OpenSUSE, prej imenovan SUSE Linux, je nemška distribucija, ki ima še vedno dobro mesto na lestvici DistroWatch. Čeprav ni priljubljen kot nekoč, ima openSUSE še vedno veliko uporabnikov. Trenutno je openSUSE na voljo v dveh standardnih različicah - Tumbleweed in Leap. Tumbleweed je sproščujoče sproščanje ali splošno znano kot "krvavi rob.”Ta različica uporabnikom zagotavlja dostop do najnovejših paketov Linuxa. Različica Leap pa sledi redni izdaji in velja za precej stabilno.
Ali želite začeti z openSUSE? Prišli ste na pravo mesto. V tem prispevku boste našli podrobna navodila za namestitev in začetek uporabe OpenSUSE v računalniku. Za to posebno vadnico bomo uporabili različico Leap. Zadnja izdaja te objave je openSUSE Leap 15.2.
Minimalne sistemske zahteve za openSUSE
- Računalnik s 64-bitnim procesorjem. (32-bitni procesorji niso podprti)
- Najmanj 1 GB RAM-a. (Vendar je zelo priporočljivo 4 GB RAM-a)
- 10 GB prostora na disku za minimalno namestitev in 16 GB za grafično namizje (več bi bilo bolje)
Nalaganje openSUSE
Če želite začeti s celotnim postopkom namestitve, prenesite datoteko openSUSE DVD ISO z uradnega spletnega mesta. Za to določeno objavo bomo uporabili različico Preskok.
Ustvarite zagonski USB pogon openSUSE
Ko prenesete datoteko openSUSE DVD ISO, moramo ustvariti zagonski pogon USB, da namestimo operacijski sistem našega računalnika. Uporabili bomo priljubljeno orodje, znano kot Etcher. Na našem spletnem mestu že imamo vadnico o ustvarjanju pogona Live Linux USB z uporabo Etcherja. Daje vam popoln vodnik o tem, kako namestiti in uporabljati Etcher v različnih distribucijah Linuxa.
Če uporabljate sistem, ki temelji na Ubuntu / Debian, lahko Etcher namestite tako, da izvedete spodnje ukaze:
echo "deb https: // deb.jedkar.io stable etcher "| sudo tee / etc / apt / sources.seznam.d / balena-jedkar.seznam sudo apt-key adv --keyserver hkps: // keyserver.ubuntu.com: 443 --recv-keys 379CE192D401AB61
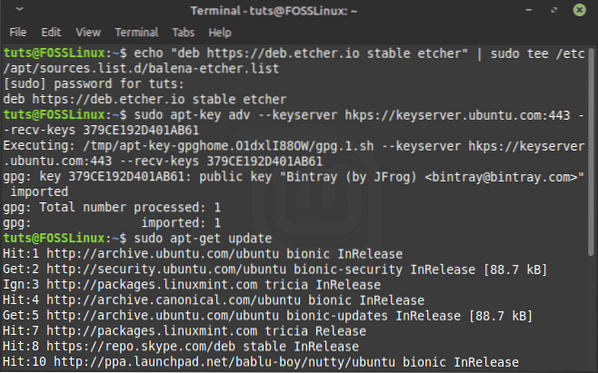
Po uspešnem izvajanju bodo ukazi v vaš sistem dodali novo skladišče. Izvedite zgornji ukaz za posodobitev sistemskih paketov.
posodobitev sudo apt-get
Ko končate, nadaljujte z namestitvijo Etcherja s spodnjim ukazom:
sudo apt-get namestite balena-etcher-electron
Ko je Etcher nameščen, ga lahko nadaljujete v meniju aplikacije.
Na glavnem zaslonu Etcher izberite možnost »Flash iz datoteke " in dodajte svojo datoteko ISO OpenSUSE. Na “Izberite cilj” izberite USB-pogon, ki ga želite zagnati. Ko končate, kliknite »Flash!" gumb za ustvarjanje zagonskega pogona USB OpenSUSE.
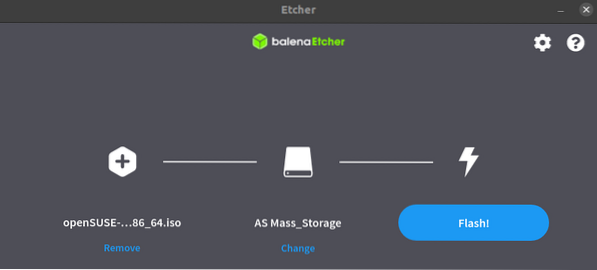
Zagon namestitvenega sistema
Ko končate, lahko z zagonskim pogonom USB OpenSUSE zaženete ciljni računalnik. Morda boste morali spremeniti običajni vrstni red zagona s pritiskom na določene funkcijske tipke, odvisno od vaše znamke prenosnika. Na vašo srečo imamo celotno objavo, ki podrobno opisuje Kako zagnati računalnik s sistemom Windows ali Linux z USB-pogona. Ponuja tudi podrobno tabelo tipk za spreminjanje običajnega vrstnega reda zagona priljubljenih blagovnih znamk osebnih računalnikov.
Namestitev OpenSUSE
Ko zaženete ciljni računalnik z zagonskim USB-pogonom OpenSUSE, lahko zdaj OpenSUSE namestimo na naš trdi disk.
Prvo okno, ki ga boste videli pri zagonu računalnika, je zagonski zaslon OpenSUSE. Na seznamu boste videli več možnosti. Za naš primer izberite “Namestitev” z uporabo puščičnih tipk in pritisnite Enter, da naložite jedro Linuxa.
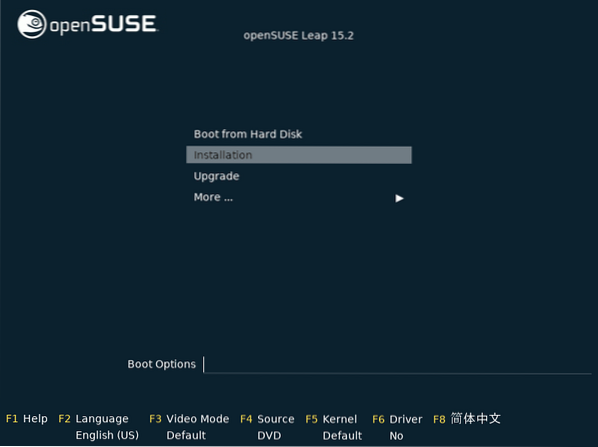
Ko se jedro naloži, se odpre okno namestitvenega programa. Na začetku bo namestitveni program izvedel nekaj pregledov, vključno s preskusom omrežne povezave. Če ima vaš sistem aktivno internetno povezavo, bo poskušal dodati spletne repozitorije, potrebne za prenos morebitnih posodobitev v vaš novi sistem.
Če nimate internetne povezave, ne skrbite. Nadaljujte s postopkom namestitve in posodobite sistem pozneje, ko končate.
Jezik, tipkovnica in licenčna pogodba
Ko bo namestitveni program končal potrebna preverjanja sistema (kar traja kratek čas), se vam bo odprlo okno za izbiro jezika in postavitve tipkovnice, ki jo želite uporabiti za namestitveni postopek. Poleg tega boste videli tudi licenčno pogodbo, ki jo lahko preberete, ko enkrat končate, kliknite Naprej.
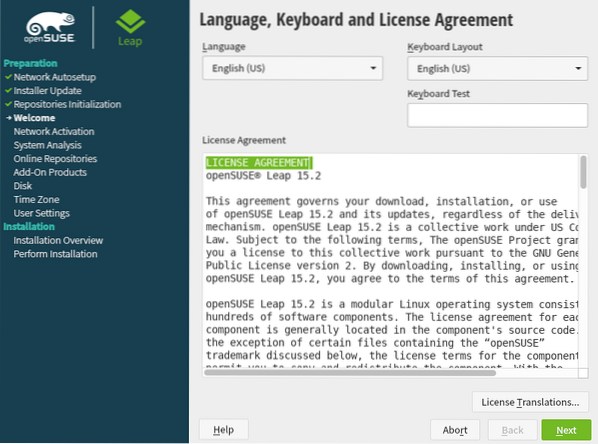
Namestitveni program bo v naslednjem oknu izvedel nekaj sistemskih sond, da preveri pogone USB, naprave Firewire, trde diske in sistemske datoteke. Če imate aktivno omrežno povezavo, boste prejeli poziv za aktiviranje spletnih skladišč. Ko končate, kliknite Naprej.
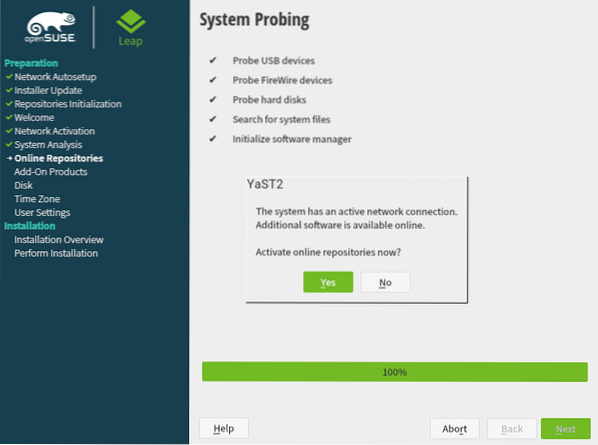
Če nimate aktivne internetne povezave, tega poziva morda ne boste dobili.
Vloga sistema
V naslednjem oknu boste morali izbrati sistemsko vlogo. Če želite OpenSUSE uporabljati kot namizni sistem, boste morali izbrati namizno okolje izmed spodaj naštetih. Vključujejo plazmo KDE, GNOME in Generic Desktop. Če ga želite uporabiti kot strežnik, lahko izbirate med možnostma Server in Transactional Server.
V našem primeru bomo izbrali namizno okolje GNOME. Ko končate, kliknite Naprej.
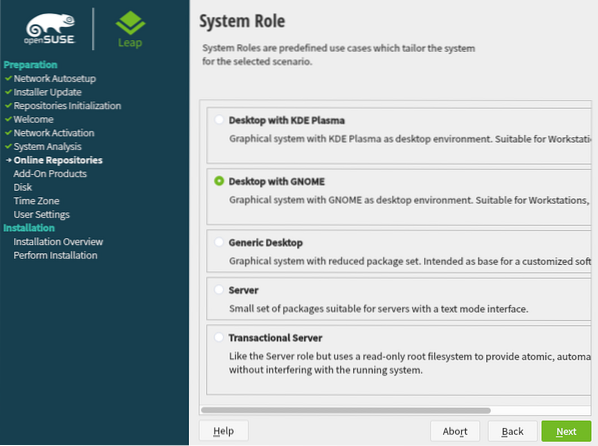
Predlagana particija
V naslednjem oknu boste videli možnost izbire ciljne particije. Bodite previdni pri tem koraku, saj lahko brez težav izgubite podatke.
Če na trdi disk nameščate OpenSUSE kot primarni operacijski sistem, lahko nadaljujete s privzetimi sistemskimi nastavitvami, kot je prikazano spodaj. Če želite uporabiti shemo razdelitve LVM, kliknite spodnjo možnost Guided Setup in preverite možnost LVM.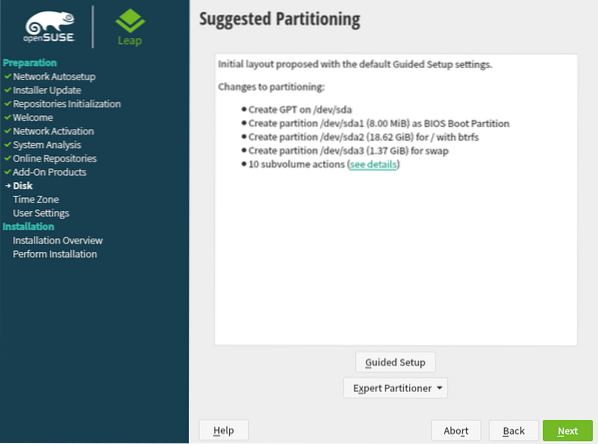
Če imate že nameščen drug operacijski sistem ali želite namestiti OpenSUSE na določeno particijo, kliknite “Strokovni razdelilnik” in izberite "Začnite z obstoječimi particijami" možnost.
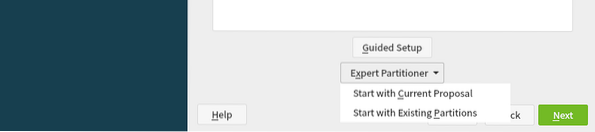
Za to določeno objavo bomo uporabili predlagane nastavitve particije. Ko končate, za nadaljevanje kliknite Naprej.
Nastavite uro in časovni pas
Na naslednjem zaslonu izberite svojo regijo in časovni pas, tako da na zemljevidu kliknete svojo regijo. Kliknite Naprej.
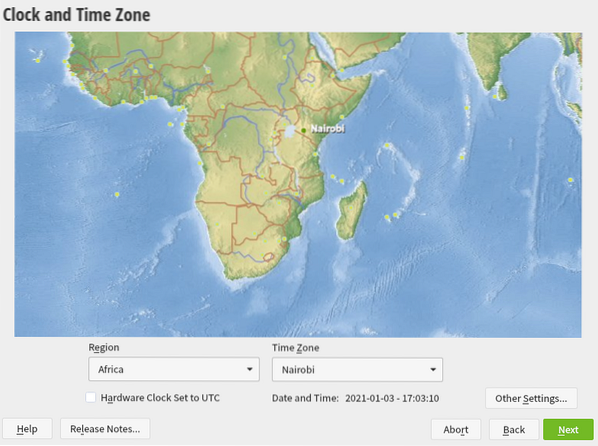
Ustvari uporabniški račun
Na naslednjem zaslonu vnesite uporabniško ime in gesla, ki jih želite za svoj lokalni račun. Možnost lahko preverite “Uporabi to geslo za skrbnika sistema” in počistite možnost »Samodejna prijava." Za nadaljevanje kliknite Naprej.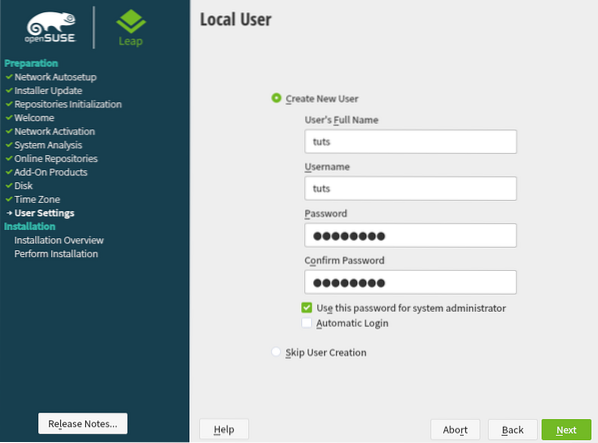
Podrobnosti o lokalnem uporabniku
Nastavitve namestitve
Na tem zaslonu boste našli povzetek vseh nastavitev, ki ste jih naredili. Če so v redu, kliknite gumb Namesti, da nadaljujete z namestitvijo sistema. V nasprotnem primeru lahko kliknete kateri koli naslov in urejate, kot želite.
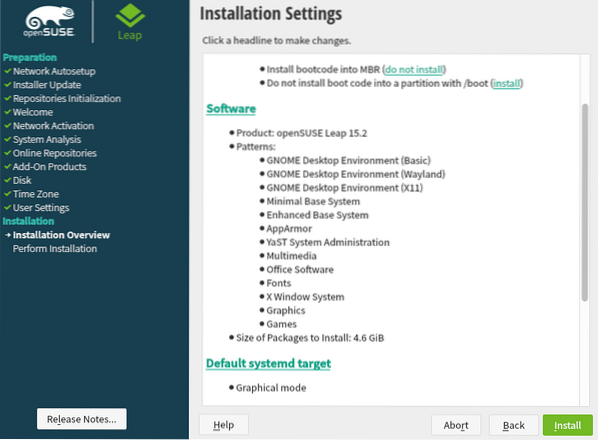
Ko kliknete gumb Namesti, se v pojavnem oknu zahteva potrditev namestitvenega postopka. Kliknite Namesti.
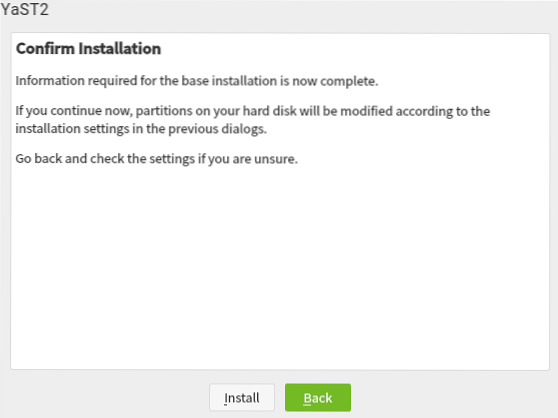
Postopek namestitve se bo začel med prikazom vseh izvedenih dejanj. Postopek lahko spremljate z vrstico napredovanja na dnu okna. Bodite potrpežljivi, saj lahko to traja nekaj časa.
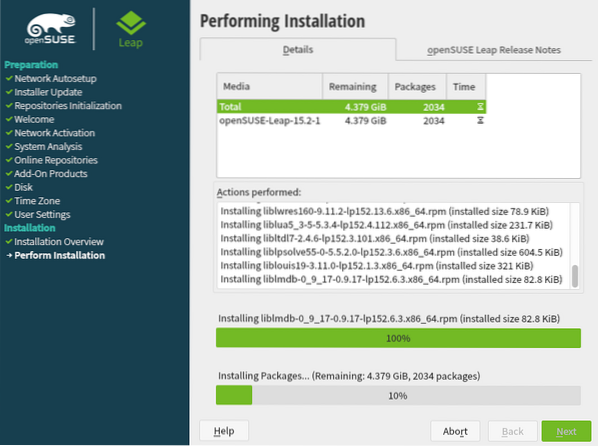
Zagon namestitve OpenSUSE
Ko je namestitev končana, znova zaženite računalnik. Videli boste zagonski meni openSUSE, ki vam ponuja možnost za zagon sistema. Na spodnji sliki si lahko ogledate različne možnosti. Če niste prepričani, kaj izbrati, izberite prvo možnost - “OpenSUSE Preskok 15.2."
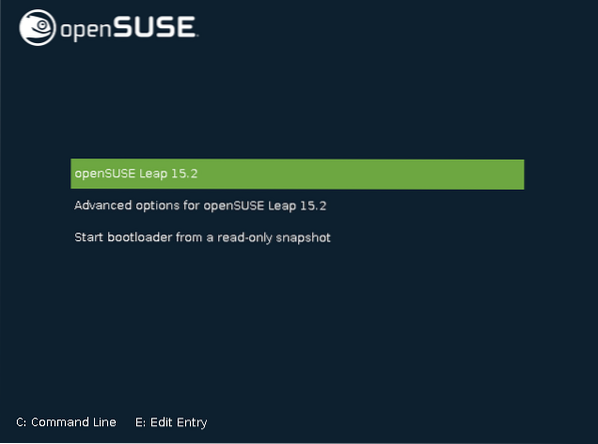
To se bo začelo z openSUSE in čez nekaj časa se vam bo prikazal zaslon za prijavo. Tu boste morali med namestitvijo vnesti geslo, ki ste ga nastavili za svoj lokalni račun.
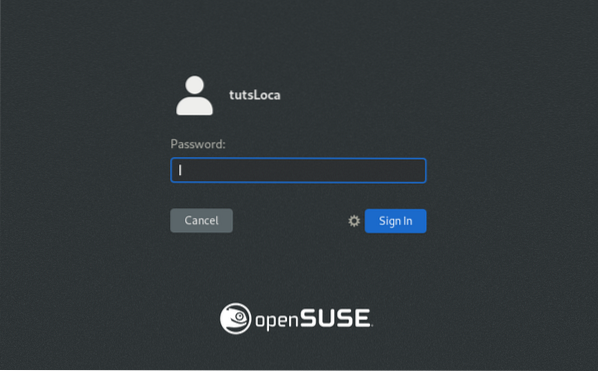
Pritisnite Enter, ko končate. To bo naložilo openSUSE 15.2 Namizje, kot je prikazano na spodnji sliki. Če ste izbrali drugo namizno okolje, ki ni GNOME, se vaš sistem morda nekoliko razlikuje od mojega.
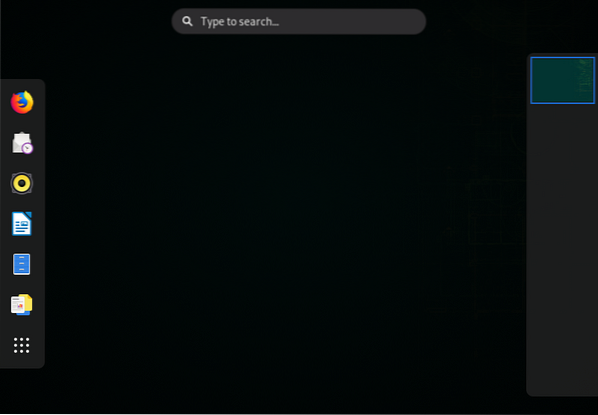
Vse čestitke! Uspešno ste namestili OpenSUSE Leap 15.2 v računalniku. Je bil kakšen korak, ki vam ni uspel? Ali imate kakršna koli vprašanja ali misli, ki jih želite deliti z našimi bralci? Ne oklevajte, pritisnite spodnje komentarje.
 Phenquestions
Phenquestions



