Zakaj uporabljati openSUSE

Obstaja veliko razlogov za pogovor in tukaj je kratka razlaga.
- Prosta programska oprema, ki jo vodi skupnost: "Brezplačno" je v smislu svobode in ne cene. Licenciranje je zelo prijazno tistim, ki so pripravljeni preučiti, kako to deluje, spremeniti, dati ali prodati kopije drugim in uporabiti, kakor želite. Kot rezultat, je to priljubljena distribucija med podjetji.
- Uporabniku prijazno: Tudi če ste nov v svetu Linuxa, je openSUSE kot nalašč zanje. Nekaj je krivulje učenja. Vse novo je vedno težko, kajne? Ampak ne boj se; to lahko premaga vsak spodoben človek.
- Stabilnost: Za razliko od drugih distribucij Linuxa je pri openSUSE bolj namenjena stabilnosti kot eksperimentiranju. Zaradi narave brezplačne programske opreme je hkrati veliko bolj varna in stabilna. Tako se je lažje poigrati. Kar zadeva izkušene uporabnike, jih je lažje spreminjati in konfigurirati.
- Podpora: OpenSUSE ima za sabo podporo velike skupnosti. V bistvu je popolnoma usmerjeno v skupnost. Za kakršne koli težave vam je na voljo skupnost.
- Poglej v Enterprise: OpenSUSE je odličen uvod v SUSE Linux Enterprise. Oba imata skupno osnovo, tako da bosta med njima veliko poznanstva. OpenSUSE je v bistvu brezplačna različica SUSE Linux Enterprise.
Če tega ne odstranimo, začnimo z namestitvijo openSUSE!
Kako odpreti SUSE ISO
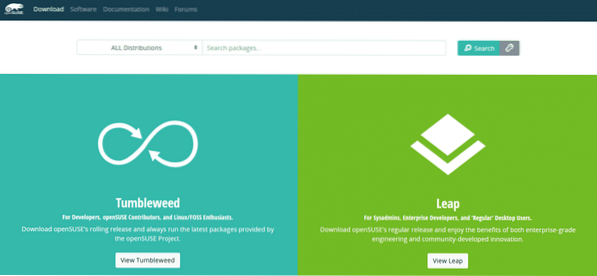
Pred namestitvijo openSUSE potrebujemo nekaj stvari. Najprej se odločimo, kateri okus izbrati. OpenSUSE ima dva okusa: Tumbleweed (tekoče sproščanje) in Leap (redno sproščanje).
OpenSUSE Tumbleweed sledi modelu "tekočega sproščanja", kar pomeni, da programska oprema vedno dobi najnovejše stabilne pakete iz projekta openSUSE. Po drugi strani pa OpenSUSE Leap sledi modelu "redne izdaje". Izhaja enkrat letno s posodobitvami varnosti in stabilnosti. Do naslednje letne izdaje ne bo nobenih pomembnih sprememb. Zanimivo je, da ima openSUSE Leap skupen osnovni sistem s sistemom SUSE Linux Enterprise.
Tumbleweed je priporočljiv za razvijalce, sodelavce openSUSE in navdušence nad Linuxom, medtem ko je Leap priporočljiv za skrbnike sistema, razvijalce podjetij in splošne uporabnike. Vendar ne skrbite. Obravnavali bomo postopek namestitve obeh distribucijskih sistemov.
Pojdite na openSUSE Leap
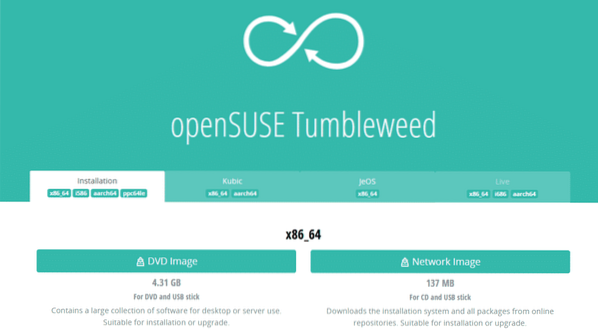
Pridobite openSUSE Tumbleweed.
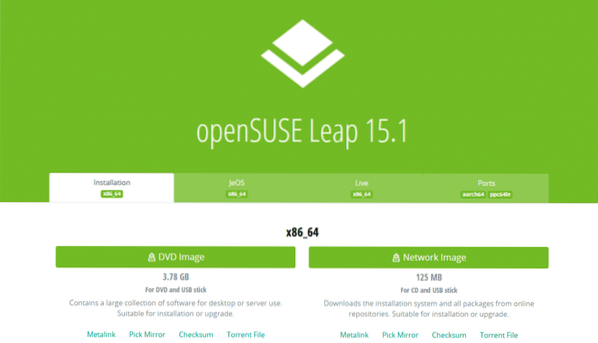
Ko ga prenesete, preverite ISO openSUSE z njihovo kontrolno vsoto, da zagotovite, da prenos ni bil poškodovan.
Priprava zagonskega pogona USB
Uporaba bliskovnega pogona USB kot zagonskega medija je najlažji in najhitrejši način namestitve OS. Za namestitev openSUSE potrebujemo pogon USB z najmanj 8 GB zmogljivosti.
Za izdelavo zagonskega pogona bomo uporabili pomoč 3rd-programska oprema za stranke: Rufus (za Windows) ali Etcher (za Linux / Windows).
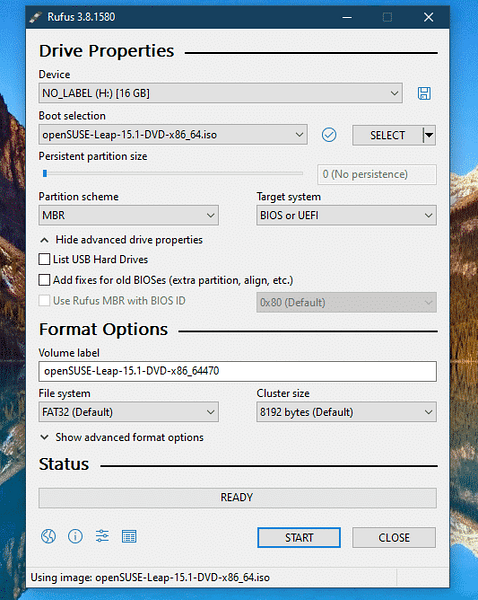
Ko ga prenesete, preverite ISO openSUSE z njihovo kontrolno vsoto, da zagotovite, da prenos ni bil poškodovan.
Priprava zagonskega pogona USB
Uporaba bliskovnega pogona USB kot zagonskega medija je najlažji in najhitrejši način namestitve OS. Za namestitev openSUSE potrebujemo pogon USB z najmanj 8 GB zmogljivosti.
Za izdelavo zagonskega pogona bomo uporabili pomoč 3rd-programska oprema za zabave: Rufus (za Windows) ali Etcher (za Linux / Windows).
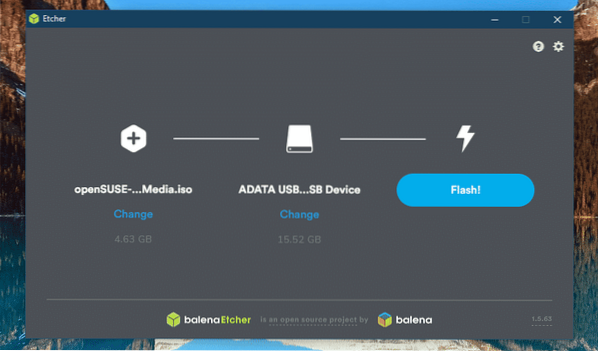
Ko je zagonski medij ustvarjen, ga povežite s ciljno napravo in izberite kot zagonsko napravo.
Namestite openSUSE
Zdaj smo pripravljeni za izvedbo namestitve. Za postopek namestitve bom predstavil posnetke zaslona openSUSE Tumbleweed samo, ker so koraki enaki namestitvi openSUSE Leap.
Sprva boste pozvani k naslednjim možnostim. Uporabite puščične tipke in na seznamu izberite »Namestitev«.
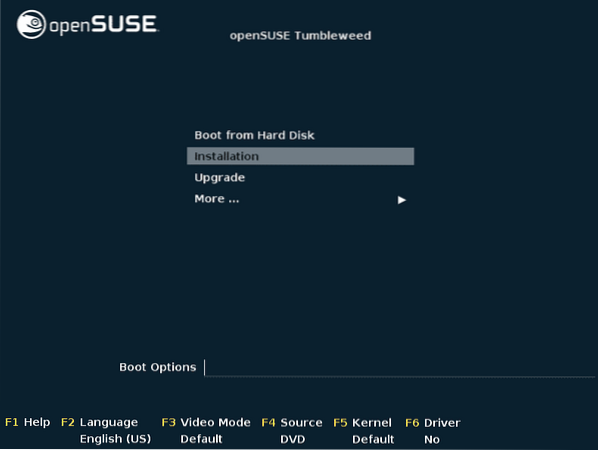
Izberite ustrezen jezik za svoj sistem, izberite pravilno postavitev tipkovnice in se strinjajte z licenčno pogodbo.
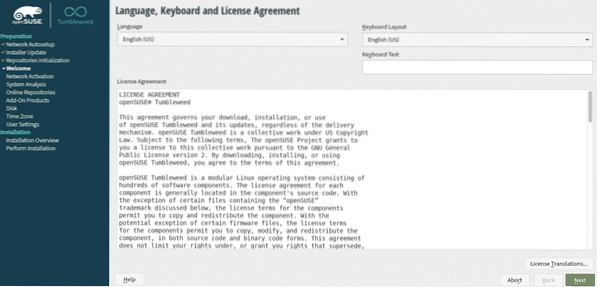
Uporaba spletnega repozitorija omogoča dostop do dodatne programske opreme in posodobitev programske opreme. Kliknite »Da«, da aktivirate spletne repozitorije.
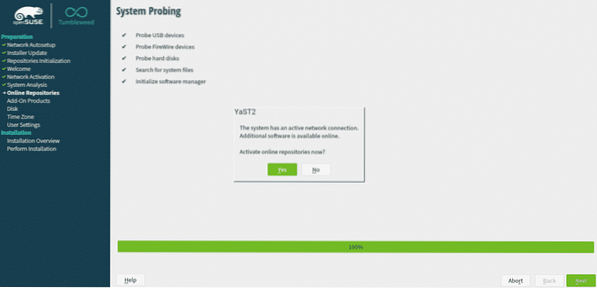
Izberite skladišča, ki jih želite aktivirati. Tu lahko vidimo nekaj razlike med različico Leap in Tumbleweed. V obeh primerih bodo zadoščale privzete shrambe.
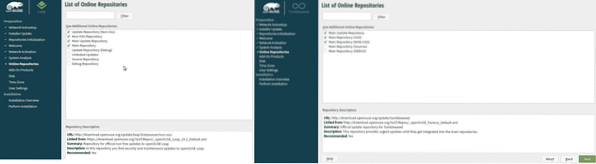
Počakajte, da se postopek zaključi. Odvisno od hitrosti in lokacije interneta lahko traja nekaj časa.
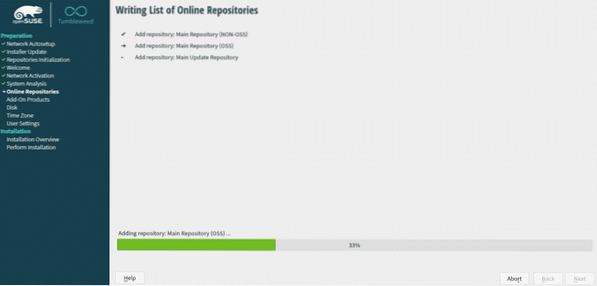
Zdaj je čas, da izberemo namizno okolje. Od namestitvenega programa dobite nekaj možnosti: KDE Plasma, GNOME in Xfce itd. Kot strežniški OS lahko uporabite tudi openSUSE. Izbral sem GNOME za namestitev openSUSE Leap in za OpenSUSE Tumbleweed, KDE plazmo.
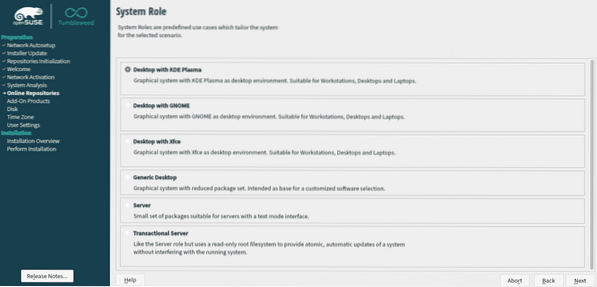
Za katero koli namestitev OS potrebujete namensko particijo. Na tej stopnji bo namestitev openSUSE zahtevala particijo. Zanimivo je, da bo openSUSE privzeto ponudil predlog za razdelitev. Vendar je moj predlog ročna particija. Priporočljivo je, da namestitvi openSUSE namenite particijo 20 GB.
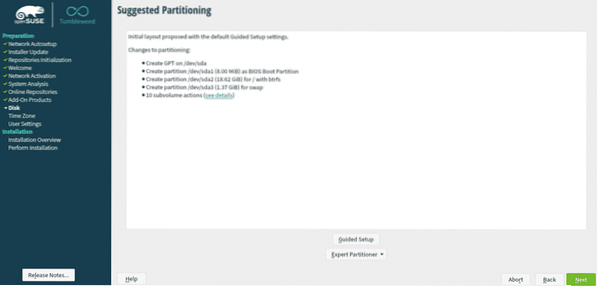
Izberite pravi časovni pas in svojo lokacijo.
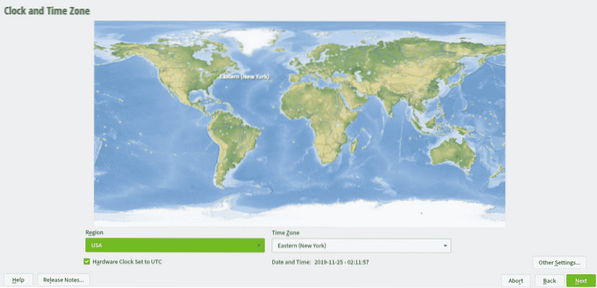
Vnesite poverilnice za ustvarjanje novega uporabnika. To bo skrbniški račun za novo namestitev.
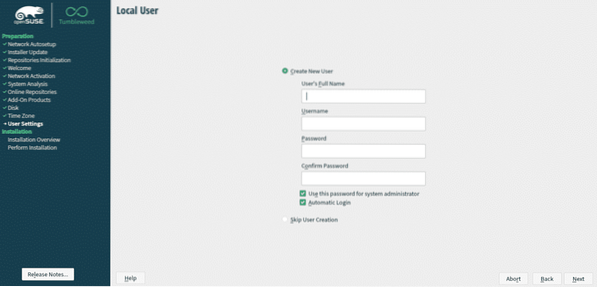
Predstavili vam bomo kratek povzetek celotnega postopka namestitve. To je zadnja stopnja, preden se spremembe trajno zapišejo na disk.
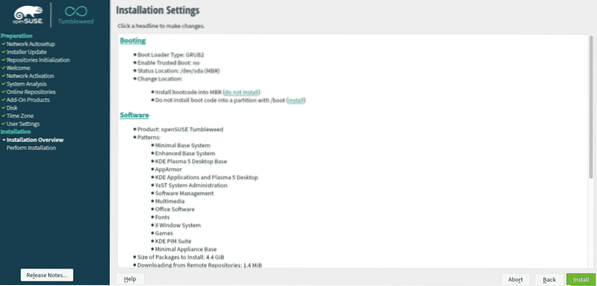
V pogovornem oknu »Potrditev namestitve« kliknite »Namesti«, da izvedete namestitev.
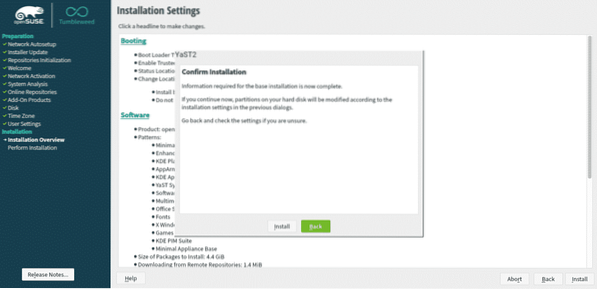
Namestitev bo trajala nekaj časa. Vmes si privoščimo skodelico kave!
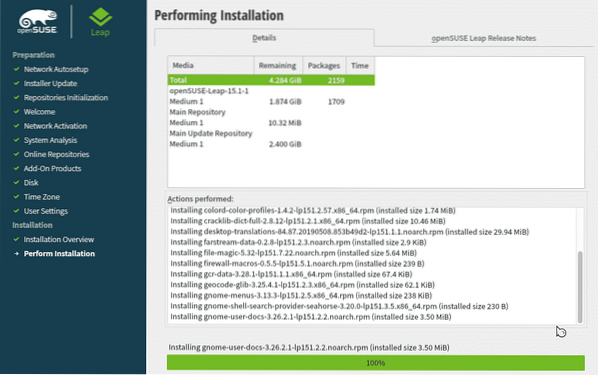
Ko se namestitev konča, se sistem samodejno znova zažene.
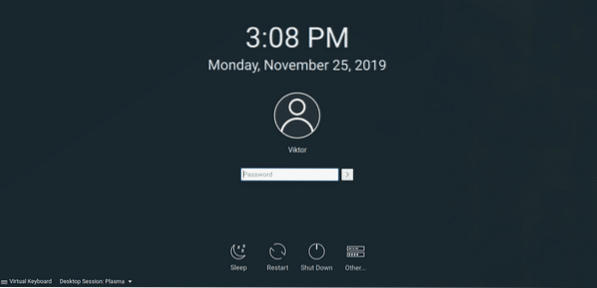
Voila! Namestitev je končana! Prijavite se v sistem s svojimi poverilnicami.
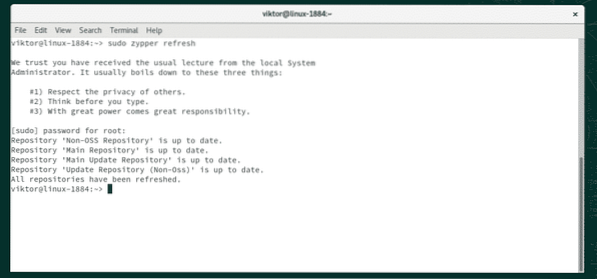
Po namestitvi
Po namestitvi katerega koli sistema Linux je vedno dobro, da zaženete posodobitev in se prepričate, da imate vgrajene vse najnovejše stabilne pakete. Stvar je samo v tem, da v terminalu zaženete nekaj vrstic ukazov in obstaja zelo malo možnosti, da bi stvari razčlenili. Začnimo!
Terminal sprožite s pritiskom na “Ctrl + Alt + T” in zaženite naslednji ukaz.
sudo zypper osveži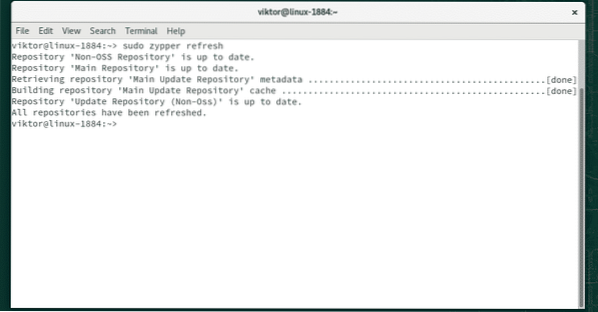
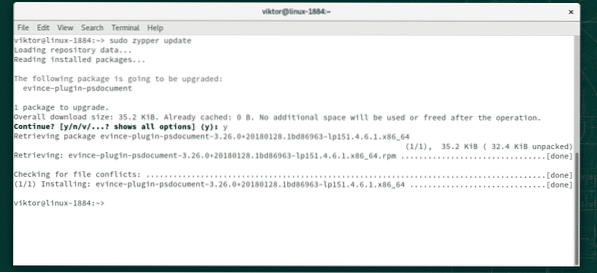
Če raje uporabljate YaST / YaST2, uporabite naslednji ukaz.
sudo yast2 online_update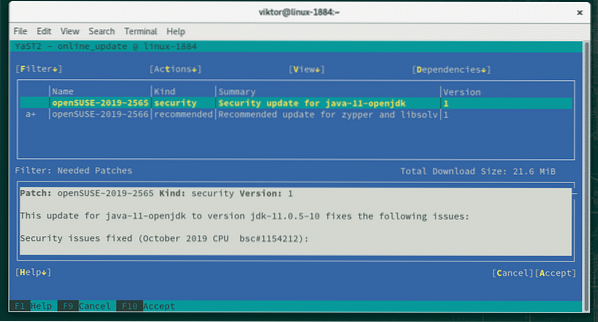
Voila! Končal si!
Zadnje misli
OpenSUSE je ena najboljših distribucij Linuxa. To je trden distro, ki ponuja izvrstno izkušnjo in je opremljen z izjemnimi orodji, kot je YaST. Predvsem pa je odličen primer resničnega projekta, ki ga vodi skupnost.
Če se bojite hitrega skoka na openSUSE, zakaj ga ne bi preizkusili z virtualizacijo? Predvajalnik delovne postaje VirtualBox in VMware itd. so dobra programska oprema za virtualizacijo. Ves postopek namestitve deluje enako.
Uživajte!
 Phenquestions
Phenquestions


