Sistemske zahteve:
Ker OpenMediaVault temelji na Debianu, ga lahko namestite tam, kjer lahko namestite Debian. Torej, podpira široko paleto strojne opreme.
Za namestitev OpenMediaVaulta, 1 GB RAM-a (pomnilnika) in drugega trdega diska ali SSD-ja za shranjevanje datotek potrebujete vsaj 4 GB prostora na disku.
Priporočam, da OpenMediaVault namestite v 4 GB pogonski ključ USB in trdi disk ali SSD uporabite kot podatkovni pogon.
Prenos ISO datoteke OpenMediaVault:
Datoteko ISO OpenMediaVault lahko brezplačno prenesete z uradne spletne strani OpenMediaVault na https: // www.openmediavault.org / download.html
Ko se stran naloži, kliknite povezavo, kot je označena na spodnjem posnetku zaslona.
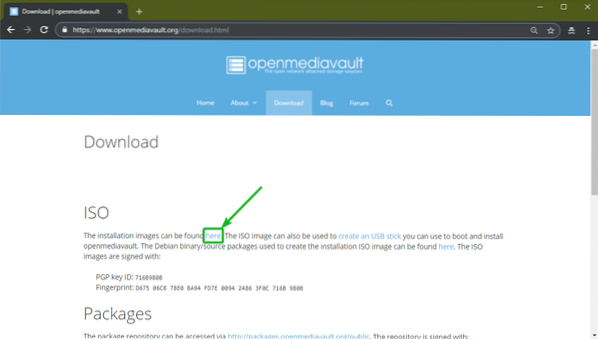
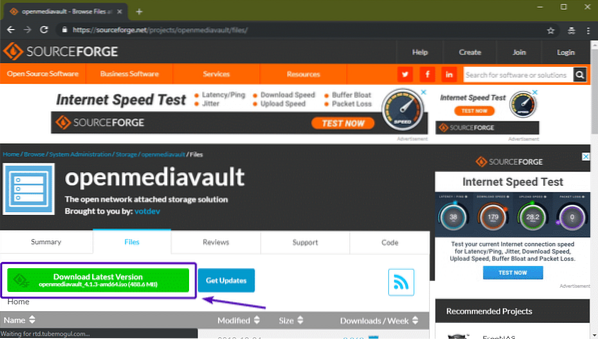
Datoteka ISO OpenMediaVault naj bi se začela prenašati, kot lahko vidite na spodnjem posnetku zaslona. Dokončanje lahko traja nekaj časa.
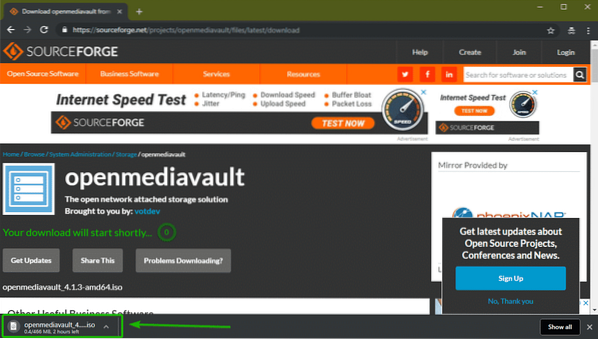
Izdelava zagonskega USB palčnega pogona OpenMediaVault:
Zdaj morate iz datoteke ISO narediti zagonski USB-pomnilniški ključ OpenMediaVault ali zapisati datoteko ISO na CD / DVD, da lahko v svoj računalnik namestite OpenMediaVault.
V tem razdelku vam bom pokazal, kako iz ISO-slike v Windows in Linux naredite zagonski USB-pomnilnik OpenMediaVault.
V Linuxu lahko enostavno naredite zagonski USB-pomnilniški pogon OpenMediaVault z naslednjim ukazom:
$ sudo dd, če = ~ / Prenosi / openmediavault_4.1.3-amd64.iso = = dev / sdb bs = 1MOPOMBA: Tukaj, sdb je USB-pomnilnik. Lahko uporabite ukaz sudo lsblk da ugotovite, kaj je za vas.
V operacijskem sistemu Windows lahko Rufus uporabite za izdelavo zagonskega pogona za palec USB. Rufus lahko brezplačno prenesete z uradne spletne strani Rufusa na https: // rufus.tj /
Ko se stran naloži, kliknite Rufus prenosni kot je označeno na spodnjem posnetku zaslona.
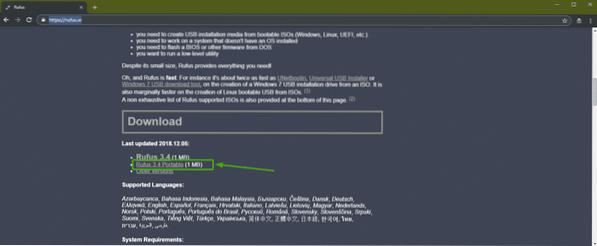
Rufus je treba prenesti.
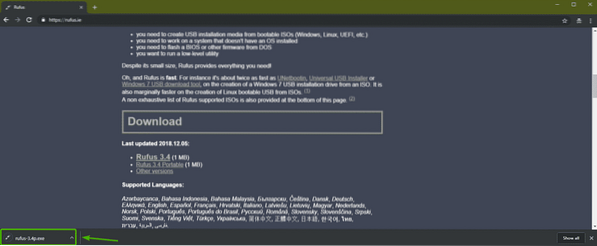
Zdaj pa zaženi Rufus. Ko vidite naslednje okno, kliknite Ne.

Zdaj kliknite IZBERI.
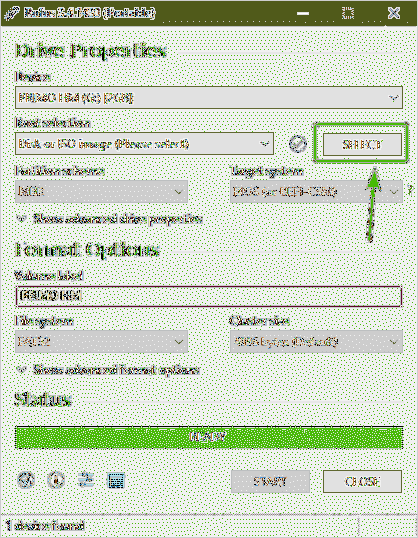
Odpreti je treba izbirnik datotek. Zdaj izberite datoteko ISO OpenMediaVault, ki ste jo pravkar prenesli, in kliknite Odprto.
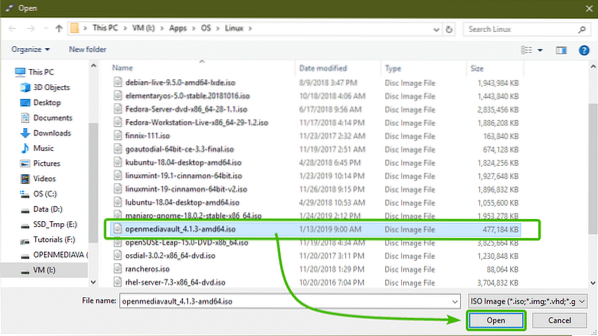
Zdaj se prepričajte, da je izbran pravi pogon za palec USB. Nato kliknite START.
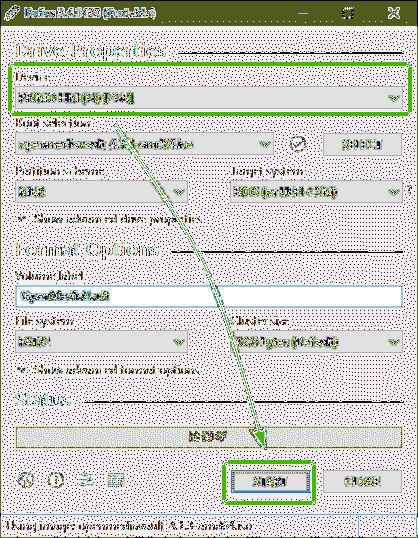
Zdaj kliknite Da.
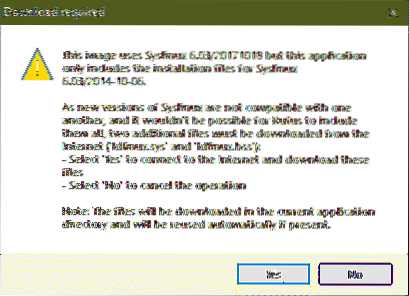
Zdaj kliknite v redu.
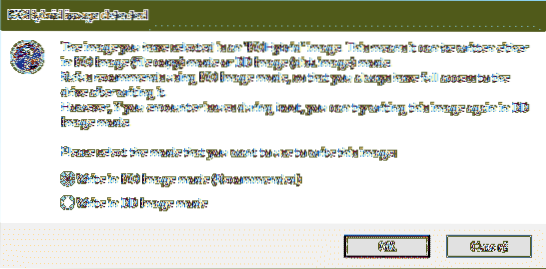
Če imate na pogonu za pomnilnik USB pomembne podatke, jih premaknite nekam na varno. Nato kliknite na v redu.
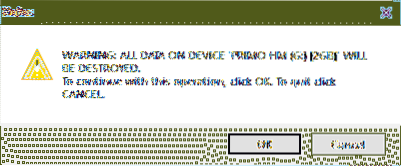
Rufus kopira vse potrebne datoteke na vaš USB-pogon, kot vidite. Trajalo bi nekaj časa.
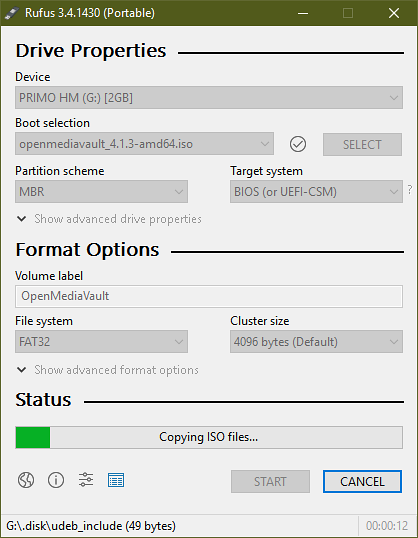
Ko je končano, kliknite na ZAPRTO.
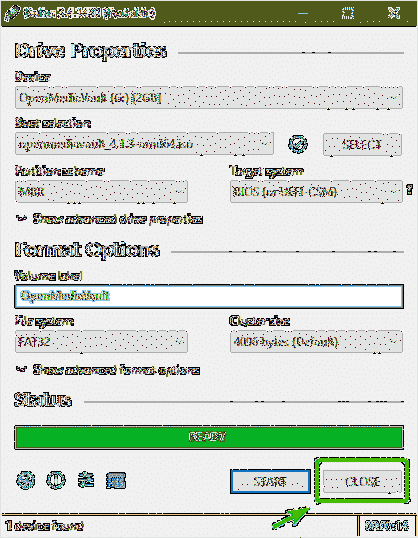
Namestitev OpenMediaVault:
Zdaj vstavite zagonski pogon za palec USB v računalnik in ga izberite v BIOS-u računalnika.
Zagnali bi se v naslednji meni GRUB. Izberite Namestite in pritisnite
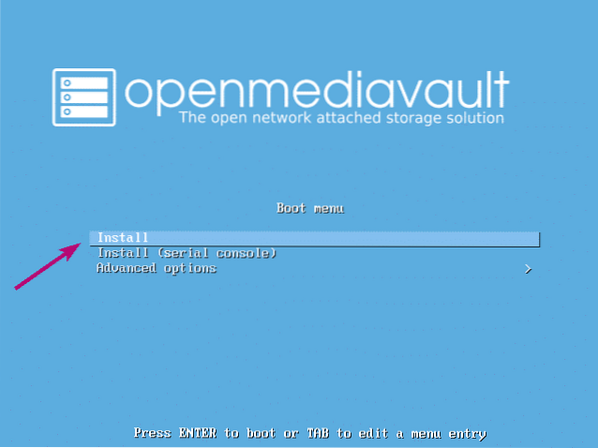
Zdaj izberite svoj jezik in pritisnite
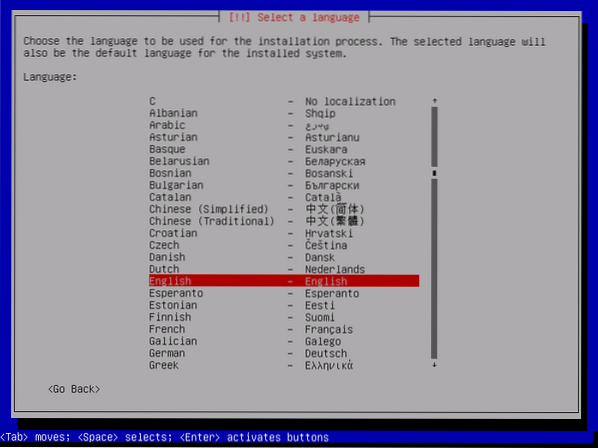
Zdaj izberite svojo lokacijo in pritisnite
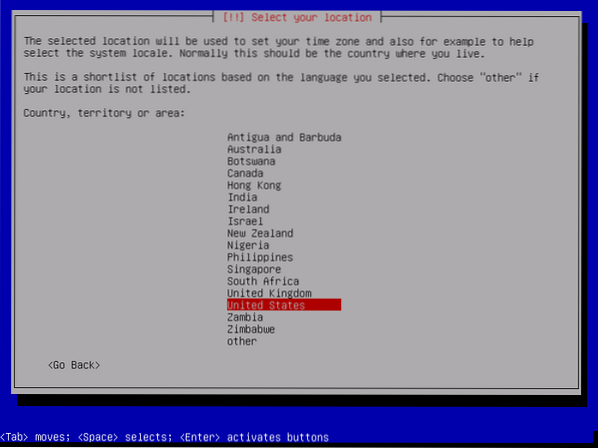
Zdaj izberite postavitev tipkovnice in pritisnite
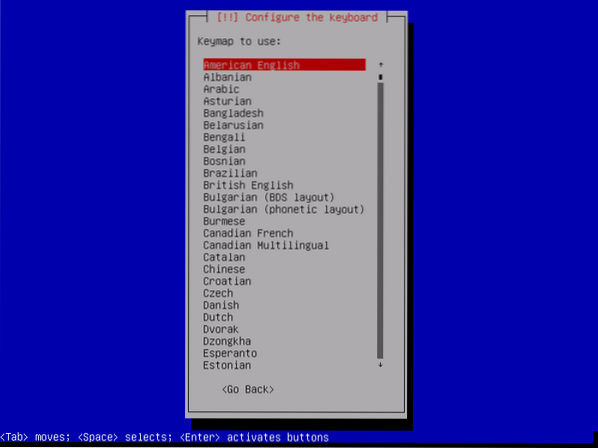
Namestitveni program naj naloži vse potrebne datoteke s pogona USB.
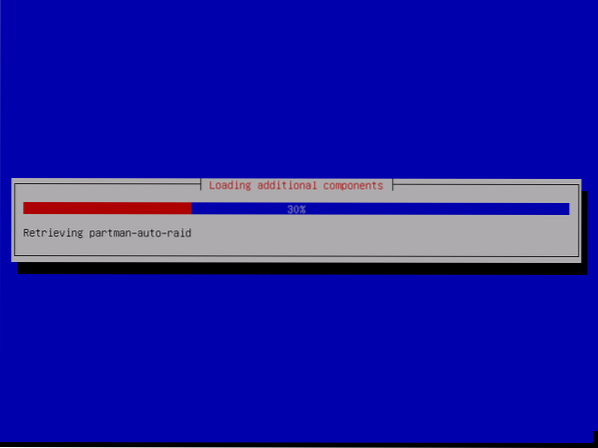
Zdaj vnesite ime gostitelja in pritisnite
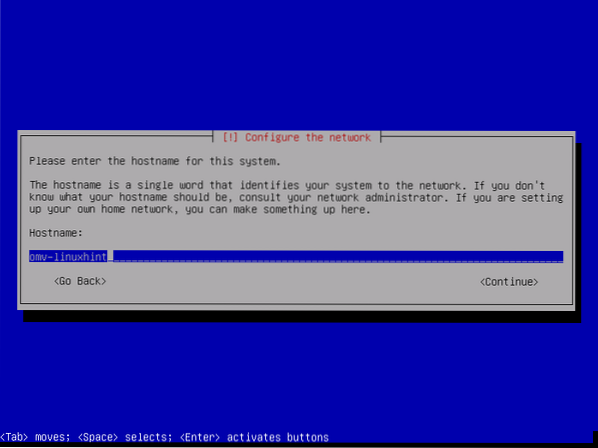
Zdaj vnesite svoje popolnoma kvalificirano ime domene (FQDN), kot je primer.com in pritisnite
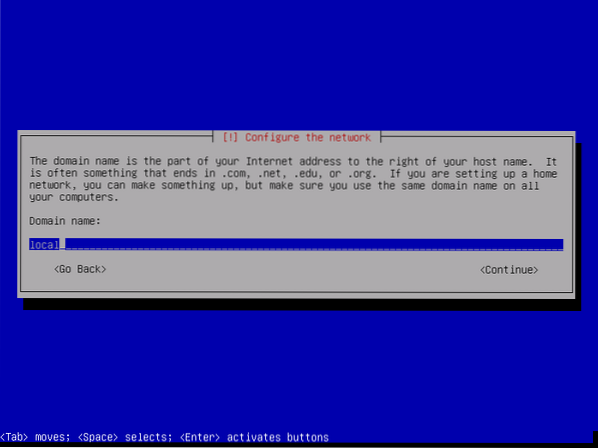
Če iz varnostnih razlogov ne želite nastaviti korenskega gesla, ga pustite prazno in pritisnite
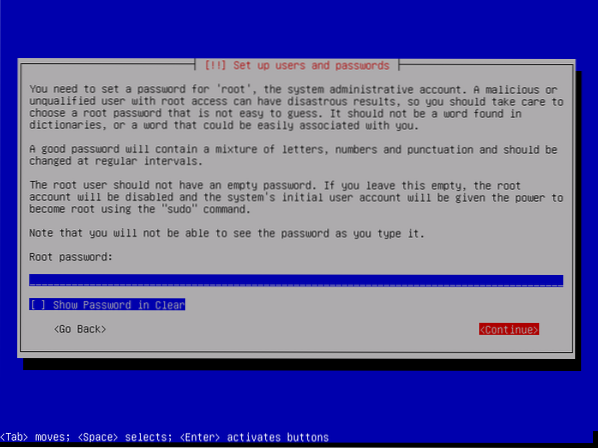
Če še niste nastavili korenskega gesla, ga pustite tudi praznega. Nato pritisnite
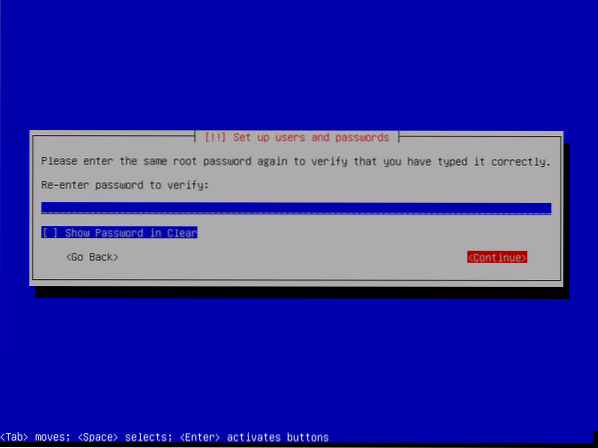
Zdaj vnesite svoje polno ime in pritisnite
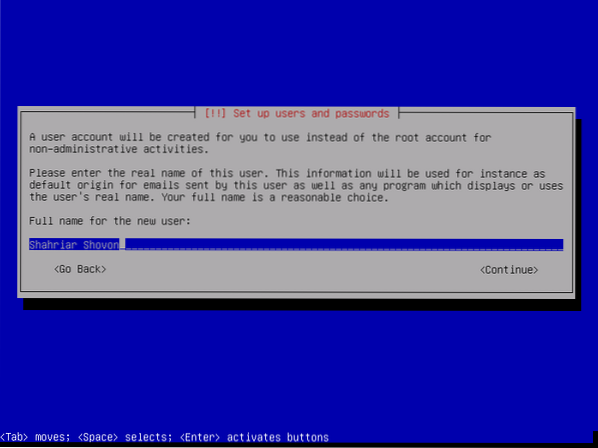
Zdaj vnesite svoje uporabniško ime in pritisnite
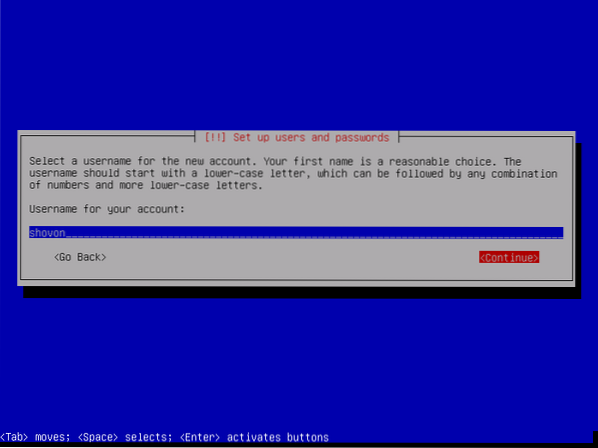
Zdaj vnesite geslo uporabnika za prijavo in pritisnite

Zdaj vnesite isto geslo, kot ste ga nastavili prej, in pritisnite
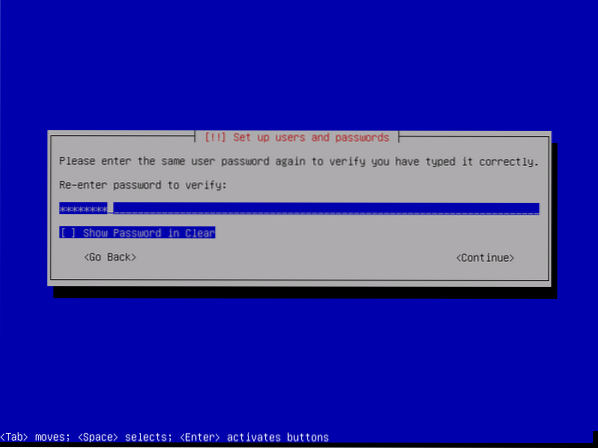
Zdaj izberite svoj časovni pas in pritisnite
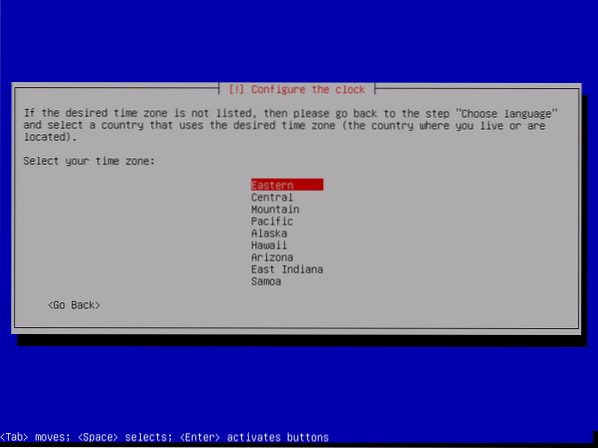
Če imate na računalnik priključenih več naprav za shranjevanje, se prikaže naslednje sporočilo. Samo pritisnite
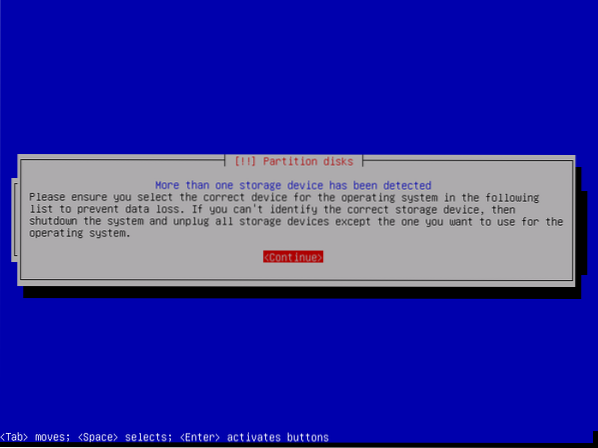
Zdaj izberite disk, kamor želite namestiti OpenMediaVault, in pritisnite
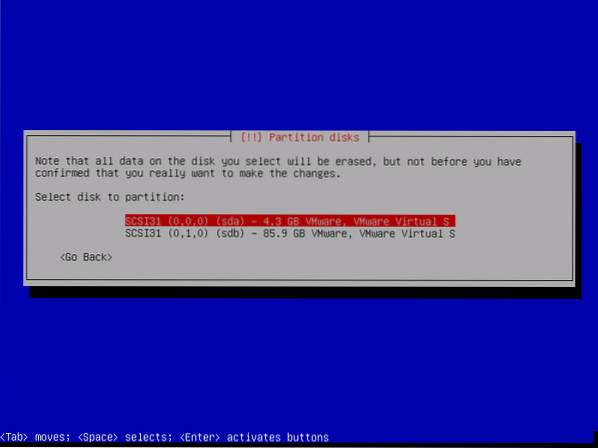
Namestitev se mora začeti.
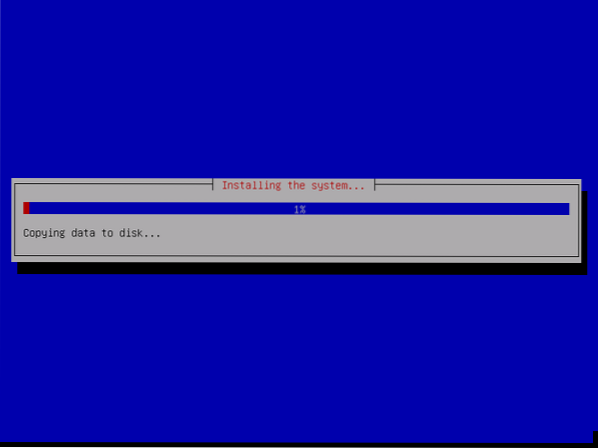
Čez nekaj časa vas bo namestitev pozvala, da izberete ogledalo Debian. Na seznamu izberite svojo državo in pritisnite
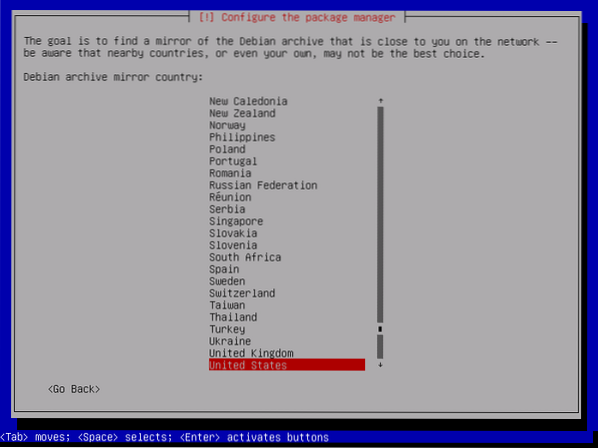
Zdaj izberite ogledalo Debian in pritisnite
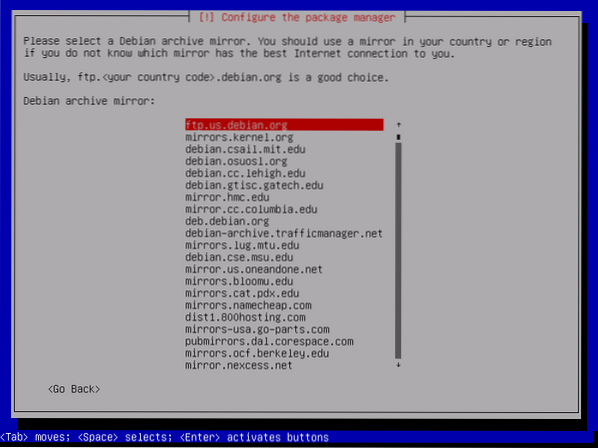
Običajno ne potrebujete nobenih informacij o posredniku. Torej, samo pritisnite
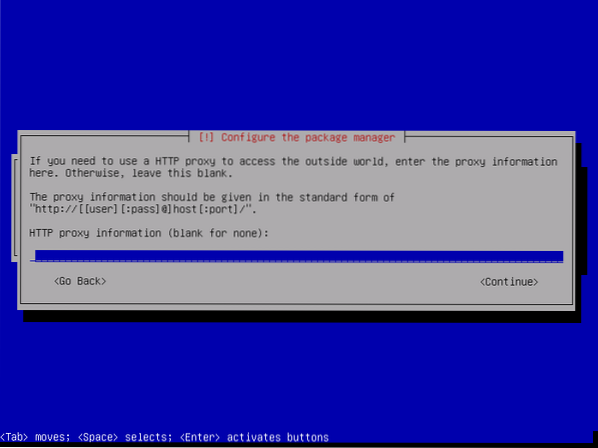
Namestitveni program naj nadaljuje.
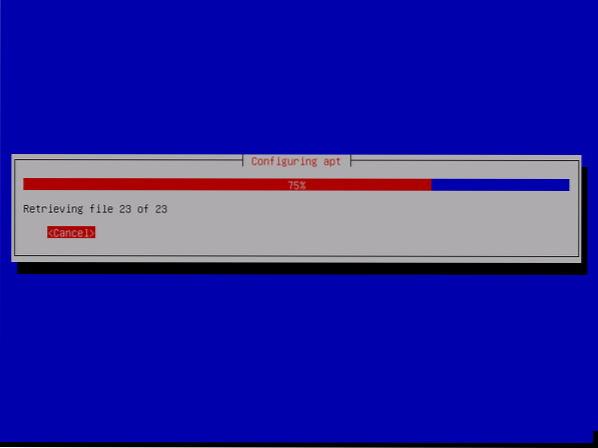
Po končani namestitvi vas bo pozval, da izberete mesto, kamor želite namestiti GRUB bootloader. Preprosto izberite disk, ki ste ga prej izbrali, in pritisnite
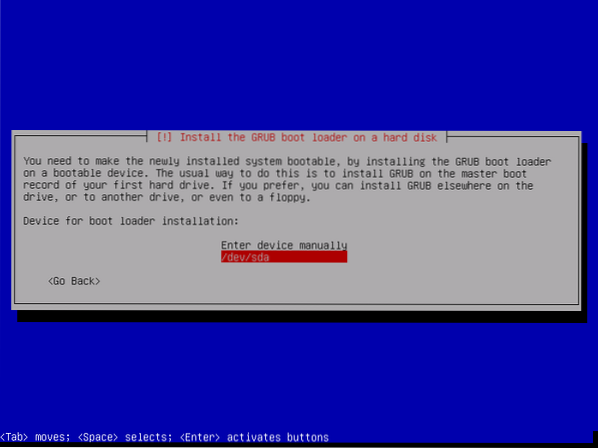
Namestitveni program mora namestiti GRUB bootloader in končati namestitev. Ko vidite naslednje okno, samo pritisnite
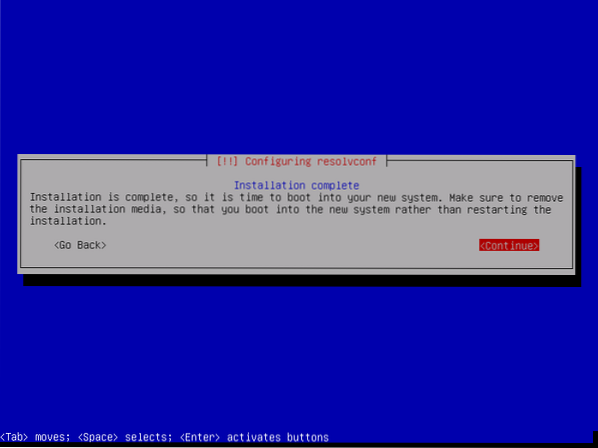
Zdaj izberite Debian GNU / Linux v meniju GRUB in pritisnite
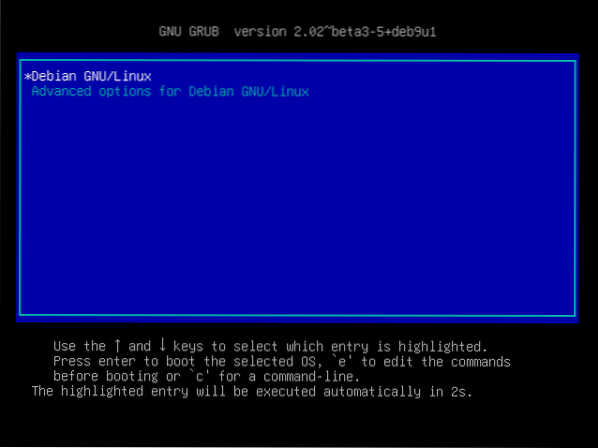
Zdaj bi se lahko lahko prijavili z uporabniškim imenom in geslom, ki ste jih navedli, ko ste namestili OpenMediaVault.
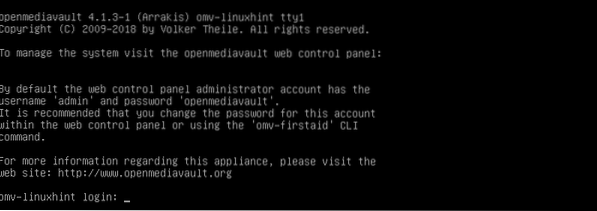
Ko ste prijavljeni, vnesite naslednji ukaz, če želite izvedeti naslov IP naprave OpenMediaVault.
$ ip aKot lahko vidite, je naslov IP 192.168.21.165. V vašem primeru bo drugače. Zato ga odslej zamenjajte s svojim.
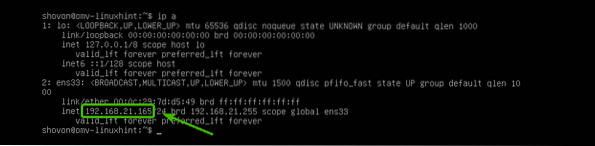
Zdaj v katerem koli spletnem brskalniku obiščite http: // 192.168.21.165 in videli bi naslednjo stran. Privzeto uporabniško ime je skrbnik in geslo je openmediavault. Vnesite uporabniško ime in geslo in kliknite na Vpiši se.
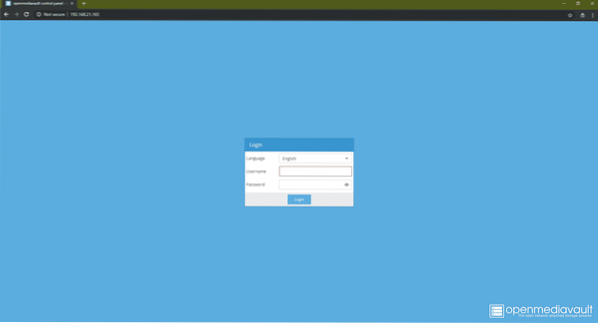
Ko ste prijavljeni, bi morali videti spletno skrbniško ploščo. Od tu lahko konfigurirate OpenMediaVault, upravljate diske, delite mape, ustvarjate uporabnike in še veliko več.
Za več informacij o konfiguriranju OpenMediaVault si oglejte moj drugi članek Namestite OpenMediaVault na Raspberry Pi 3 (https: // linuxhint.com / openmediavault_raspberry_pi_3 /).
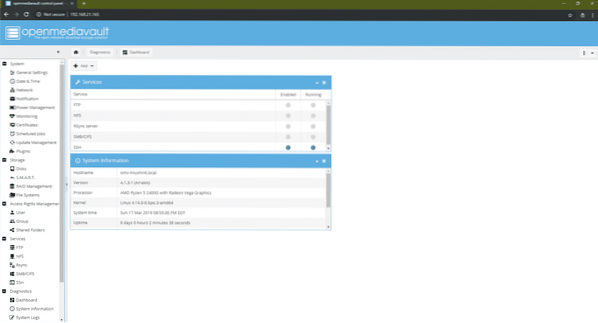
Torej, tako namestite operacijski sistem OpenMediaVault NAS. Hvala, ker ste prebrali ta članek.
 Phenquestions
Phenquestions


