Linux Mint 19 ima lepo videti namizno okolje Cinnamon. Linux Mint 19 ima tudi slike za namizno okolje MATE in XFCE.
Beta različica Linux Mint 19 je na voljo za prenos v času pisanja tega članka. Stabilna različica naj bi izšla konec junija, piše v blogu Linux Mint.
V tem članku vam bom pokazal, kako narediti zagonski USB-pogon Linux Mint 19 in iz njega namestiti Linux Mint 19. Začnimo.
Prenos Linux Mint 19:
Ko bo izdana stabilna različica Linux Mint 19, lahko sliko Linux Mint 19 prenesete s https: // linuxmint.com / prenos.php
Linux Mint 19 "Tara" Cinnamon BETA lahko prenesete s spletnega mesta https: //.linuxmint.com /?p = 3581
Linux Mint 19 “Tara” MATE BETA lahko prenesete s spletnega mesta https: //.linuxmint.com /?p = 3582
Linux Mint 19 “Tara” XFCE BETA lahko prenesete s spletnega mesta https: //.linuxmint.com /?p = 3583
V tem članku bom uporabil Linux Mint 19 "Tara" Cinnamon BETA.
Izdelava zagonskega pogona USB iz Linuxa:
Če imate v računalniku nameščeno distribucijo Linuxa, kot je Ubuntu / Debian / Fedora itd., Lahko naredite zagonski USB-pogon za Linux Mint 19 “Tara” z naslednjim ukazom:
$ sudo dd, če = ~ / Downloads / linuxmint-19-cinnamon-64bit-beta.iso = = dev / sdb bs = 1MOPOMBA: Tukaj / dev / sdb je pogon USB. Morda imate drugačen identifikator. Preverite pri sudo lsblk preden zaženete ta ukaz.
Ko je postopek končan, se lahko zaženete s pogona USB.
Izdelava zagonskega pogona USB iz sistema Windows:
Iz sistema Windows lahko Rufus uporabite za izdelavo zagonskega pogona USB Linux Mint 19.
Najprej pojdite na uradno spletno stran Rufusa na https: // rufus.akeo.tj. / in videli bi naslednje okno.
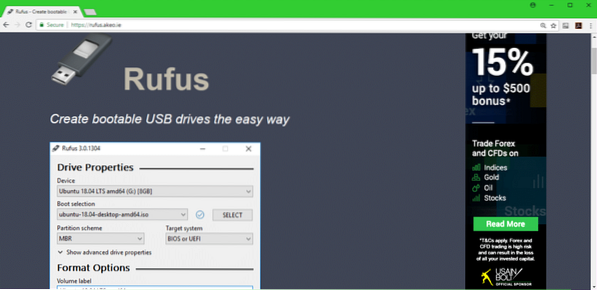
Pomaknite se malo navzdol do Prenesi in kliknite na Rufus prenosni povezava, kot je označena na spodnjem posnetku zaslona.
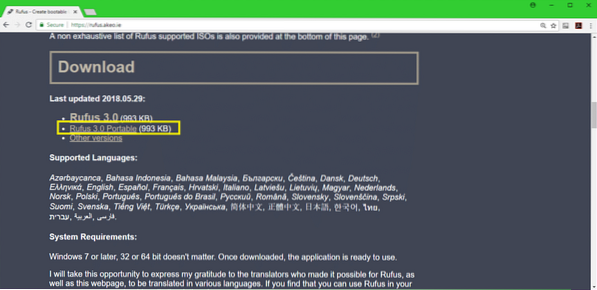
Rufus prenosni je treba prenesti.
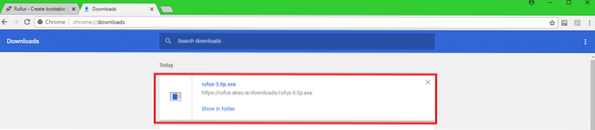
Zdaj teči Rufus prenosni.
Kliknite na Ne.
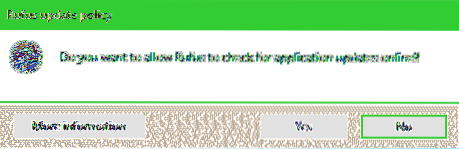
Rufus prenosni bi se moral začeti.
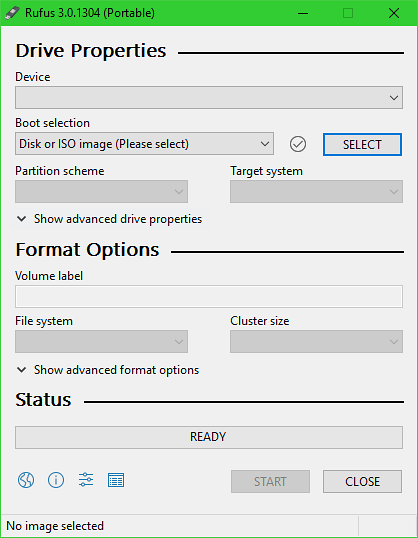
Zdaj vstavite pogon USB. Rufus naj ga zazna in izbere, kot lahko vidite iz označenega odseka spodnjega posnetka zaslona.
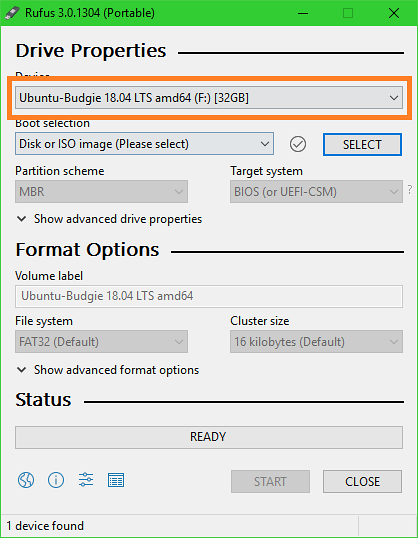
Zdaj kliknite na Izberite.
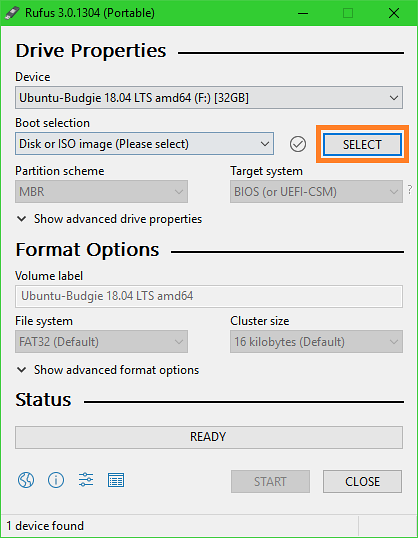
Odpreti je treba izbirnik datotek. Izberite svojo Linux Mint 19 izo datoteko, ki ste jo pravkar prenesli in kliknite Odprto.
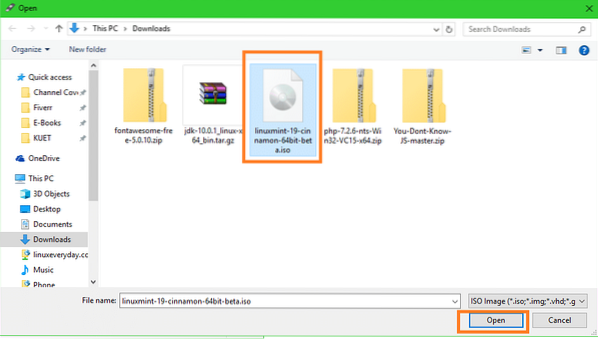
Izbrati ga je treba. Zdaj kliknite na START kot je označeno na spodnjem posnetku zaslona.
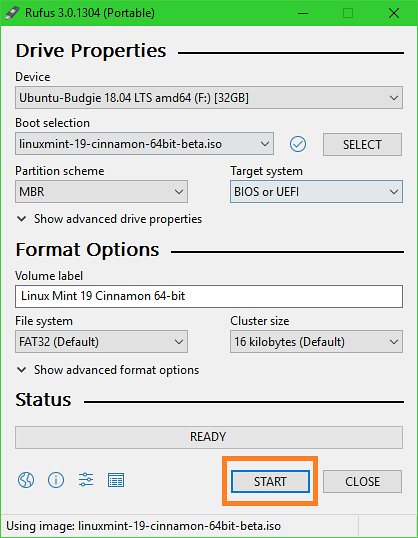
Kliknite na DA.
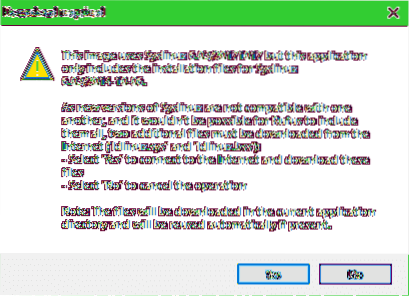
Če ne veste, kaj je, preprosto pustite privzeto in kliknite na v redu.
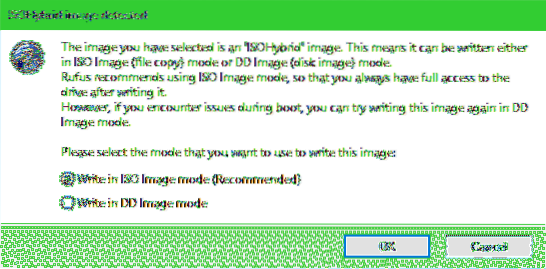
Vse podatke pogona USB je treba izbrisati. Če na vašem pogonu USB ni nič pomembnega, kliknite v redu. V nasprotnem primeru naredite varnostno kopijo svojih podatkov in poskusite znova.
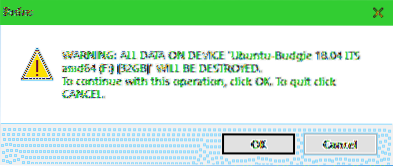
Postopek bi moral trajati nekaj časa.
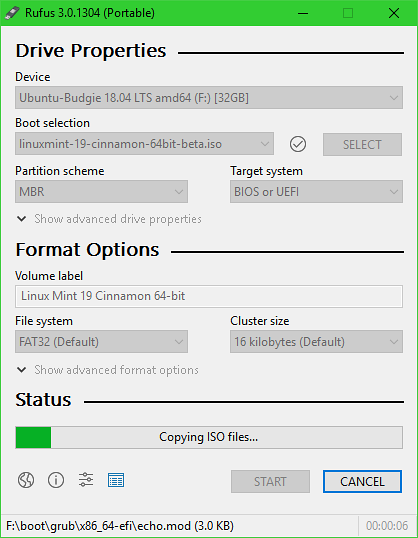
Ko je končano, lahko kliknete ZAPRTO.
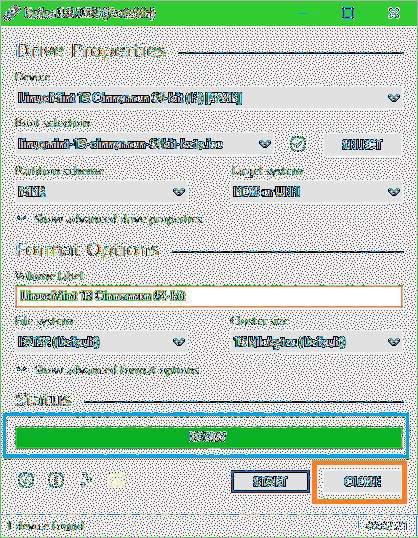
Vaš pogon USB je zdaj pripravljen.
Zagon z pogona USB:
Zdaj, ko imate zagonski USB-pogon Linux Mint 19, se lahko z njega zaženete in v računalnik namestite Linux Mint 19. Najprej vstavite pogon USB v računalnik. Zdaj morate izbrati pogon USB iz BIOS-a računalnika. Običajno pritisnete F2 ali Izbriši ali nekatere druge tipke takoj po pritisku gumba za vklop v računalniku. Odvisno od matične plošče vašega računalnika. Za več informacij si oglejte priročnik matične plošče.
Ko izberete pogon USB iz BIOS-a, se prikaže naslednje okno. Izberite Zaženite 64-bitno Linux Mint 19 Cinnamon in pritisnite
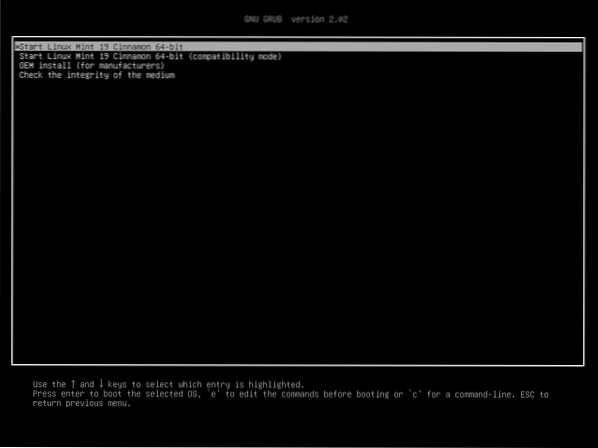
Zagnali bi vas v Linux Mint 19 Cinnamon Live DVD.
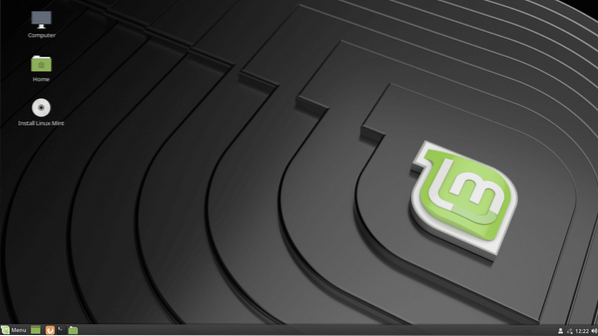
Namestitev Linux Mint 19:
V tem poglavju vam bom pokazal, kako namestite Linux Mint 19 v računalnik.
Najprej dvokliknite ikono Namesti Linux Mint, kot je označena na spodnjem posnetku zaslona.
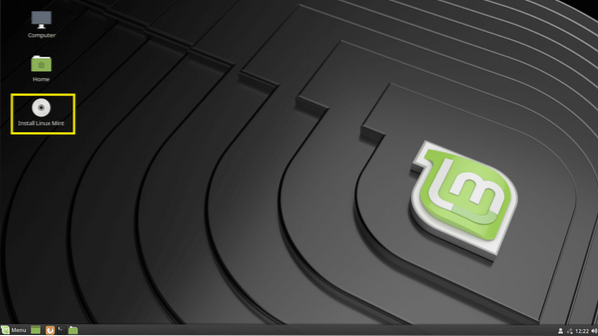
Namestitveni program Linux Mint 19 bi se moral zagnati. Izberite svoj jezik in kliknite Nadaljujte.
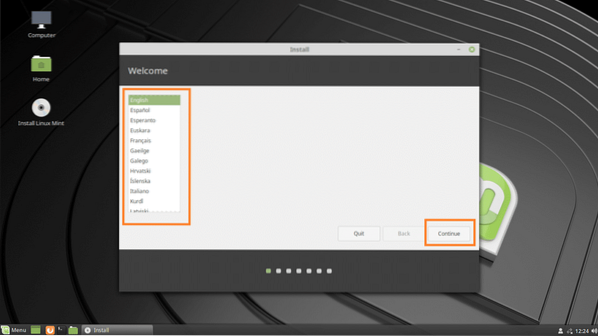
Zdaj izberite postavitev tipkovnice in kliknite Nadaljujte.
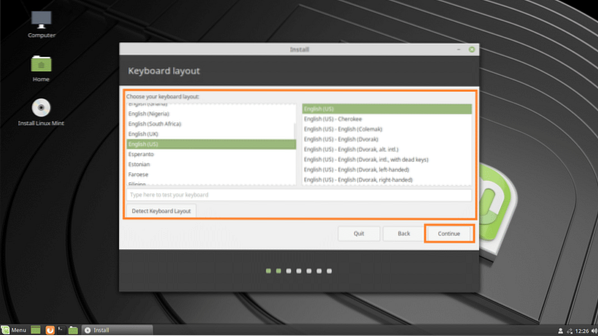
Če želite med nameščanjem Linuxa Mint 19 namestiti neodvisne gonilnike in večpredstavnostne kodeke, označite Namestite programsko opremo drugih proizvajalcev za grafiko in strojno opremo Wi-Fi, Flash, MP3 in druge medije kot je označeno na spodnjem posnetku zaslona. Za to boste potrebovali internetno povezavo. Ko končate, kliknite Nadaljujte.
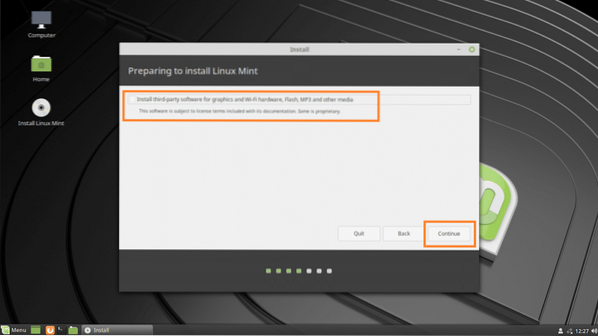
Če želite vse izbrisati in na trdi disk namestiti Linux Mint 19, je to najlažja možnost Izbrišite disk in namestite Linux Mint.
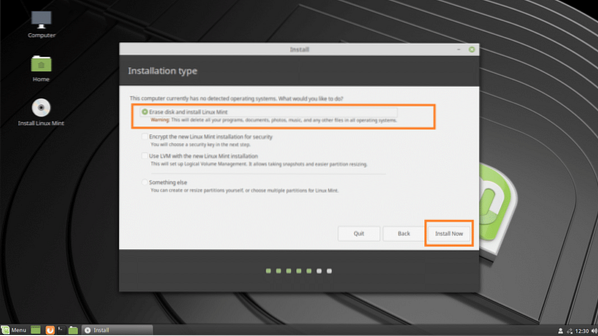
Če pa želite dvojno zagnati Windows in Linux, boste morali izbrati Nekaj drugega. V tem primeru lahko ročno particionirate in namestite Linux Mint 19 na particije po meri. To vam bom pokazal v tem članku.
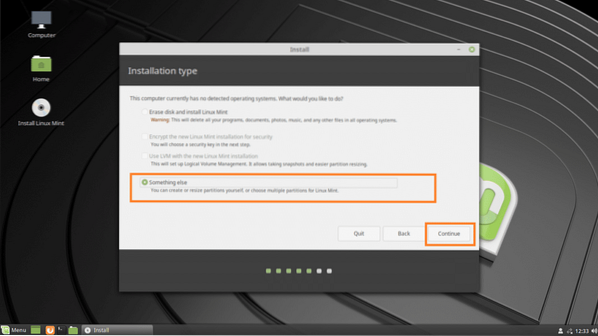
Na trdem disku morda nimate particijske tabele. Preprosto izberite trdi disk in kliknite na Nova particijska tabela ..
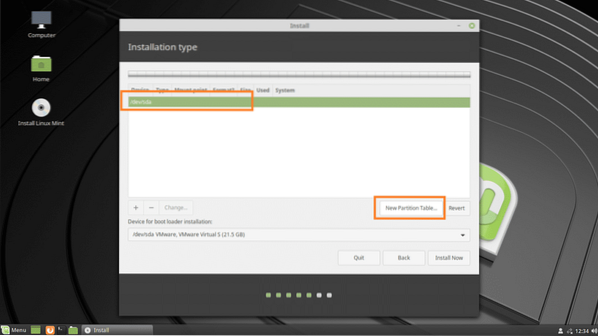
Zdaj kliknite na Nadaljujte.
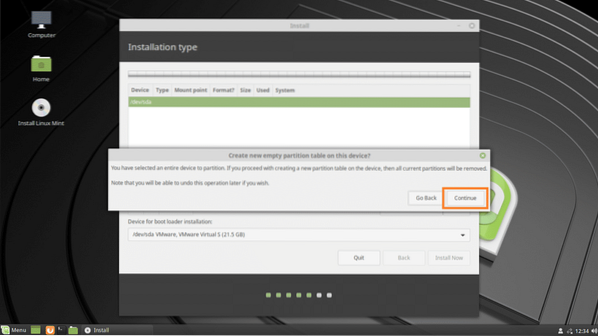
Za UEFI namestitev, potrebujete Sistem EFI particijo in a Root (/) particijo. Za BIOS namestitev, potrebujete samo Root (/) particijo. Jaz grem po UEFI namestitev.
Če želite ustvariti novo particijo, izberite prostega prostora, in kliknite na + gumb.
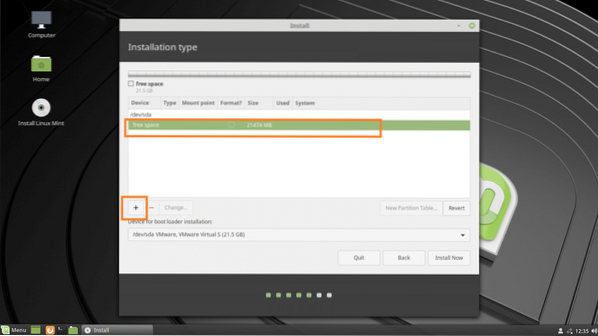
Na Ustvari particijo okno, se prepričajte, da so izbrane naslednje možnosti. Ko končate, kliknite v redu. Sistemska particija EFI moral bi biti 512 MB velikosti.
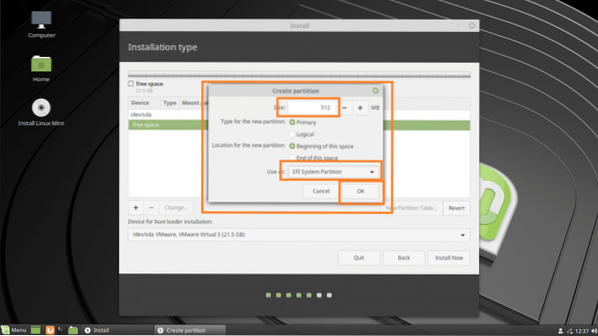
Zdaj ustvarite Root (/) pregrada s preostalim prostim prostorom. Prepričajte se Točka pritrditve je nastavljeno na /. Ko končate, kliknite v redu.
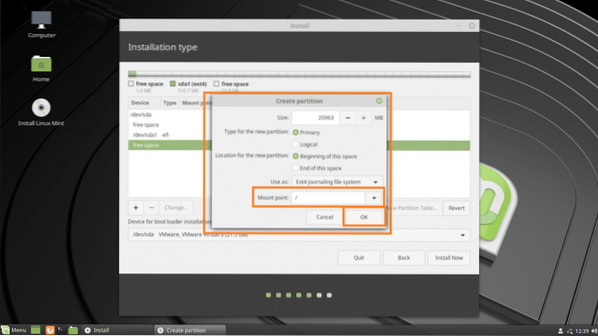
Zdaj se prepričajte, da je pravilna Naprava za namestitev zagonskega nalagalnika in nato kliknite na Namestiti zdaj.
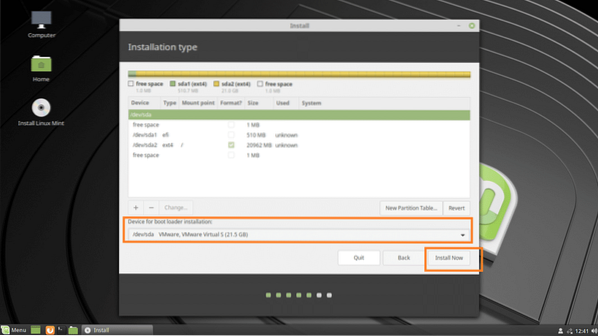
Kliknite na Nadaljujte.
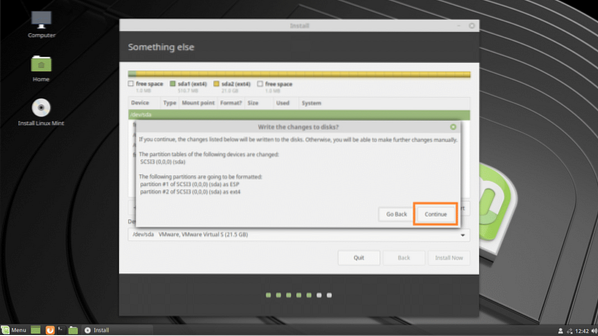
Morda boste videli to opozorilo, samo kliknite Nadaljujte.
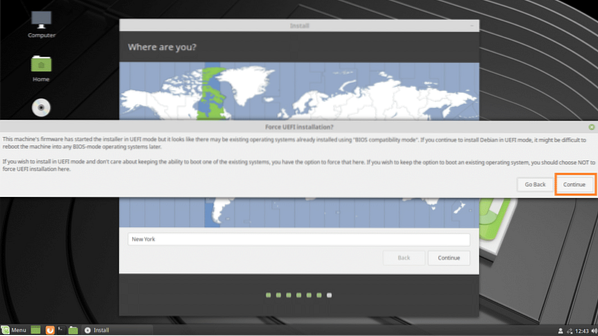
Zdaj izberite svojo lokacijo in kliknite na Nadaljujte.
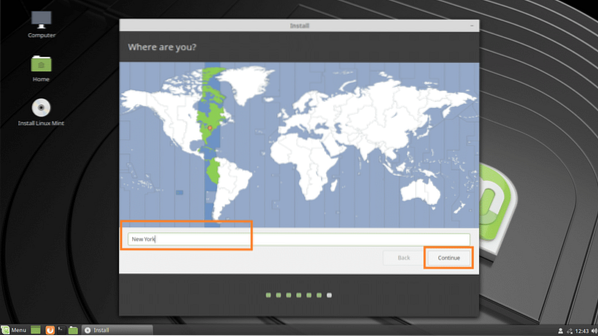
Zdaj izpolnite svoje osebne podatke in kliknite na Nadaljujte.
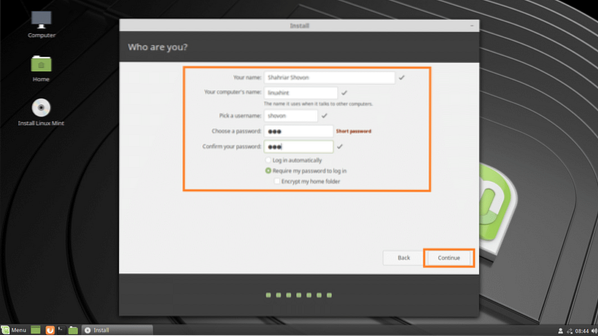
Namestitev se mora začeti.
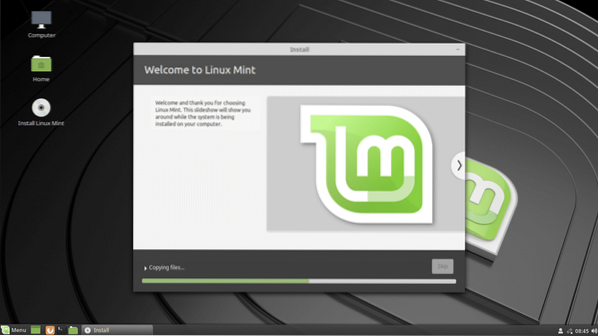
Ko je namestitev končana, kliknite Znova zaženite zdaj.
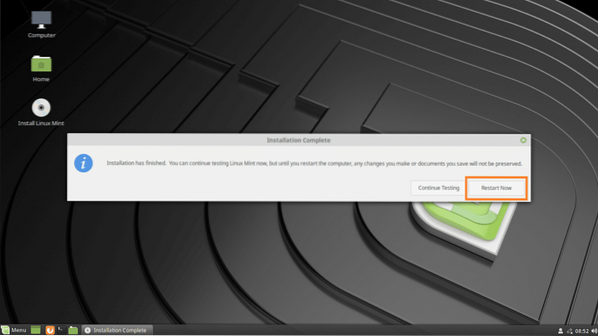
Računalnik bi se moral znova zagnati in po zagonu bi se moral zagnati novoustanovljeni operacijski sistem Linux Mint 19.
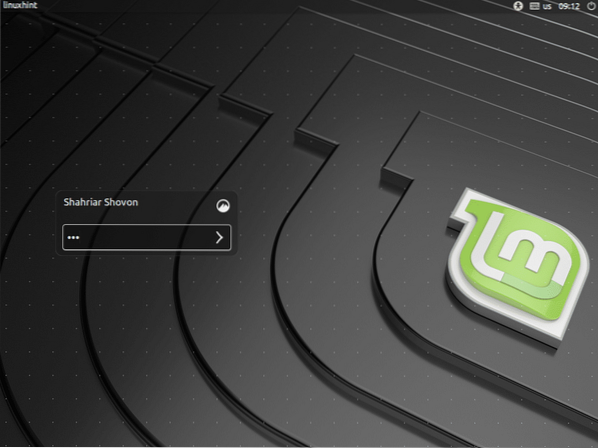
Namizno okolje Linux Mint 19 Cinnamon:
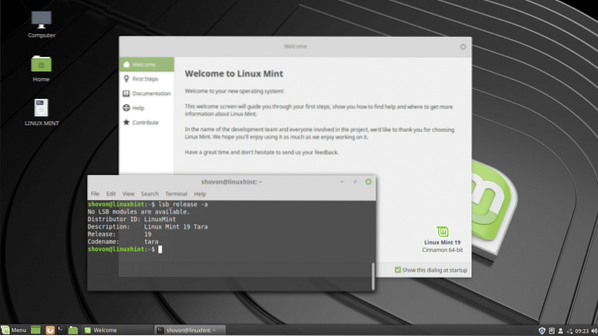
Tako naredite zagonski USB-pogon za Linux Mint 19 in z njega namestite Linux Mint 19. Hvala, ker ste prebrali ta članek.
 Phenquestions
Phenquestions

