V tem članku vam bom pokazal, kako namestite PyCharm na Ubuntu. Tu prikazan postopek bo deloval na Ubuntu 16.04 LTS in kasneje. Uporabljal bom Ubuntu 18.04 LTS za predstavitev v tem članku. Torej, začnimo.
Priprava Ubuntuja za PyCharm:
Preden namestite PyCharm na Ubuntu, morate namestiti nekaj paketov s predpogoji. V nasprotnem primeru PyCharm ne bo deloval pravilno.
Namestiti morate tolmače Python, ki jih želite uporabiti s PyCharm za zagon vašega projekta. Prav tako morate namestiti PIP za tolmače Python, ki jih želite uporabiti.
Če želite uporabljati Python 2.x s PyCharm, potem lahko z naslednjim ukazom namestite vse zahtevane pakete:
$ sudo apt namestite python2.7 python-pip
Zdaj pritisnite y in nato pritisnite
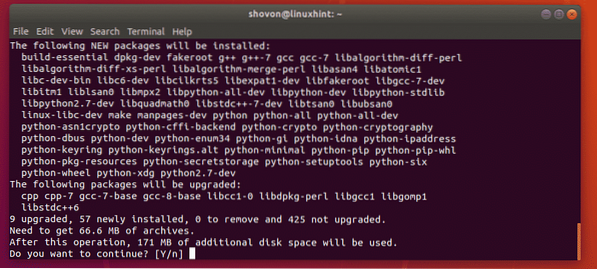
Vsi potrebni paketi za delo s Pythonom 2.x v PyCharm mora biti nameščen.
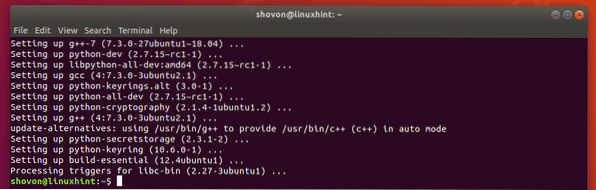
Če želite uporabljati Python 3.x s PyCharm, nato pa z naslednjim ukazom namestite vse zahtevane pakete:
$ sudo apt namestite python3-pip python3-distutils
Zdaj pritisnite y in nato pritisnite
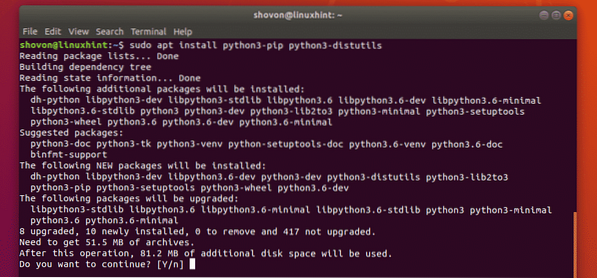
Vsi potrebni paketi za delo s Pythonom 3.x v PyCharm mora biti nameščen.
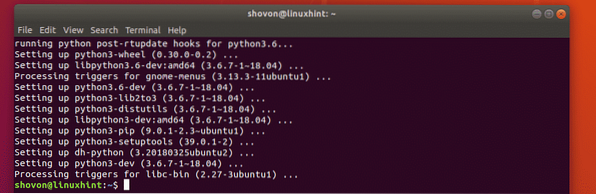
Namestitev PyCharm:
PyCharm ima dve različici. The Skupnosti različico in Strokovno različice. The Skupnosti različica je brezplačna za prenos in uporabo. The Strokovno različica ni brezplačna. Za uporabo datoteke morate kupiti licenco Strokovno različico. The Skupnosti različica je v glavnem v redu. Manjka pa mu nekaj naprednih lastnosti Strokovno različico. Torej, če potrebujete te funkcije, potem kupite licenco in namestite Strokovno različico.
Na Ubuntu 16.04 LTS in novejši različici PyCharm Community in Professional sta na voljo kot paket snap v uradnem repozitoriju snap paketov.
Če želite namestiti paket snap za različico PyCharm Community v Ubuntu 16.04 LTS in novejši, zaženite naslednji ukaz:
$ sudo snap install pycharm-community --classicČe želite namestiti paket snac za različico PyCharm Professional v Ubuntu 16.04 LTS in novejši, zaženite naslednji ukaz:
$ sudo snap namestite pycharm-professional --classicV tem članku bom nadaljeval z različico skupnosti PyCharm.

Kot lahko vidite, se prenaša snap paket različice PyCharm Community.

Nameščena je različica PyCharm Community.

Začetna konfiguracija PyCharm:
Zdaj, ko je PyCharm nameščen, ga lahko zaženete z Meni aplikacije Ubuntuja. Samo poiščite piharm v Meni aplikacije in videli bi ikono PyCharm, kot je označena na spodnjem posnetku zaslona. Samo kliknite nanjo.
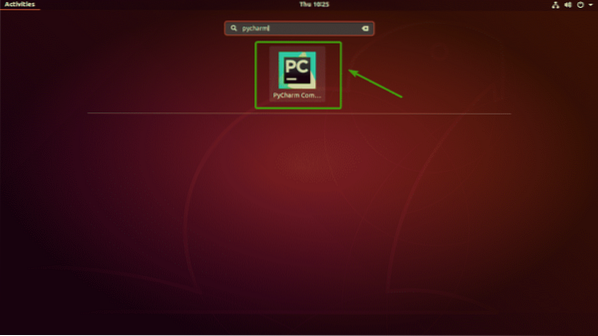
Ko prvič uporabljate PyCharm, boste morali narediti nekaj začetne konfiguracije. Ko vidite naslednje okno, kliknite Ne uvažajte nastavitev in kliknite na v redu.
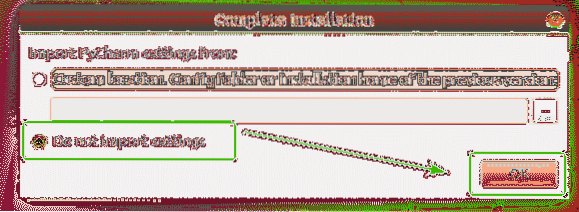
Zdaj boste videli okno licenčne pogodbe JetBrains.
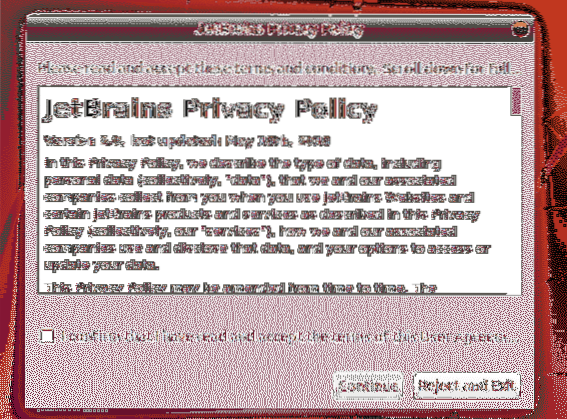
Zdaj kliknite Potrjujem, da sem prebral in sprejemam pogoje te uporabniške pogodbe in kliknite na Nadaljujte sprejeti licenčno pogodbo.
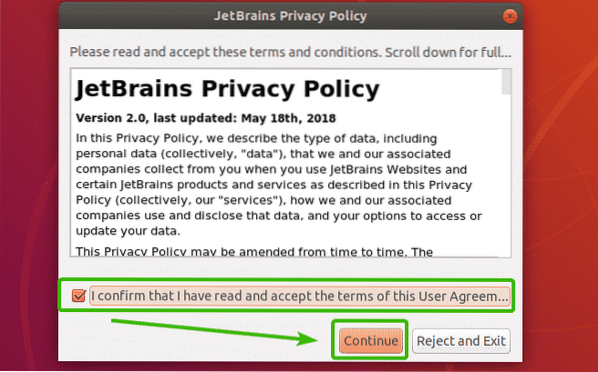
Zdaj morate izbrati temo uporabniškega vmesnika za PyCharm. Izberete lahko temno temo - Darcula ali Svetloba temo.
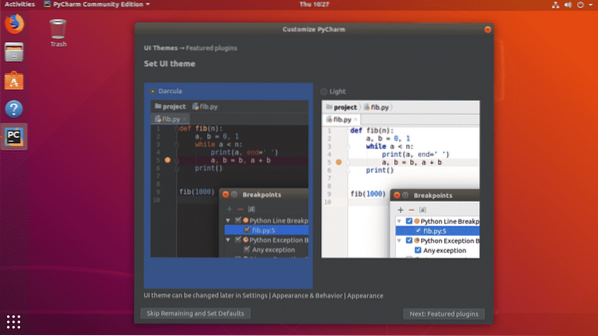
Ko izberete temo, lahko kliknete Preskoči preostalo in nastavi privzete vrednosti da vse ostalo pustite privzeto in zaženete PyCharm.
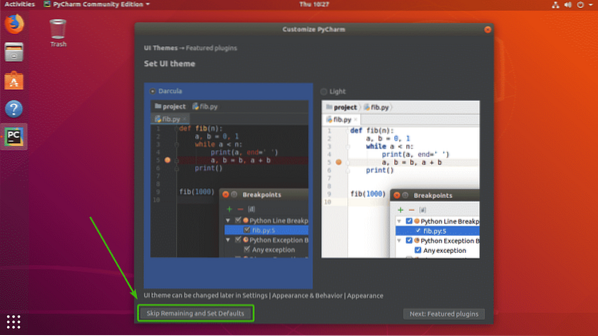
V nasprotnem primeru kliknite Naprej: Predstavljeni vtičniki.
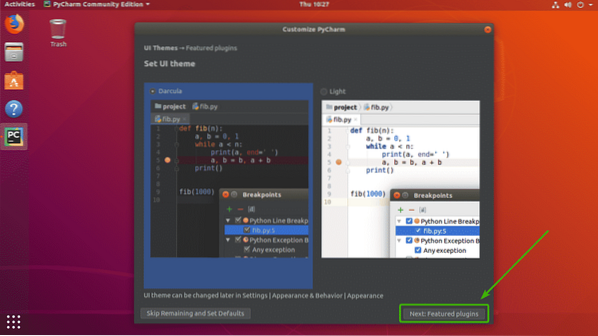
Ko kliknete na Naprej: Predstavljeni vtičniki, PyCharm vam bo predlagal nekaj običajnih vtičnikov, ki jih boste morda želeli namestiti. Če želite od tukaj namestiti kateri koli vtičnik, kliknite Namestite.
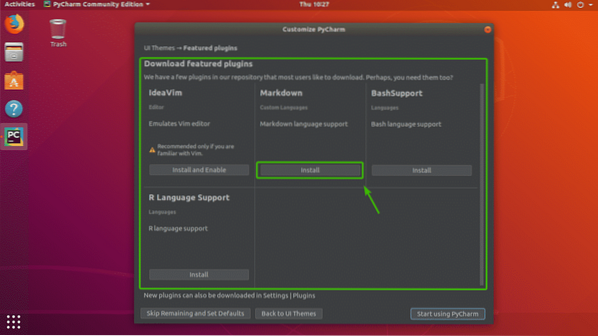
Zdaj kliknite Začnite uporabljati PyCharm.
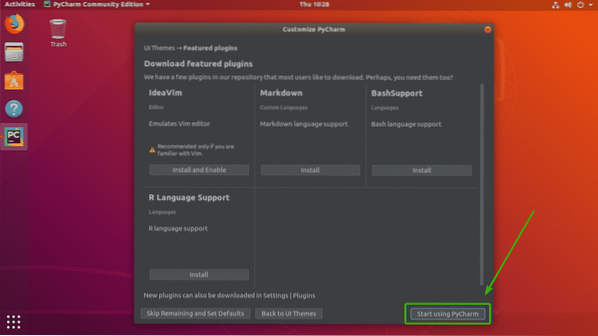
Kot vidite, PyCharm se začenja.
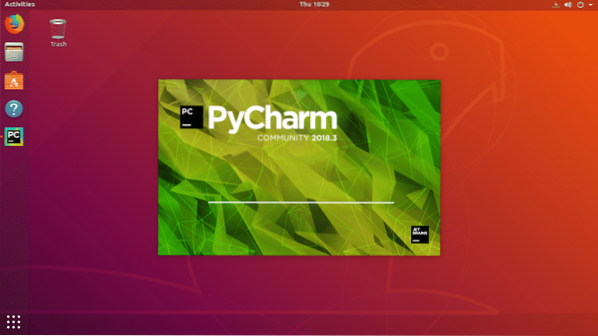
PyCharm se je začel. To je nadzorna plošča PyCharma.
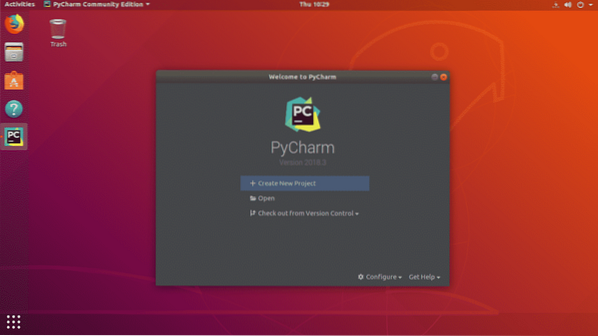
Ustvarjanje projekta v PyCharmu:
V tem poglavju vam bom pokazal, kako ustvarite projekt Python v PyCharmu.Najprej odprite PyCharm in kliknite na Ustvari nov projekt.
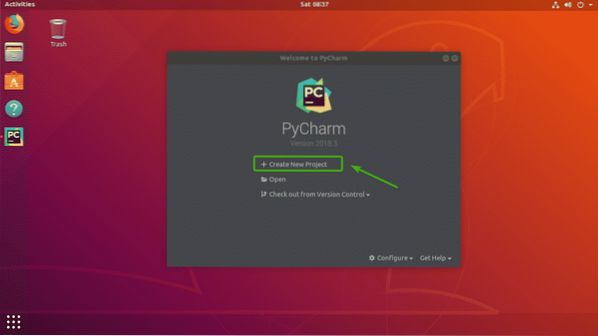
Zdaj izberite mesto za svoj novi projekt. Tu bodo shranjene vse datoteke tega projekta.
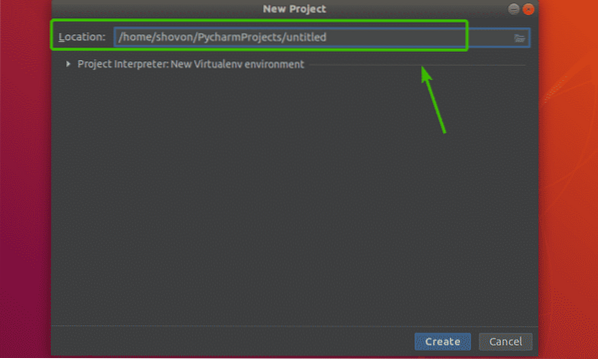
Če želite, lahko spremenite tudi privzeto različico Pythona vašega projekta. Če želite to narediti, kliknite Tolmač projektov razdelek, da ga razširite.
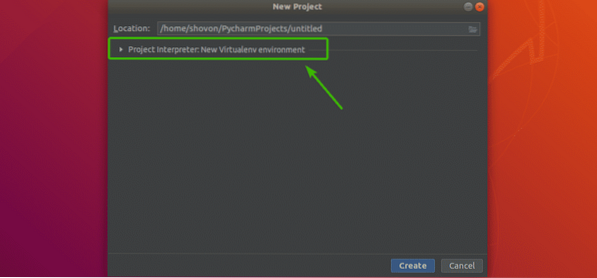
Tukaj lahko vidite v Osnovni tolmač odsek, Python 3.6 je privzeto izbrano. To je najnovejša različica Pythona 3, nameščena v mojem Ubuntu 18.04 LTS stroj. Če želite spremeniti različico Pythona, kliknite Osnovni tolmač spustni meni.
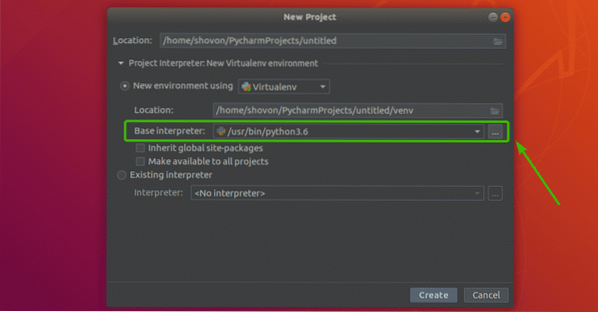
Kot lahko vidite, so vse različice Pythona nameščene v mojem Ubuntu 18.04 LTS stroj je naveden tukaj. S seznama lahko izberete tistega, ki ga potrebujete. Če želite katero koli različico Pythona, ki tukaj ni navedena, jo preprosto namestite v računalnik, PyCharm pa jo bo lahko zaznal.
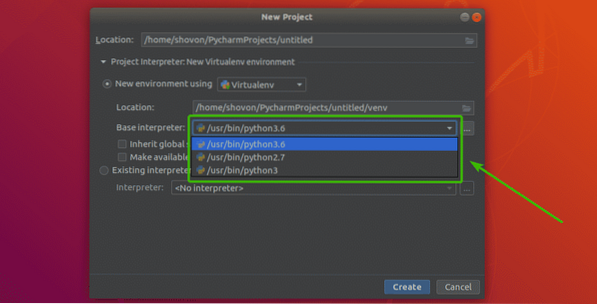
Ko ste zadovoljni z vsemi nastavitvami, kliknite Ustvari.
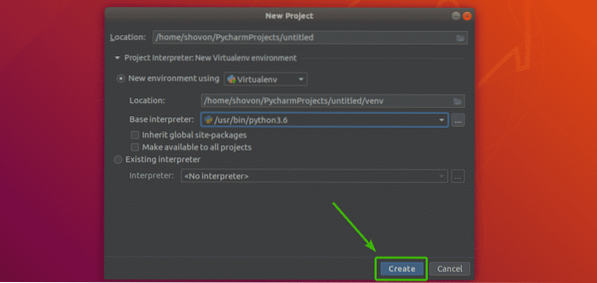
Projekt je treba ustvariti.
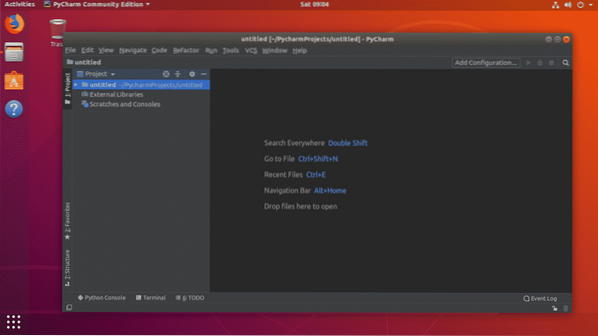
Zdaj, da ustvarite nov skript Python, z desno miškino tipko kliknite projekt in pojdite na Novo > Datoteka Python kot je označeno na spodnjem posnetku zaslona.
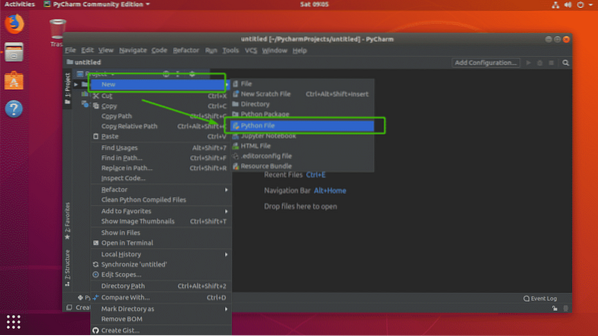
Zdaj vnesite ime datoteke za svoj skript Python in kliknite v redu.
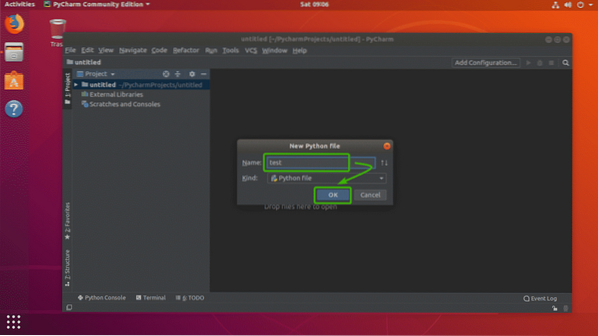
Kot lahko vidite, preizkusite.Datoteka py se ustvari in odpre v urejevalnem oddelku PyCharm.
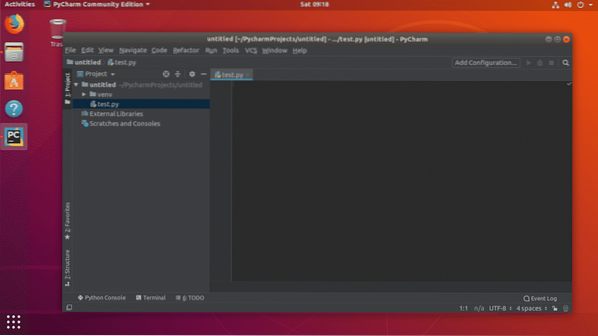
Kot vidite, sem napisal zelo osnovni skript Python.
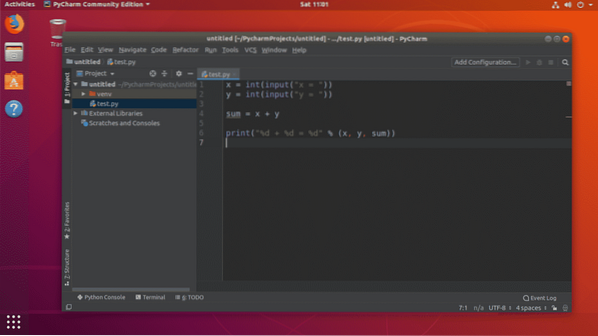
Zdaj za zagon skripta Python, ki je trenutno odprt v urejevalniku, pritisnite
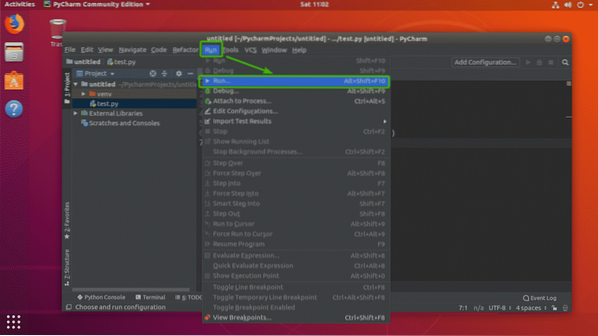
Kot lahko vidite, je tukaj prikazan skript Python, ki je trenutno odprt v urejevalniku. Samo pritisnite
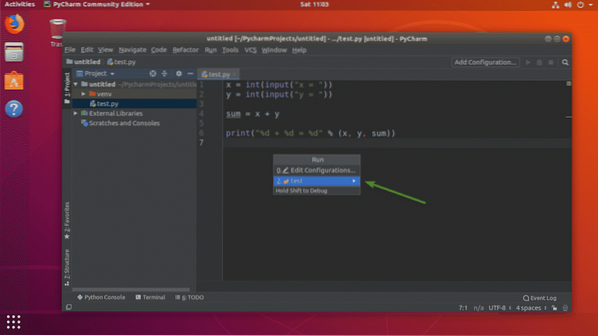
Kot vidite, se skript izvaja.
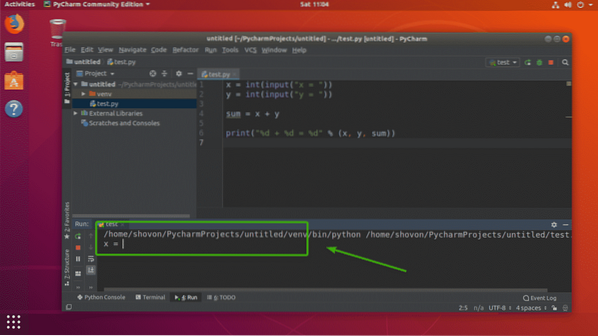
Ko je tip v vseh vhodih, dobim tudi želeni izhod.
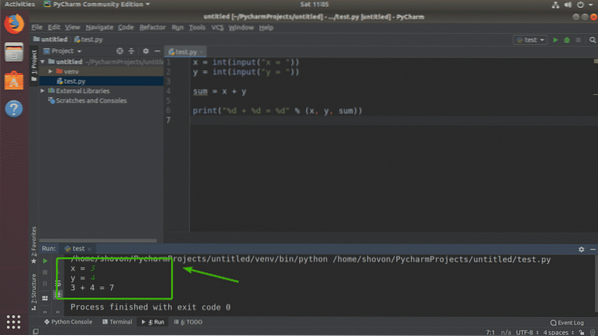
Torej, tako namestite in uporabljate PyCharm v Ubuntuju. Hvala, ker ste prebrali ta članek.
 Phenquestions
Phenquestions


