Namestitev
Jenkinsa lahko namestite v Ubuntu 20.04 z dodajanjem repozitorijskih ključev v sistem, pred tem pa moramo najprej namestiti Java Development Kit. Namestimo OpenJDK s strani odprtokodne skupnosti Java, če ta ni nameščen v vašem Ubuntu 20.04 sistem še.
Namestite Open Java Development Kit
Najnovejšo stabilno različico OpenJDK lahko namestite iz uradnega skladišča paketov Ubuntu. V času pisanja tega prispevka je bila najnovejša stabilna različica Open Java Development kit OpenJDK 11.
Najprej posodobite sistemsko shrambo predpomnilnika APT:
$ sudo apt posodobitev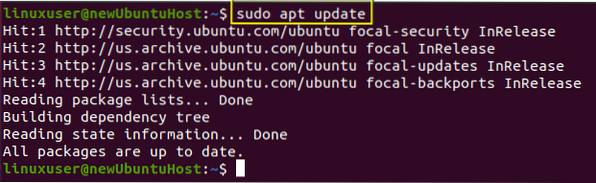
Vnesite spodnji ukaz za namestitev OpenJDK 11:
$ sudo apt namestite openjdk-11-jdk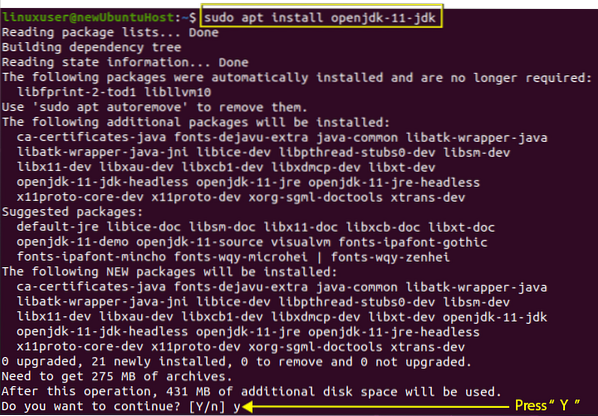
Če zahteva dodaten prostor na disku, vnesite "y" in pritisnite "Enter".
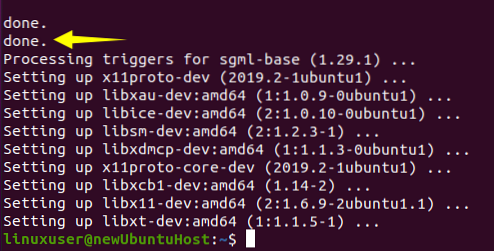
Po zaključku namestitvenega postopka lahko različico Jave preverite tako, da vnesete spodnji ukaz spodaj:
$ java --verzija
Lahko ste priča tej različici 11.0.9.1 je uspešno nameščen v Ubuntu 20.04 sistem. Zdaj lahko preidemo na namestitev Jenkinsa.
Namestitev Jenkinsa na Ubuntu 20.04
Jenkinsa lahko enostavno namestite v Ubuntu z uvozom in dodajanjem GPG ključev v sistem.
Zdaj morate dodati ključe GPG:
$ wget -p -O - https: // pkg.jenkins.io / debian / jenkins.io.ključ | sudo apt-key add -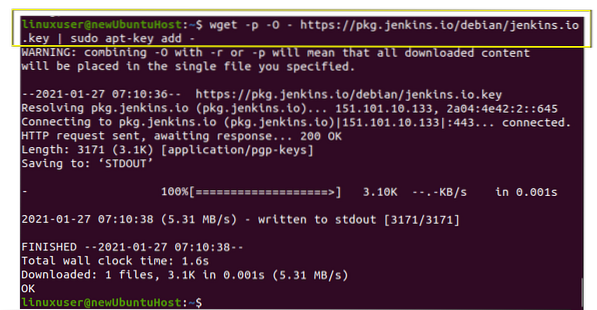
Ko dodate ključe GPG, dodajte naslov paketa Jenkins na seznam virov, tako da vnesete spodnji ukaz:
$ sudo sh -c 'echo deb http: // pkg.jenkins.io / debian-stable binarni /> / etc / apt / sources.seznam.d / jenkins.seznam '
Ko omogočite repozitorij Jenkins, preprosto enkrat posodobite sistemski predpomnilnik APT.
$ sudo apt posodobitev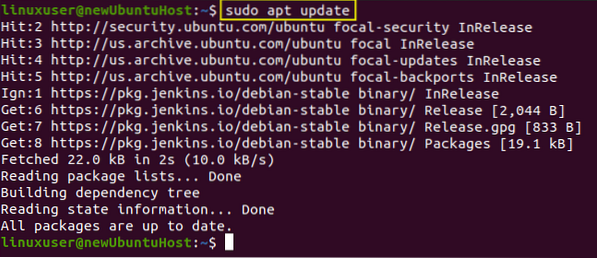
Gremo naprej in se resnično lotimo namestitve Jenkinsa.
$ sudo apt namestite jenkins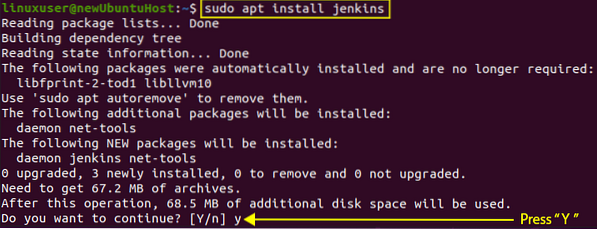
Vnesite želeni znak "y" in s pritiskom na tipko "Enter" nadaljujte postopek namestitve.
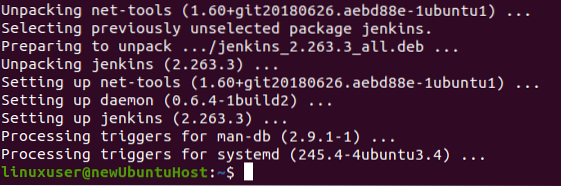
Jenkins je uspešno nameščen. Začnimo in nastavimo strežnik Jenkins.
Zaženite strežnik Jenkins
Storitev Jenkins se mora samodejno zagnati ob namestitvi Jenkinsa. Če želite preveriti stanje storitve Jenkins, vnesite spodnji ukaz.
$ sudo systemctl status jenkins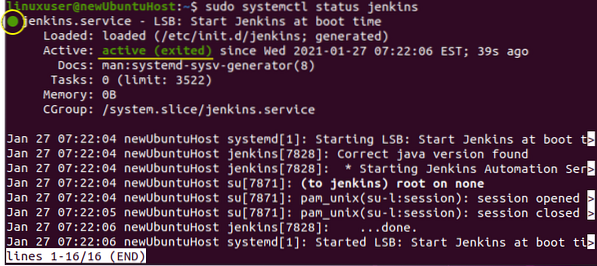
V mojem primeru je aktiven, če pa ni v vašem primeru, začnite z vnosom spodnjega ukaza:
$ sudo systemctl start jenkins
Po preverjanju in zagonu storitve prilagodimo požarni zid.
Konfigurirajte požarni zid za strežnik Jenkins
Zdaj, če želimo z orodjem UFW konfigurirati požarni zid za strežnik Jenkins, moramo omogočiti požarni zid in odpreti vrata 8080 za oddaljeni dostop od koder koli. Preprosto vnesite spodnji ukaz:
$ sudo ufw dovoli 8080
In preverite stanje UFW tako, da vnesete spodnji ukaz:
$ sudo ufw status
Če je stanje neaktivno, ga omogočite tako, da vnesete spodnji ukaz:
$ sudo ufw omogoči
Zdaj ponovno preverite stanje UFW.
$ sudo ufw status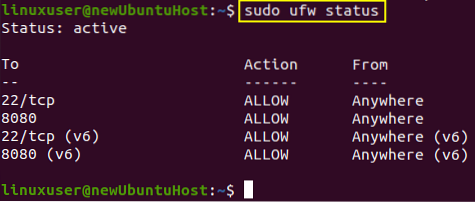
Lahko ste priča, da so vrata 8080 dovoljena.
Nastavi Jenkinsa
Če želite nastaviti Jenkins, v naslovno vrstico brskalnika vnesite svoje ime domene ali naslov IP skupaj z vrati 8080 in na strani za odklepanje Jenkinsa se bo zahtevalo geslo, kot je prikazana spodaj.
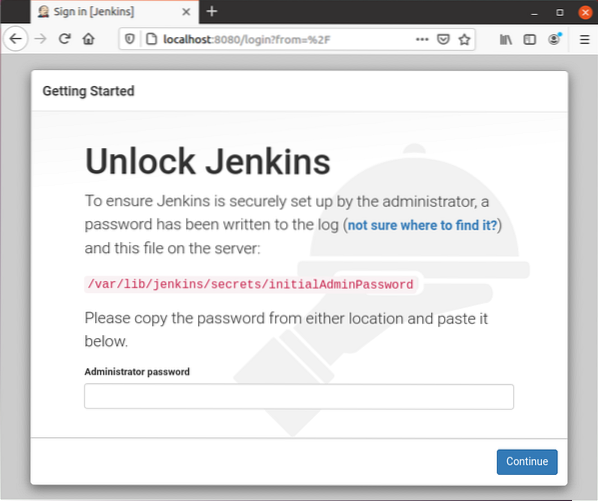
Geslo lahko dobite z dane lokacije z ukazom cat v terminalu. Ukaz za pridobitev gesla bi bil tak:
$ sudo cat / var / lib / jenkins / secrets / InitialAdminPassword
Ta ukaz bo geslo natisnil naravnost in ga lahko kopirate in prilepite v polje za geslo na zaslonu Jenkins Unlock in kliknete gumb »Nadaljuj«.
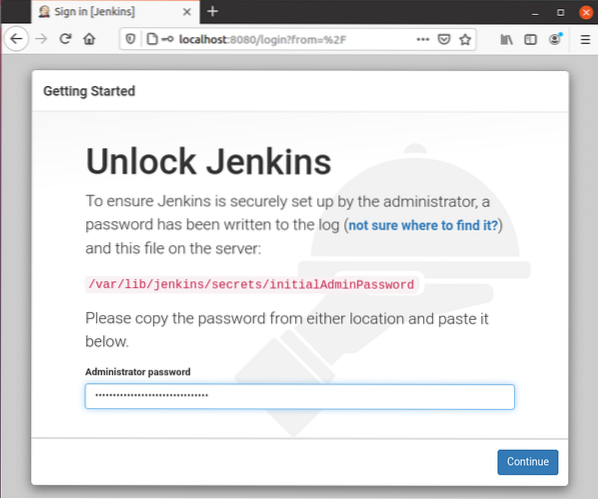
Preusmeril se bo na naslednji zaslon, kjer bo zahteval bodisi »namestite predlagane vtičnike« ali »izberite vtičnike po svoji izbiri«.
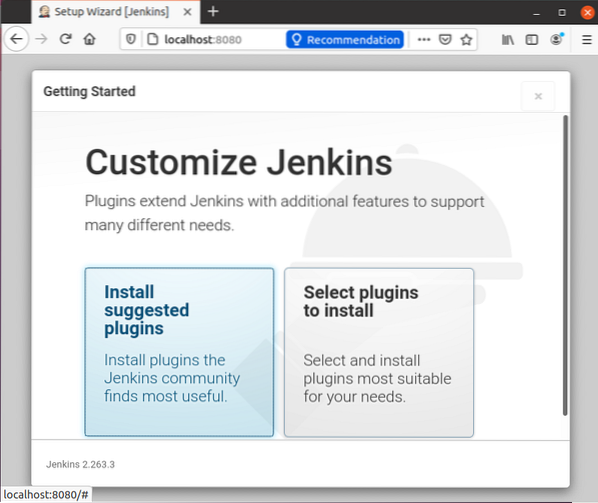
Izberite “Namesti predlagane vtičnike”. S klikom bo začel nameščati privzete vtičnike.
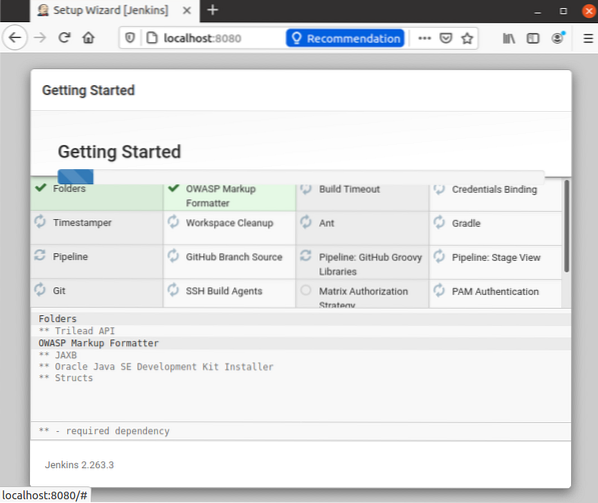
Po uspešni namestitvi vtičnikov bo zahteval nastavitev uporabniškega imena, gesla in e-poštnega naslova skrbniškega uporabnika.
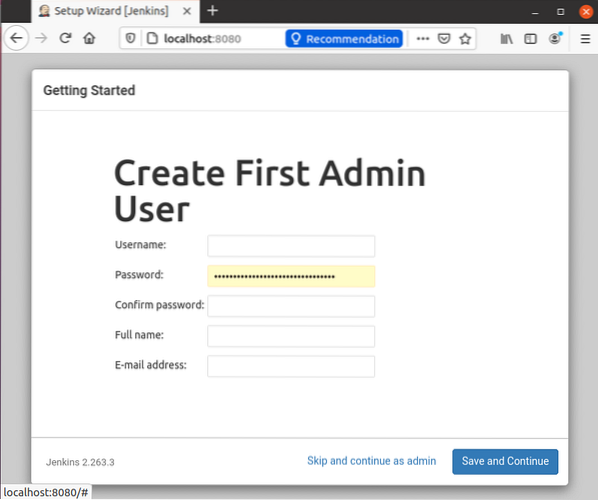
Navedite zahtevana vnosna polja in pritisnite gumb »Shrani in nadaljuj«.
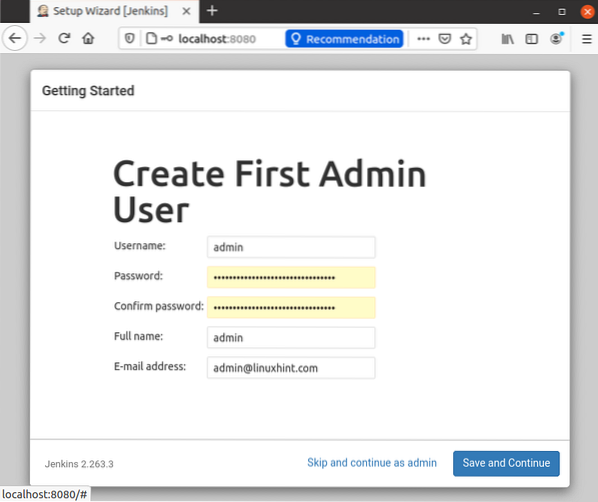
Nato vas bo vodil do strani za konfiguriranje URL-ja Jenkins.
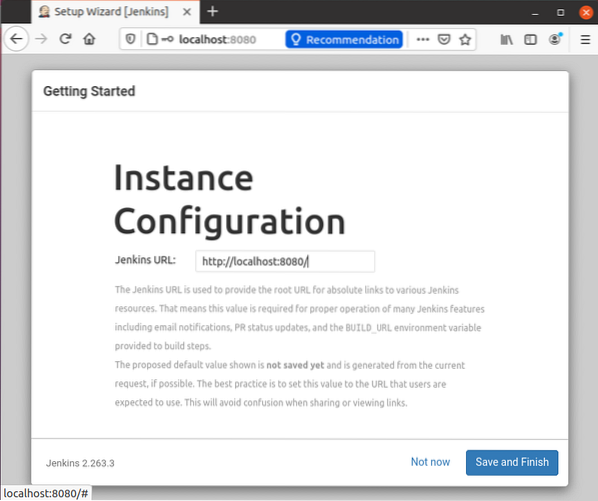
Za zdaj pojdite na privzeti samodejno ustvarjeni URL in v spodnjem desnem kotu kliknite gumb »Shrani in dokončaj«.
Po zaključku namestitve Jenkins se vam prikaže zaslon s sporočilom o uspehu »Jenkins je pripravljen!", Kot je prikazano spodaj.
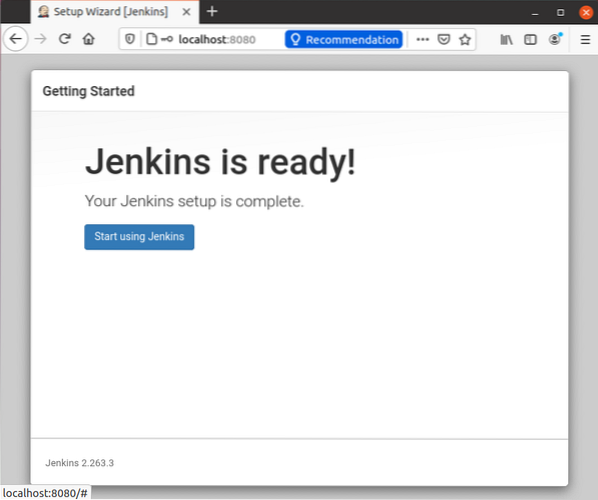
Pritisnite gumb »Začni uporabljati Jenkinsa« in na naslednji strani boste imeli čist pogled na armaturni plošči.
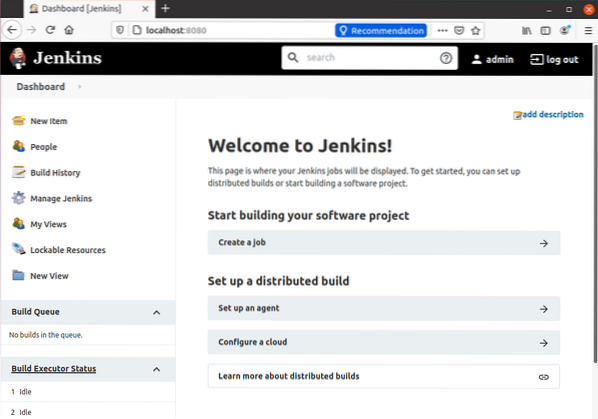
In tako smo prišli do konca namestitve in nastavitve Jenkinsa na Ubuntu 20.04 LTS sistem.
Zaključek
V tej objavi smo obravnavali namestitev OpenJDK 11 in Jenkinsa na Ubuntu 20.04 LTS sistem. Pokrili smo tudi konfiguracijo požarnega zidu za Jenkins in se naučili, kako jo nastaviti prvič. Po branju te objave lahko vsak začetnik namesti in začne uporabljati Jenkins v Ubuntu 20.04. Če se želite naučiti, raziskati ali se poglobiti v Jenkins, vas prosimo, da obiščete in preberete uradno dokumentacijo Jenkinsa.
 Phenquestions
Phenquestions


