Java v sistemu Linux je potrebna za zagon številnih osnovnih programov. Pripravili smo obsežen vodnik o tem, kako namestiti Javo na Pop!_OS. Pokazali vam bomo, kako namestiti Java Runtime Environment (JRE) in Java Developer Kit (JDK) z ukazom apt.
Poleg tega vam bomo tudi pokazali, kako namestiti OpenJDK in uradni Oracle JDK.
Namestitev Jave na Pop!_OS
Privzeto Pop!_OS 20.04 prihaja z Open JDK 11 - odprtokodno različico JRE in JDK. Če želite preveriti, ali je vaš Pop!Namestitev _OS ima tudi vnaprej nameščeno, v terminal morate vnesti naslednje ukaze.
Najprej boste morali posodobiti indeks paketov s tem ukazom:
$ sudo apt posodobitev
Nato vnesite ta ukaz, da preverite, ali je v vašem sistemu nameščena Java.
$ Java -verzija
Če je nameščena Java, vam bo prikazala številko različice JRE. Če pa ni nameščen, se na zaslonu prikaže naslednje sporočilo:

Za namestitev Jave v sistem lahko vnesete naslednji ukaz:
$ sudo apt install default-jre
Ta ukaz bo namestil samo privzeto okolje JRE - Java Runtime Environment iz OpenJDK 11. Če želite namestiti privzeti JDK - Java Development Kit iz OpenJDK 11, boste morali vnesti drug ukaz:
$ sudo apt install default-jdk
Z nameščenima JDK in JRE boste lahko na svojem Popu zagnali vso programsko opremo, ki temelji na Javi!_OS sistem. Če želite zagotoviti, da je Java pravilno nameščena v vašem sistemu, vnesite isti ukaz kot prej:
$ java -verzija
Tokrat bi morali videti izhod, podoben tistemu, ki je prikazan na spodnji sliki:
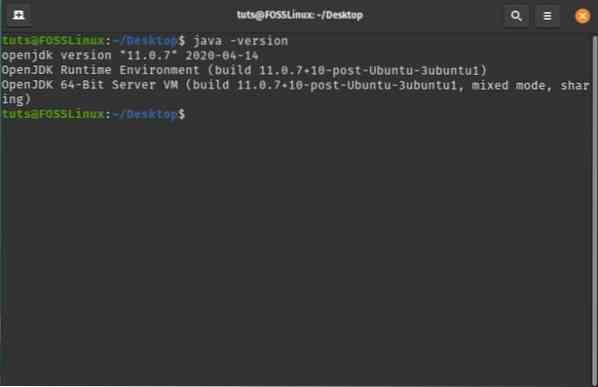
Če želite preveriti, ali je JDK pravilno konfiguriran, lahko s tem ukazom preverite različico prevajalnika Java v vašem sistemu:
$ javac -verzija
Morali bi videti izhod, podoben spodnjemu:
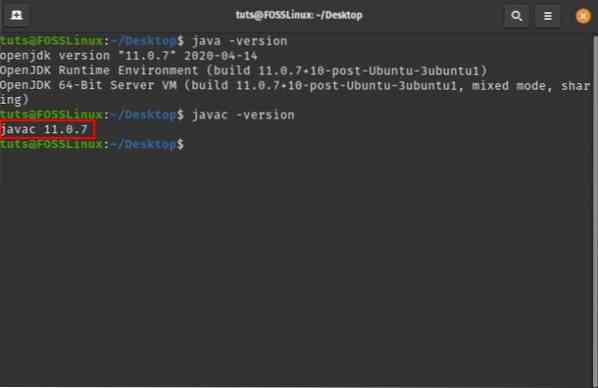
Torej, tako namestite JRE in JDK iz OpenJDK. Če pa želite namestiti uradni Oracle JDK, boste morali slediti povsem drugačni metodi.
Tukaj je korak za korakom, ki vam bo pomagal.
Kako namestiti Oracle JDK 11?
OpenJDK bi moral biti dovolj, da vam pomaga zagnati večino aplikacij, ki temeljijo na Javi na Popu!_OS. Nekatera programska oprema pa zahteva, da imate v sistemu nameščen uradni Oracle Java Development Kit (JDK).
Opomba: Priporočamo namestitev Oracle JDK 11, ker gre za trenutno različico LTS (Long-Term Support), posodobitve in podporo pa bo prejemal do leta 2026.
Za razliko od OpenJDK Oracle JDK ni na voljo prek upraviteljev paketov zaradi izrazov, povezanih z licenciranjem in distribucijo. Če želite v svoj sistem namestiti Oracle JDK 11, moramo upoštevati rešitev. Tu je postopek po korakih, tako da lahko metodično sledite namestitvenemu postopku.
1. korak: Prenesite datoteko Oracle JDK
Najprej se morate odpraviti na uradno spletno mesto Oracle JDK in prenesti najnovejši JDK: jdk-11.0.7_linux-x64_bin.katran.gz, kot je prikazano na spodnji sliki:

2. korak: Izvlecite datoteko v nov imenik »JVM«
Nato boste morali ustvariti novo mapo imenika, kjer boste ekstrahirali vsebino prenesene datoteke. Če želite to narediti, odprite terminal in vnesite naslednji ukaz:
$ sudo mkdir / usr / lib / jvm
Včasih ste morda že imeli to datoteko v sistemu, v tem primeru bo zgornji ukaz ustvaril sporočilo o napaki, ki pravi, da "datoteka obstaja".
Kakor koli že, vaš sistem ima imenik / usr / lib / jvm. Za prehod v ta imenik bomo morali vnesti naslednji ukaz:
$ cd / usr / lib / jvm
Nato bomo s tem ukazom izvlekli preneseno datoteko v ta imenik:
$ sudo tar -xvzf ~ / Downloads / jdk-11.0.7_linux-x64_bin.katran.gz
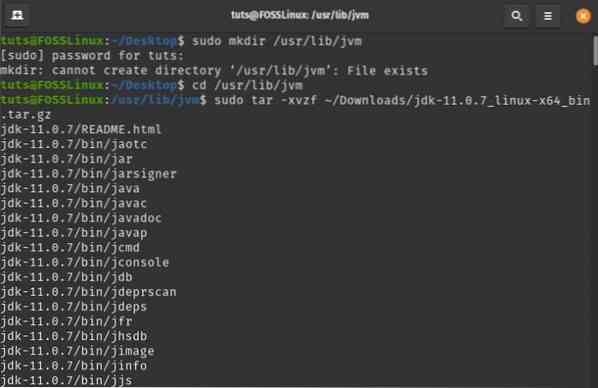
Opomba: Ta ukaz navaja, da jdk-11.0.7_linux-x64_bin.katran.gz se nahaja v mapi / Downloads. Če ste ga prenesli drugam, potem ustrezno spremenite pot.
3. korak: Konfigurirajte namestitev Java
Nato boste morali svoj sistem konfigurirati tako, da bo Oracle JDK 11 nemoteno deloval. Če želite to narediti, morate najprej odpreti datoteke spremenljivk okolja tako, da v terminal vnesete ta ukaz:
$ sudo nano / etc / environment
Za to vadnico smo uporabili urejevalnik besedil nano. Lahko pa uporabite kateri koli drug urejevalnik besedil, ki vam je všeč.
Tako je videti datoteka okolja pred kakršno koli spremembo:
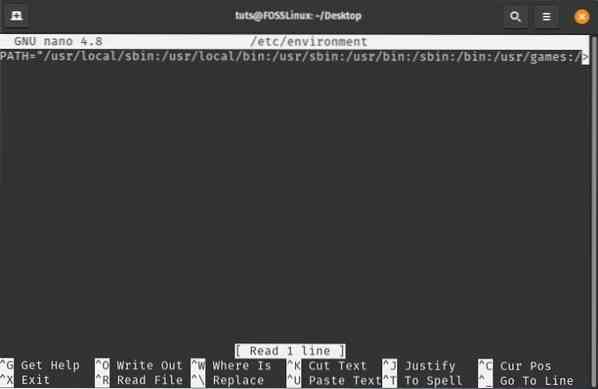
Po odprtju datoteke boste morali spremeniti obstoječo mapo PATH tako, da dodate naslednjo mapo bin:
/ usr / lib / jvm / jdk-11.0.7 / koš
Prepričajte se, da dvopičja ločujejo spremenljivke PATH. Ko končate, dodajte to spremenljivko okolja na konec datoteke:
JAVA_HOME = "/ usr / lib / jvm / jdk-11.0.7 "
Tu je urejena datoteka okolja, ki vam pomaga videti, kam morate dodati te poti in spremenljivke.
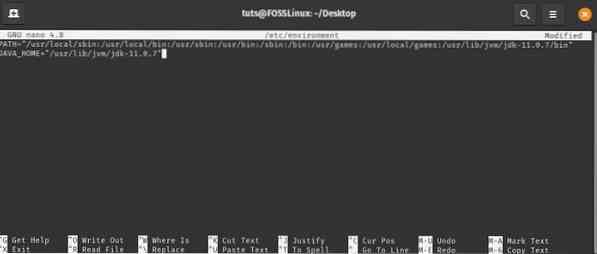
4. korak: Obvestite sistem o lokaciji namestitve Java
Nato boste morali sistem obvestiti, kje je v vašem sistemu nameščena Java. Če želite to narediti, v svoj terminal vnesite naslednji ukaz:
sudo update-alternative --install "/ usr / bin / java" "java" "/ usr / lib / jvm / jdk-11.0.7 / bin / java "0
sudo update-alternative --install "/ usr / bin / javac" "javac" "/ usr / lib / jvm / jdk-11.0.7 / bin / javac "0
sudo update-alternative --set java / usr / lib / jvm / jdk-11.0.7 / bin / java
sudo update-alternative --set javac / usr / lib / jvm / jdk-11.0.7 / bin / javac
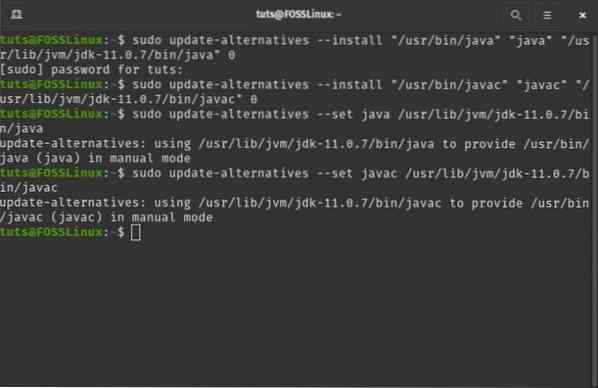
5. korak: Preverite, ali vse deluje pravilno
Za dokončanje namestitve vašega Oracle JDK 11 je čas, da zaženete nekaj ukazov, da preverite, ali vse deluje pravilno.
Najprej poglejmo, ali sistem natisne lokacijo Java in javac, kot smo nastavili v prejšnjih korakih. Če želite to narediti, v terminal vnesite naslednje ukaze:
$ update-alternative --list java
$ update-alternative --list javac
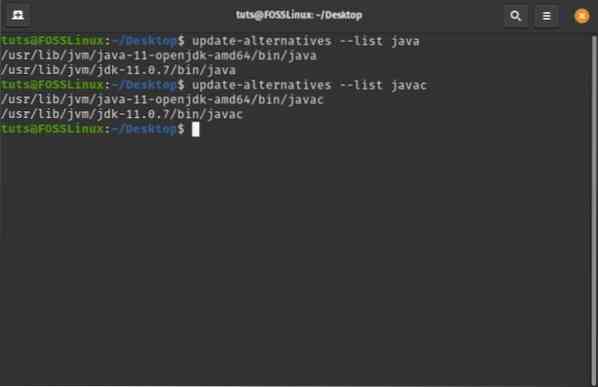
Kot lahko vidite, lahko sistem poišče tako namestitev OpenJDK kot tudi namestitev OracleJDK.
Ko dobite ta izhod, znova zaženite sistem. Še enkrat odprite terminal in vnesite naslednji ukaz:
java -verzija
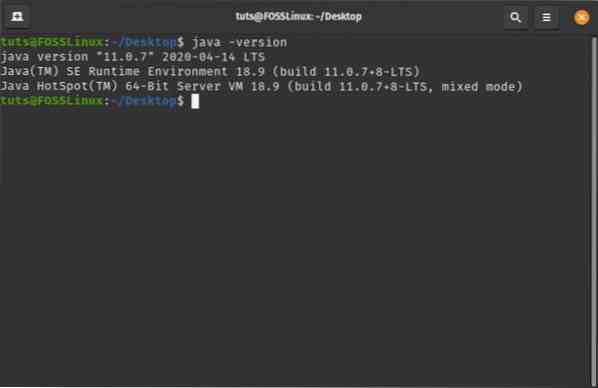
Upoštevajte, da v izhodu namesto različice OpenJDK vidite različico Jave, ki je bila izhodna, ko Oracle JDK 11 ni bil nameščen. Prav tako lahko vidite, da se sistem izvaja v gradnji 11.0.7 LTS - tisti, ki smo ga namestili. Če dobite enak izhod, to pomeni, da je bila naša namestitev Oracle JDK 11 uspešna.
Odstranitev Jave na Pop!_OS
Pravkar smo preučili, kako lahko na svoj Pop namestite OpenJDK in Oracle JDK!_OS sistem. Za dokončanje vaje pojdimo tudi na to, kako lahko tudi te pakete odstranite.
Odstranite OpenJDK
Ker že imate nameščen Oracle JDK, boste morda želeli odstraniti OpenJDK iz vašega sistema. To lahko hitro storite tako, da v terminal vnesete naslednji ukaz:
$ sudo apt-get purge --auto-remove openjdk *
To bo odstranilo OpenJDK skupaj z vsemi odvisnostmi in konfiguracijskimi datotekami.
Odstranite OracleJDK
Namesto da odstranite OpenJDK, boste morda želeli odstraniti Oracle JDK. Če želite to narediti, morate vnesti naslednje ukaze.
-
$ sudo update-alternative --remove "java" "/ usr / lib / jvm / jdk [različica] / bin / java"
-
$ sudo update-alternative - odstranite "javac" "/ usr / lib / jvm / jdk [različica] / bin / javac"
Morate zamenjati jdk [različico] z različico, nameščeno v vašem sistemu. Ker smo pravkar namestili jdk-11.0.7, bomo to uporabili v tej vadnici. Tukaj je pogled na izhodni zaslon:

Ko končate, vnesite naslednji ukaz:
$ java -verzija
Če vidite to vrstico "ukaz 'java' ni najden", to pomeni, da ste Java uspešno odstranili iz sistema.
 Phenquestions
Phenquestions



