V tem članku bomo razložili, kako namestiti razširitve lupine Gnome v sistem Ubuntu. Razširitve Gnome je mogoče namestiti v Ubuntu na naslednje načine:
- Uporaba repozitorija Ubuntu
- Uporaba spletnega brskalnika
- Namestitev brez povezave
Opomba: Opomba: Razložili smo postopek in ukaze v Ubuntu 20.04 LTS (Focal Fossa).
Za upravljanje razširitve in z njo povezanih nastavitev potrebujete pripomoček Gnome Tweak. Z bližnjico na tipkovnici Ctrl + Alt + T odprete terminal. Nato v terminalu zaženite naslednje ukaze, da namestite pripomoček za poteg Gnome:
$ sudo apt posodobitev$ sudo apt namestite gnome-tweaks
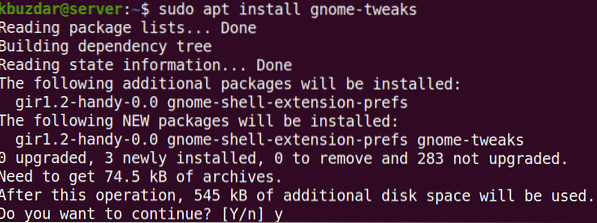
Po zagonu zgornjega ukaza bo sistem morda zahteval potrditev, ali želite nadaljevati namestitev ali ne. Pritisnite y za nadaljevanje; po tem se bo namestitev začela v vašem sistemu.
Če želite zagnati Gnome Tweaks, pritisnite super tipko na tipkovnici in vnesite poteg. Nato iz prikazanega rezultata iskanja kliknite pripomoček Tweaks.
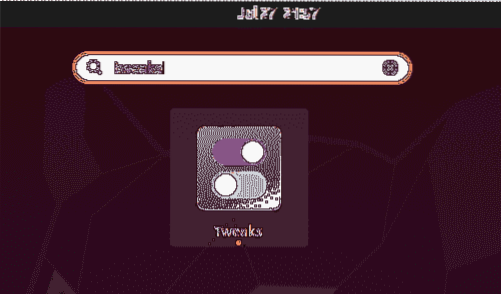
Pripomoček Tweaks se bo odprl v naslednjem pogledu:
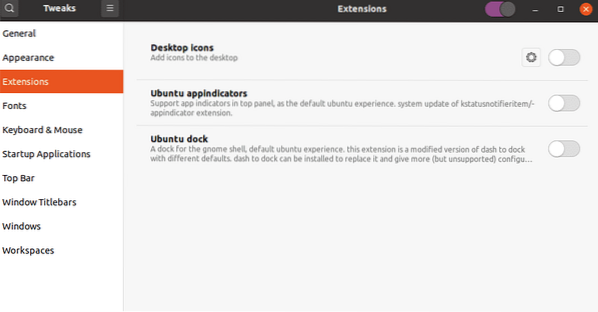
Namestitev razširitev Gnome
Opišimo načine namestitve razširitev Gnome v naš sistem:
Namestite razširitve s pomočjo paketa razširitev lupine Gnome
Paket razširitev gnome-shell v Ubuntu vključuje nabor razširitev za dodajanje dodatnih funkcij lupini Gnome. Paket razširitev lupine Gnome je vključen v privzete repozitorije Ubuntu, zato ga lahko enostavno namestimo z ukazom apt.
V terminalu izdajte naslednji ukaz za namestitev paketa razširitev lupine Gnome:
$ sudo apt namestite gnome-shell-extensions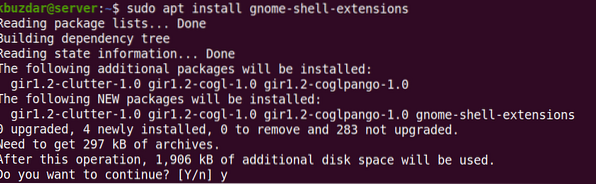
Po zagonu zgornjega ukaza bo sistem morda zahteval potrditev, ali želite nadaljevati namestitev ali ne. Pritisnite y za nadaljevanje; po tem bo v vaš sistem nameščen paket Gnome-shell-extensions.
Zdaj boste morali znova zagnati lupino Gnome. Zadel Alt + F2 bližnjico na tipkovnici in nato vnesite r in zadel Enter narediti tako. Zdaj boste videli nove razširitve, dodane na seznam razširitev. Če želite omogočiti podaljšek, gumb pred njim preklopite v položaj za vklop.
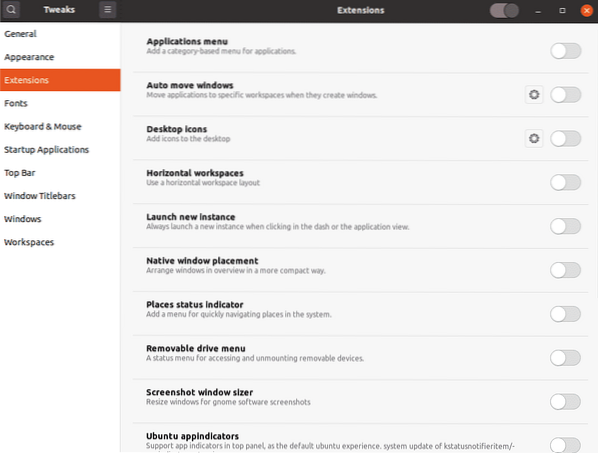
Namestite razširitve iz Gnome.org s pomočjo spletnega brskalnika
Razširitve lupine Gnome lahko s spletnega brskalnika prenesete tudi z njegove uradne spletne strani. Odprite kateri koli spletni brskalnik v vašem sistemu in se pomaknite do naslednjega naslova:
https: // razširitve.gnome.org
Če želite iz brskalnika namestiti razširitve lupine Gnome, potrebujete razširitev brskalnika (dodatek). Pritisnite »Kliknite tukaj za namestitev razširitve brskalnika".
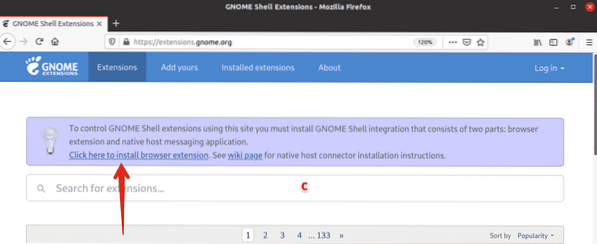
Ko se prikaže naslednji poziv, kliknite Nadaljuj na namestitev.
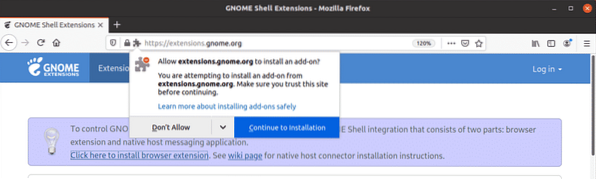
Nato kliknite Dodaj.
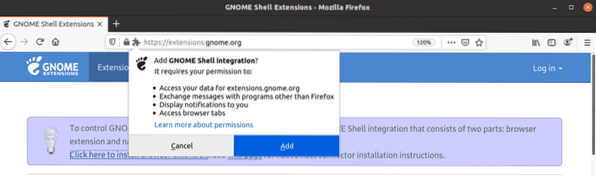
Po namestitvi boste o tem obveščeni. Kliknite V redu , da zaprete pogovorno okno. Zdaj ponovno naložite spletno mesto. V tem koraku boste morda prejeli napako, ki vas bo obvestila o domači gostiteljski konektor je manjka. V tem primeru namestite domači gostiteljski konektor z naslednjim ukazom v terminalu:
$ sudo apt namestite chrome-gnome-shellZdaj ste pripravljeni na namestitev razširitev lupine Gnome v vaš sistem. S klikom na katero koli razširitev, ki jo želite namestiti, odprite.
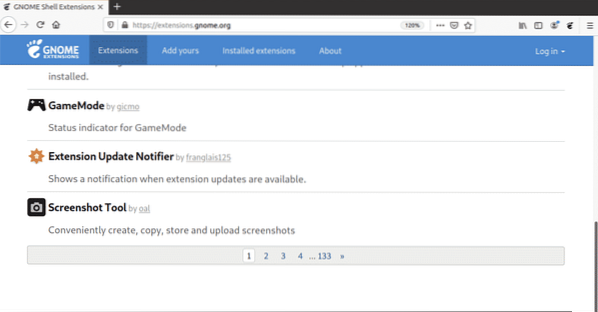
Zdaj na razširitveni strani gumb preklopite na VKLOPLJENO položaj.
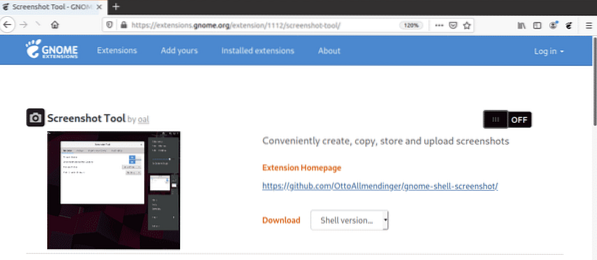
Videli boste naslednje pogovorno okno. Kliknite Namestite gumb za prenos in namestitev te razširitve.
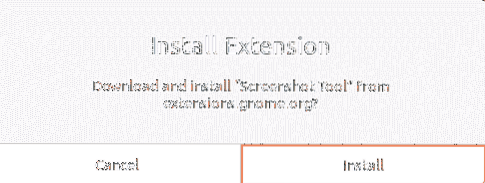
Ko je namestitev končana, boste lahko uporabljali razširitev. Če odprete pripomoček Gnome Tweaks, boste lahko videli nedavno nameščene razširitve. Uporabite stikalo za vklop / izklop, da omogočite / onemogočite razširitev.
Namestite razširitve Gnome brez povezave
Razširitve Gnome lahko namestite tudi brez povezave brez internetne povezave. Za to pa morate predhodno prenesti razširitve. Odprite kateri koli brskalnik in se pomaknite na naslednjo stran:
https: // razširitve.gnome.org
S klikom na katero koli razširitev, ki jo želite namestiti, odprite. Nato s spustnim menijem izberite različico lupine. Ko izberete različico lupine, se imenuje še en spustni meni razširitvena različica se bo pojavilo poleg tega. V tem meniju izberite tudi različico razširitve.
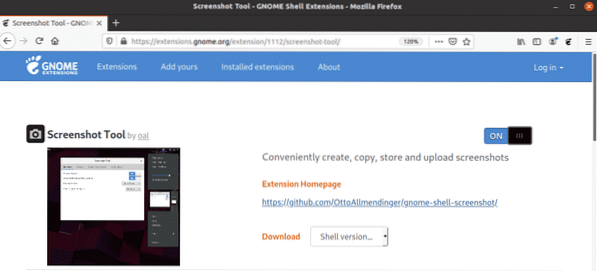
S tem se prikaže naslednje pogovorno okno z vprašanjem, ali želite datoteko odpreti ali shraniti. Kliknite na Shranite datoteko izbirni gumb in kliknite v redu.
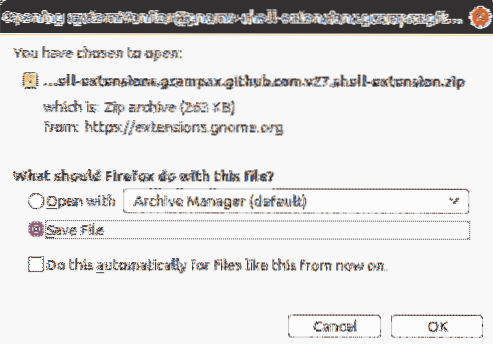
Prenesena razširitvena datoteka bo privzeto shranjena v imenik ~ / Downloads. Zdaj izvlecite mapo in kopirajte izvlečeno mapo v ~ /.lokalni imenik / share / gnome-shell / extensions.
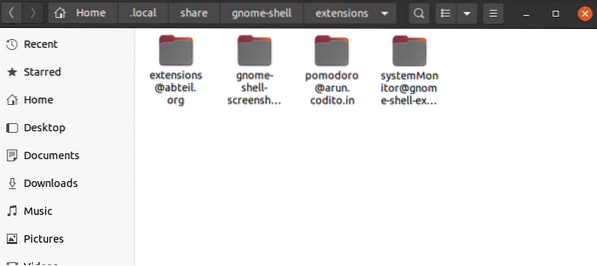
Zdaj se premaknite v razširitveno mapo, ki ste jo kopirali in odprli metapodatki.json mapa. Poiščite uuid (enolični identifikator) vnos v metapodatki.json datoteko in si zapišite njeno vrednost. Zdaj preimenujte razširitveno mapo v to uuid vrednost. Vrednost uuid v naslednjem primeru je [e-pošta zaščitena].
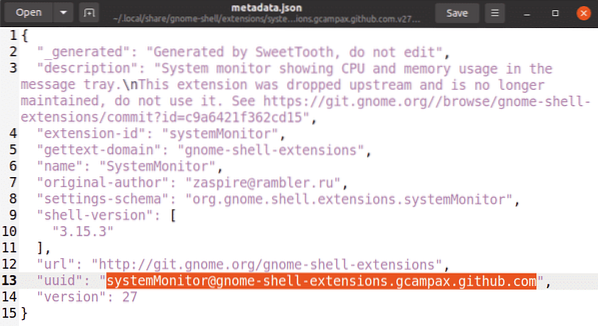
Zdaj boste morali znova zagnati lupino Gnome. Zadel Alt + F2 bližnjico na tipkovnici in nato vnesite r in zadel Enter narediti tako. Če odprete pripomoček Gnome Tweaks, boste videli nedavno nameščene razširitve. Uporabite stikalo za vklop / izklop, da omogočite / onemogočite razširitev.
Razširitev lahko tudi omogočite / onemogočite z naslednjim ukazom, ki zagotavlja uuid razširitve.
$ gnome-shell-extension-tool enableV zgornjem primeru bi bil ukaz:
$ gnome-extensions omogočijo systemMonitor @ gnome-shell-extensions.gcampax.github.comTako lahko namestite razširitve Gnome v Ubuntu 20.04 LTS (Focal Fossa) sistem na različne načine. Upam, da lahko zdaj preprosto dodate razširitev v svojo lupino Gnome.
 Phenquestions
Phenquestions


