Ima precej eleganten namizni vmesnik in drugačno osrednjo filozofijo oblikovanja.
Razsvetljensko namizje lahko upravlja okna in datoteke. Lahko sestavlja kompozicije. Lahko tudi zažene aplikacije, obdeluje uporabniški vmesnik in manipulira sistemske nastavitve. Pravzaprav je bil Enlightenment prvi upravitelj oken, ki je teme vnašal v okenski sistem X11.
Razsvetljenje obstaja že pred GNOME in je komaj mlajše od KDE. Njegova prva izdaja je bila različica 0.1 v prvi polovici leta 1997. Sprva je bil predstavljen kot preprost upravitelj oken. Kljub omejeni zmožnosti računalnikov za upravljanje zapletenih funkcij uporabniškega vmesnika se je izkazal kot zelo prilagodljiv glede vedenja in vizualnih lastnosti.
Razsvetljenje ima preveč lastnosti in preveč prožnosti. Lahko ga konfigurirate tako, da je preprosto namizje z grafičnim uporabniškim vmesnikom ali pa ga naredite bolj bleščečega z različnimi možnostmi dejavnosti.
Kaj bomo pokrivali
V tem priročniku bomo videli, kako namestiti okolje Enlightenment Desktop na sistem Fedora 30. Način namestitve bomo videli prek uradnega repozitorija in prek izvorne kode. Začnimo s postopkom namestitve programa Enlightenment Desktop.
Pogoji
- OS Fedora 30 z namizjem Gnome, nameščenim v vašem sistemu.
- Osnovna ideja izvajanja ukazov v vmesniku ukazne vrstice Linux.
- Root uporabniški račun ali običajni uporabniški račun s privilegiji sudo.
- Dobra internetna povezava za prenos različnih datotek.
1. metoda. Namestitev namizja Enlightenment z uporabo uradnih skladišč Fedora
Korak 1. Namestitev s to metodo je precej enostavna. Namestiti morate samo paket razsvetljenske skupine, da stvari delujejo.
$ sudo dnf install @enlightenment
To je vse. Zgornji ukaz namesti vse zahtevane pakete in odvisnosti. Novo namizno okolje je nameščeno in pripravljeno za uporabo. Za uveljavitev sprememb se moramo le odjaviti in znova prijaviti.
Korake za konfiguracijo bomo videli po 2. metodi. Če ne želite namestiti namizja Enlightenment iz izvorne kode, lahko preskočite na razdelek o konfiguraciji.
2. metoda. Namestitev programa Enlightenment Desktop iz izvorne kode
Namestitev razsvetljenskega namizja iz izvorne kode je nekoliko zapletena. Pred zagonom namestitvenih skriptov moramo namestiti več potrebnih paketov. Brez teh paketov lahko dobimo napako, kot je spodaj:
Zahteve za paket (eeze> = 1.20.5 ecore> = 1.20.5 eina> = 1.20.5) ni mogoče najtiNajprej namestimo te odvisnosti:
1. Namestite paket efl-devel:
$ sudo dnf namestite efl-devel-1.21.1-4.fc30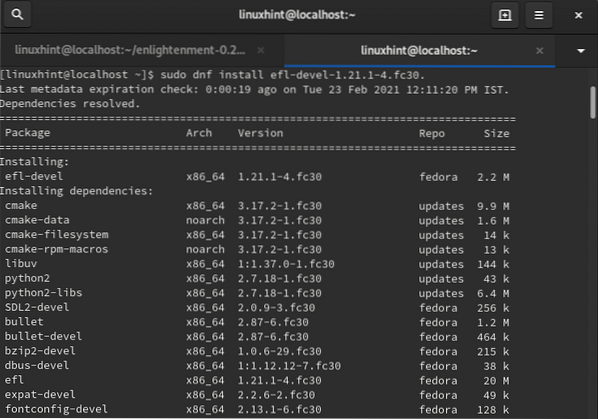
2. Namestite paket xcb-util-keysyms-devel:
$ sudo dnf namestite xcb-util-keysyms-devel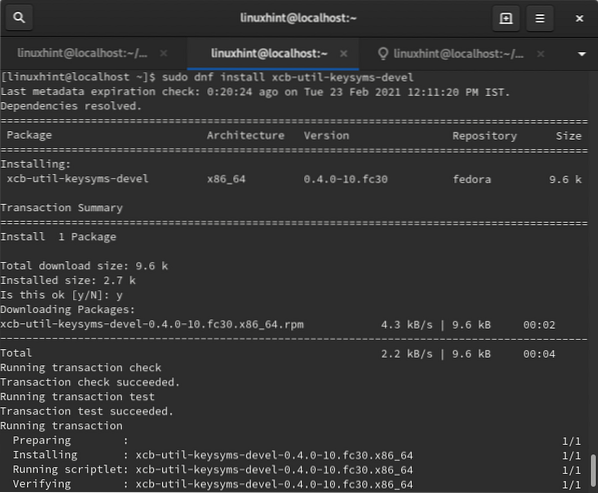
Zdaj lahko nadaljujemo z nadaljnjim postopkom namestitve:
Korak 1. Prenesite arhivsko binarno datoteko razsvetljenja iz spodnjega ukaza:
$ wget https: // download.razsvetljenje.org / rel / apps / enlightenment / enlightenment-0.22.4.katran.xz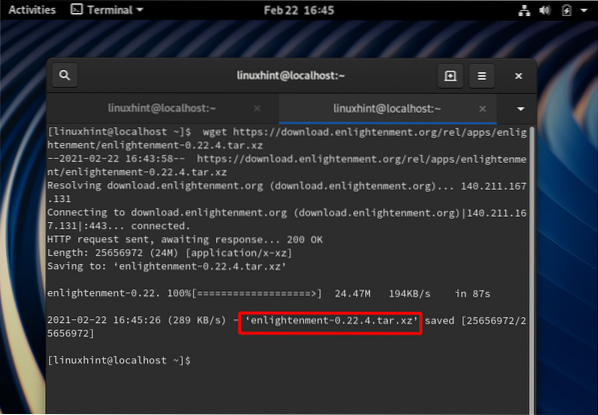
2. korak. Izvlecite preneseno datoteko z ukazom:
$ tar -xf razsvetljenje-0.22.4.katran.xz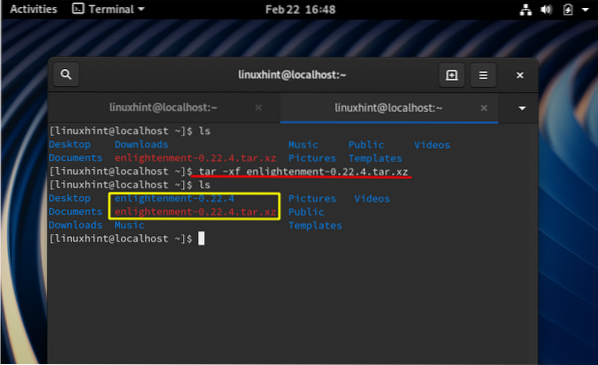
3. korak. Zdaj se z ukazom za spremembo imenika premaknite v izvlečeno mapo:
$ cd razsvetljenje-0.22.4 /4. korak. Zdaj, da konfigurirate paket za svoj sistem, zaženite skript za nastavitev, kot je prikazano spodaj:
$ sudo ./ configurePo zagonu zgornjega skripta lahko pride do napake:
konfig.status: error: Nekaj je šlo narobe pri zagonu fragmentov makefileza samodejno sledenje odvisnosti. Poskusite znova zagnati configure z
Možnost '--disable-dependence-tracking', da lahko vsaj zgradite
paket (čeprav brez podpore za samodejno sledenje odvisnosti).
Če želite odpraviti takšno napako, dodajte možnost -onemogočanje sledenja odvisnosti v konfiguracijski skript, kot je prikazano spodaj:
$ sudo ./ configure --disable-odvisnost-sledenje
5. korak. Za sestavljanje kode moramo namestiti datoteko naredite pripomoček z ukazom:
$ sudo dnf install makeČe se konfiguracijski skript konča brez kakršne koli napake, lahko sestavimo izvorno kodo:
$ make6. korak. Zdaj namestite paket za razsvetljenje z ukazom:
$ sudo vse namestiteKo je zgornji ukaz uspešno končan, je namizno namizje nameščeno in ga lahko še naprej konfiguriramo.
Konfiguracija
Za konfiguriranje namiznega okolja za razsvetljenje sledite spodnjim korakom:
Korak 1. Odjava iz trenutne seje, kot je prikazano spodaj:
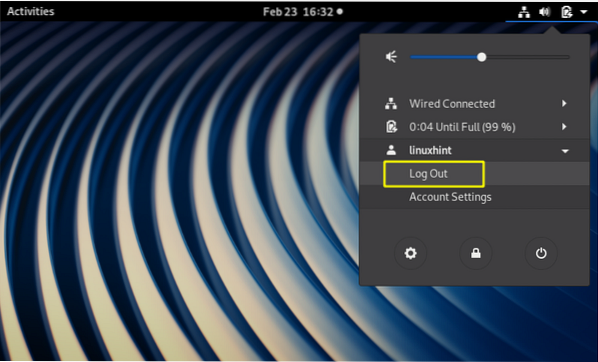
2. korak. Zdaj na začetnem zaslonu izberite sejo »Razsvetljenje« na ikoni nastavitve, kot je prikazano spodaj:
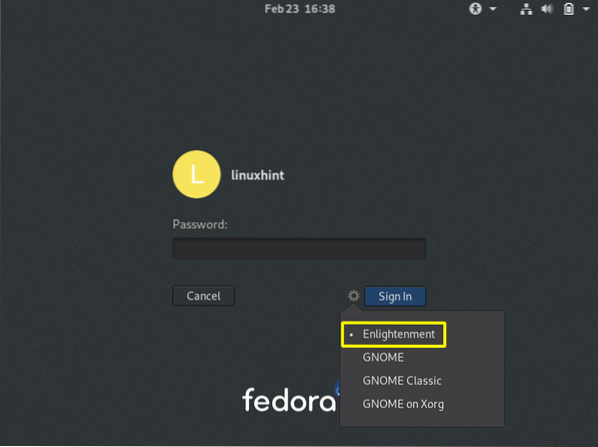
3. korak. Zdaj se prijavite s svojimi poverilnicami. Morda se prikaže zagonski zaslon, ki bo hitro izginil. Na naslednjem zaslonu vas bo pozval, da izberete jezik za namestitev. Za izbiro želenega jezika lahko uporabite miško ali tipkovnico USB. Zdaj pritisnite gumb Naprej, če želite nadaljevati.
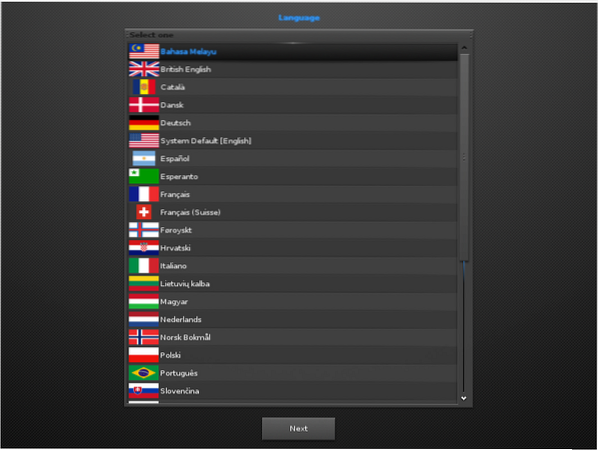
Če niste prepričani, se lahko držite privzetega sistema.
4. korak. Izberite postavitev tipkovnice po svoji izbiri in pritisnite gumb Naprej, da se premaknete naprej:
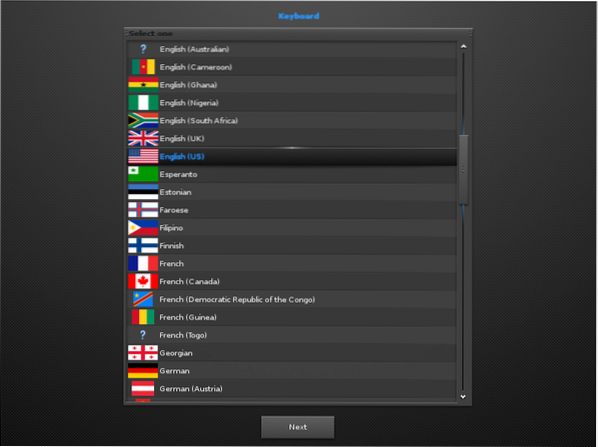
Če niste prepričani, se lahko držite pogosto uporabljene angleške (ameriške) tipkovnice.
5. korak. V naslednjem koraku boste morali izbrati profil med tremi možnostmi: 1. Mobilni 2. Računalnik 3. Polaganje ploščic. Izbiramo profil Computer (Standard Enlightenment):
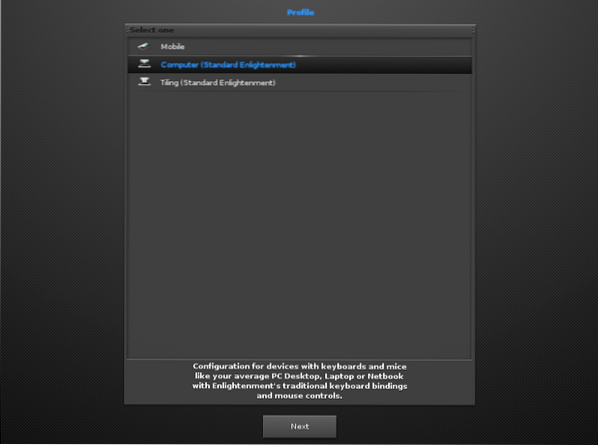
6. korak. Zdaj bo prikazal različne velikosti naslovov, med katerimi lahko izbirate. Izbrali smo privzeto označeno 1.0 Velikost naslova. Izberete lahko po naši izbiri:
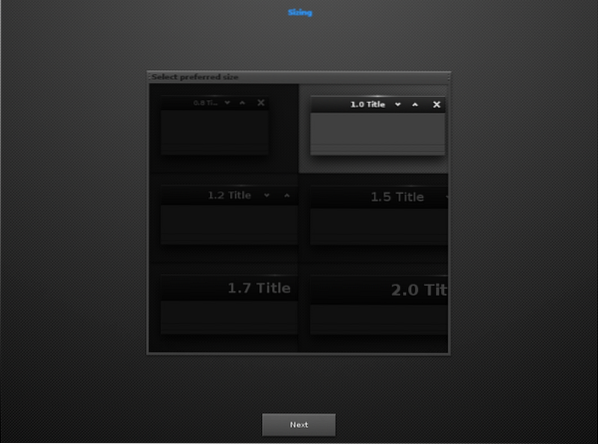
7. korak. Po zgornjem oknu bo konfiguracijski postopek pozvan, da izbere vedenje za fokusiranje okna. Če izberete prvo možnost, bo okno usmerjeno le, če nanj kliknete miško. Pri drugi možnosti je okno izbrano, kadar miška vstopi vanj ali lebdi nad njim. Držimo se že preverjene druge možnosti.
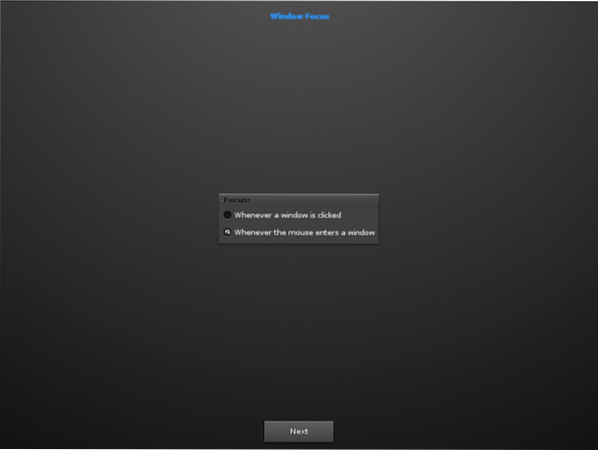
8. korak. V tem delu lahko z gumbi na tipkovnici izberete način vezave dejanj miške (premikanje, spreminjanje velikosti, odpiranje) (shift, ctrl, alt, win, altgr). Privzeta možnost je tipka alt. Pravkar vstopamo v gumb Naprej, ne da bi označili katero koli možnost za uporabo privzete nastavitve (tipka alt).
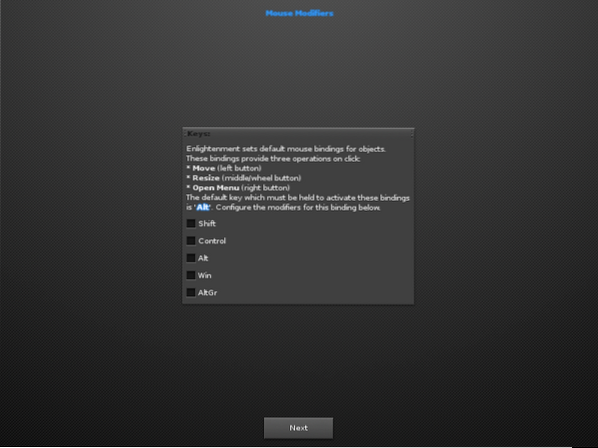
9. korak. Če na naslednjem zaslonu piše »Omrežne storitve Connman ni mogoče najti«, preprosto preskočite sporočilo in pritisnite gumb Naprej:
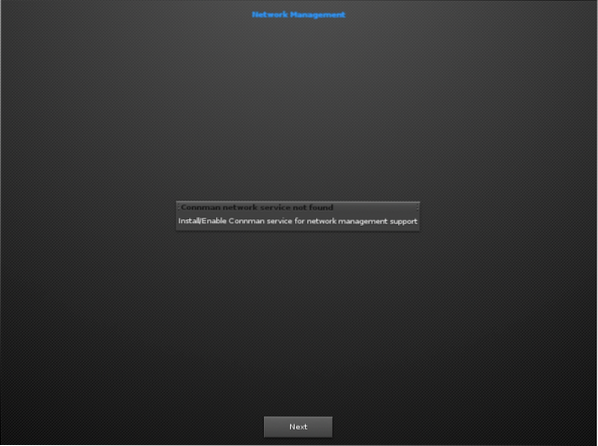
10. korak. Na naslednjem zaslonu nismo onemogočili funkcije za sestavljanje.
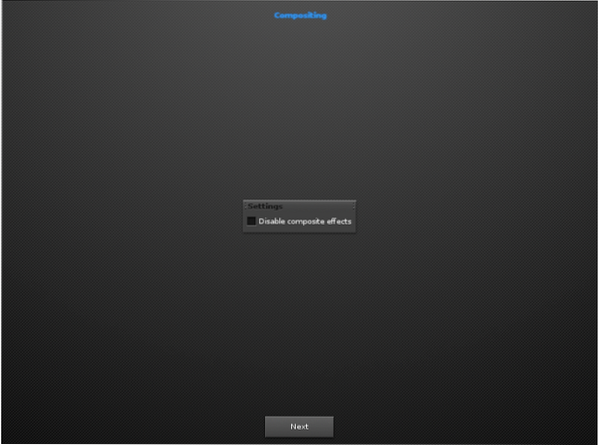
11. korak. Tu bo zahteval samodejno preverjanje novih različic, posodobitev itd. Preprosto označite potrditveno polje (že privzeto potrjeno) in nadaljujte.
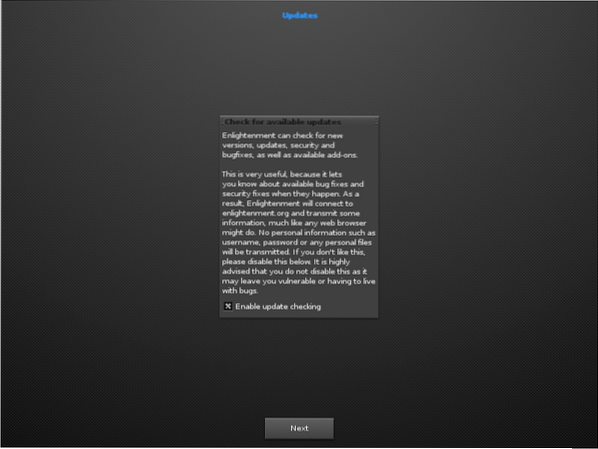
12. korak. Omogočite opravilno vrstico in pritisnite gumb Naprej:
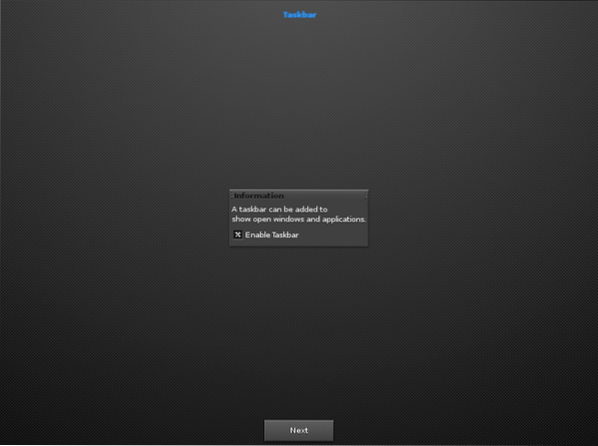
Na koncu vnesite gumb Naprej, da zaženete in raziščete novo namizno okolje.
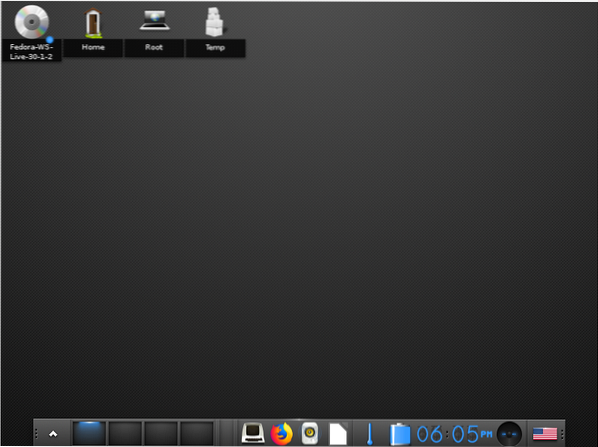
Zaključek
Čestitamo, namizje Enlightenment ste uspešno namestili na delovno postajo Fedora 30. Uživajte v številnih funkcijah in jih prilagodite po svoji izbiri. Medtem ko sledite tem navodilom, ste morda opazili, da je namestitev iz izvorne kode nekoliko bolj značilna od namestitve. Če ste začetnik Linuxa, vam priporočamo, da uporabite prvo metodo.
 Phenquestions
Phenquestions


