Namestitev Flatpaka:
Dropbox ni na voljo v uradnem skladišču paketov CentOS 8. Dropbox pa lahko enostavno namestite iz Flathuba s pomočjo Flatpaka.
Flatpak je na voljo v uradnem skladišču paketov CentOS 8.
Flatpak lahko namestite na CentOS 8 z naslednjim ukazom:
$ sudo dnf install -y flatpak
Flatpak naj bo privzeto nameščen na CentOS 8. V nasprotnem primeru naj upravitelj paketov DNF namesti Flatpak na vaš računalnik CentOS 8.
V mojem primeru je že nameščen.
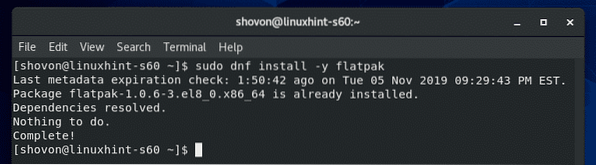
Zdaj preverite, ali Flatpak pravilno deluje z naslednjim ukazom:
$ flatpak --verzijaZgornji ukaz naj natisne številko različice Flatpak, ki je 1.0.6 v času pisanja tega, kot lahko vidite na spodnjem posnetku zaslona. Torej, Flatpak deluje pravilno.
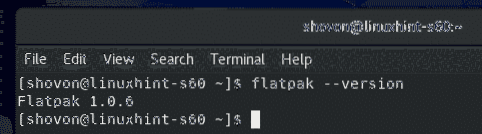
Zdaj dodajte skladišče paketov Flathub Flatpak z naslednjim ukazom:
$ sudo flatpak remote-add --f-ne-obstaja flathubhttps: // flathub.org / repo / flathub.flatpakrepo

Ko je repozitorij paketov Flathub dodan, zaženite naslednji ukaz, da izpišete vse skladišče Flatpak, konfigurirano na vašem računalniku CentOS 8.
$ flatpak remote-list --show-detailsSkladišče paketov Flathub, ki ste ga dodali, mora biti na seznamu, kot je prikazano na spodnjem posnetku zaslona.
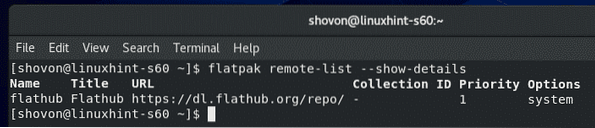
Namestitev Dropboxa:
Zdaj poiščite paket Dropbox Flatpak z naslednjim ukazom:
Datoteka iskanja $ flatpak
Navesti je treba odjemalski paket Dropbox. Torej, odjemalca Dropbox lahko namestite s Flatpakom.
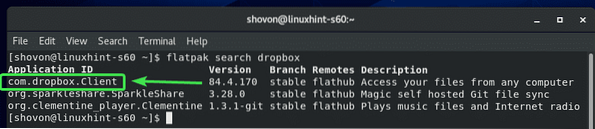
Zdaj namestite paket Dropbox Flatpak z naslednjim ukazom:
$ flatpak namestite flathub com.dropbox.Naročnik
Zdaj pritisnite Y in nato pritisnite

Zdaj pritisnite Y in nato pritisnite
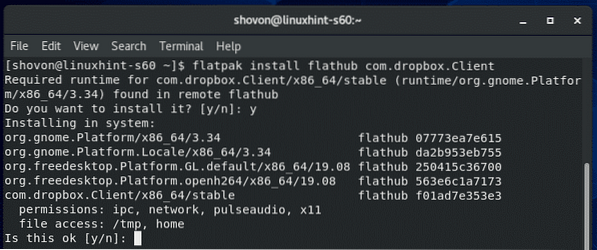
Flatpak naj prenese vse zahtevane datoteke s Flathub-a. Dokončanje lahko traja nekaj časa.
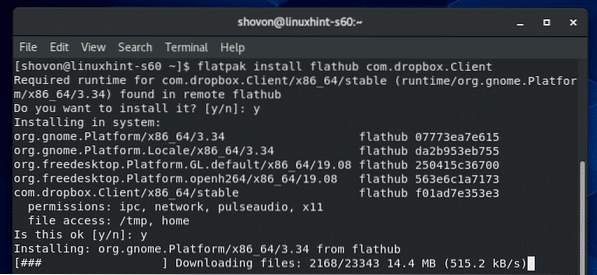
Na tej točki je treba namestiti Dropbox.
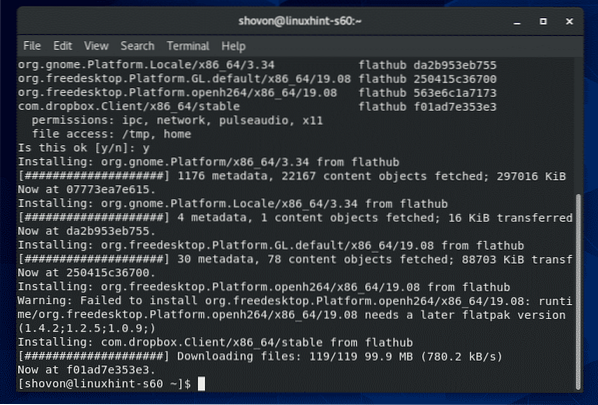
Konfiguriranje Dropboxa:
Ko je odjemalec Dropbox nameščen, ga lahko zaženete v meniju aplikacij CentOS 8.
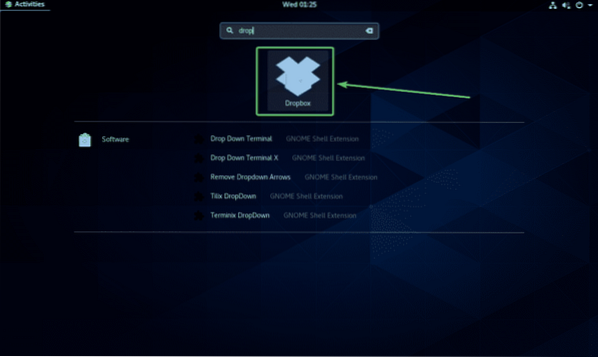
Ko aplikacijo Dropbox zaženete prvič, bo v spletnem brskalniku odprla prijavno stran Dropbox.
Če že imate račun Dropbox, vnesite svoj e-poštni naslov in geslo ter kliknite na Vpis za prijavo v svoj račun Dropbox od tukaj.
Če nimate računa Dropbox, kliknite ustvari račun in ustvarite nov račun Dropbox. Brezplačno je.
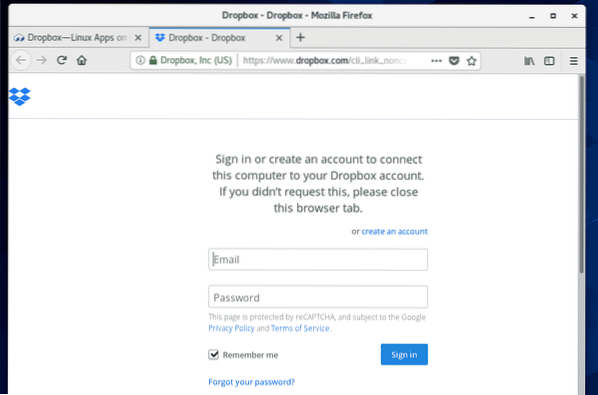
Ko se prijavite v svoj račun Dropbox, kliknite Nadaljujte do Dropbox.
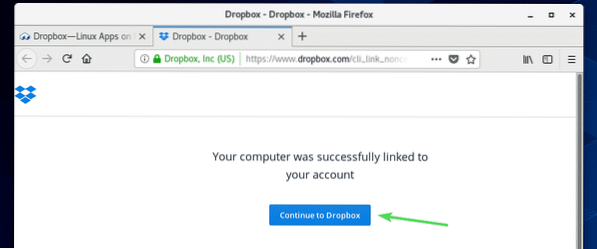
Vaš spletni brskalnik vas mora pripeljati do vašega računa Dropbox. Zdaj lahko brskalnik zaprete, če želite.
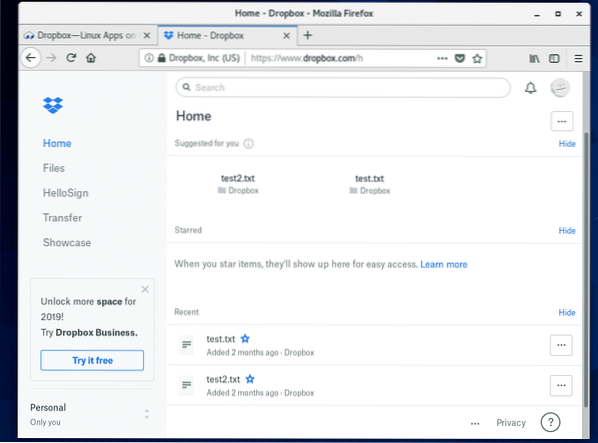
Nov imenik ~ / Dropbox je treba ustvariti v vašem imeniku HOME. To je imenik, ki bo sinhroniziran z vašim računom Dropbox.
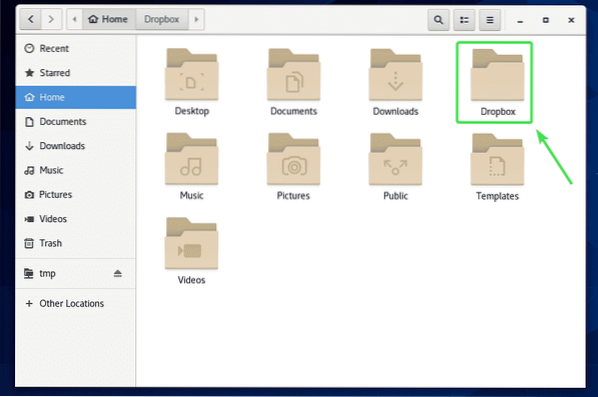
Kot lahko vidite, so vse moje datoteke Dropbox v ~ / Dropbox imenik.
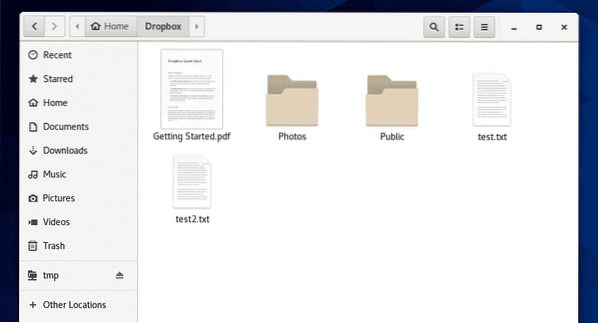
Datoteke lahko izrežete / kopirate v ta imenik, odstranite datoteke iz tega imenika itd. V bistvu uporabljate ta imenik kot vse druge imenike. Vse spremembe tega imenika bodo sinhronizirane z vašim računom Dropbox.
Za predstavitev sem kopiral 2 novi datoteki PDF v svoj ~ / Dropbox imenik.
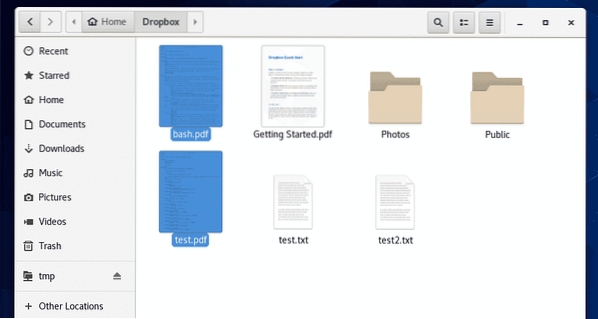
Kot lahko vidite, do teh datotek lahko dostopam tudi iz svoje spletne aplikacije Dropbox.
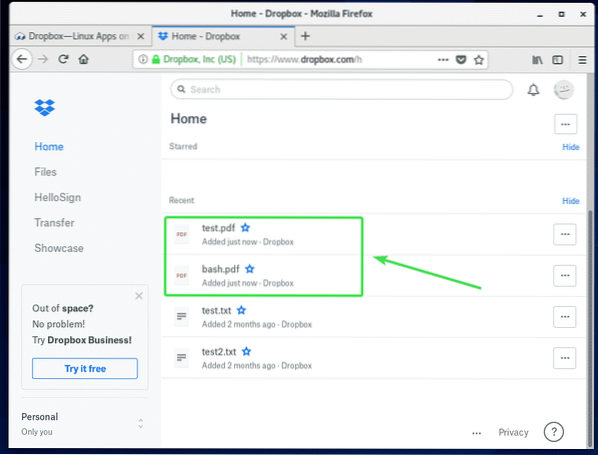
Spreminjanje računa Dropbox:
Če se želite odjaviti iz računa Dropbox ali uporabiti drug račun Dropbox, morate samo izbrisati ~ / Dropbox in ~ /.dropbox imenike iz imenika HOME in znova zaženite računalnik.
Najprej odprto Nautilus upravitelj datotek in preverite Pokaži skrite datoteke iz menija hamburgerja, kot je prikazano na spodnjem posnetku zaslona.
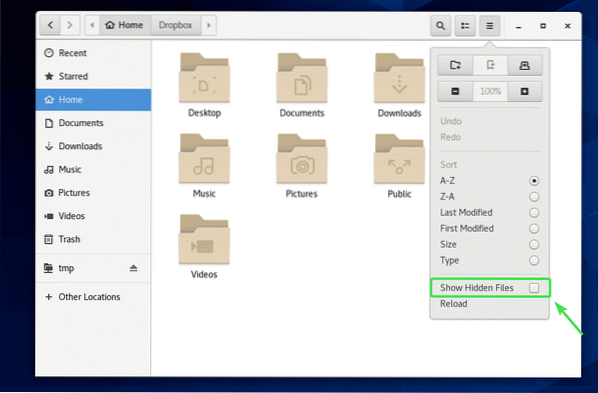
Zdaj odstranite ~ / Dropbox in ~ /.dropbox imenike, kot je označeno na spodnjem posnetku zaslona.
Lahko samo pritisnete
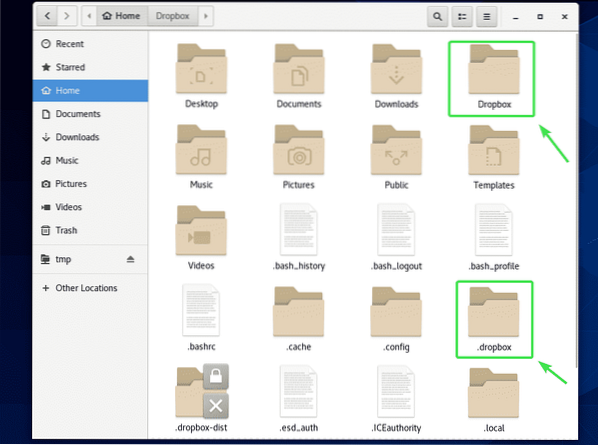
Ko odstranite ~ / Dropbox in ~ /.dropbox imenike iz računalnika, znova zaženite računalnik z naslednjim ukazom:
$ sudo znova zaženite
Ko se računalnik zažene, zaženite aplikacijo Dropbox v meniju aplikacij CentOS 8.
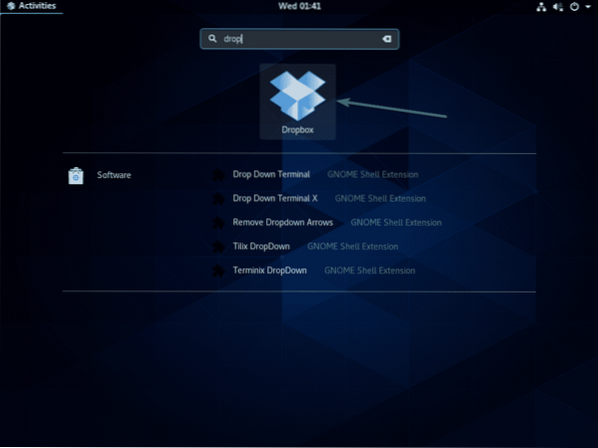
Moral bi odpreti spletni brskalnik in vam pokazati prijavno stran Dropbox, kot prvič. Zdaj se lahko v Dropbox prijavite z drugim uporabniškim računom.
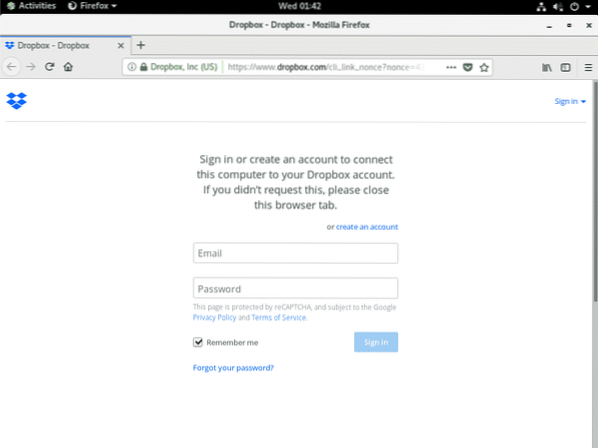
Torej, tako namestite Dropbox na CentOS 8. Hvala, ker ste prebrali ta članek.
 Phenquestions
Phenquestions


