V tem članku vam bom pokazal, kako naložite in namestite Testiranje Debian v računalniku. Začnimo.
Prenos preizkušanja Debian:
Lahko prenesete Testiranje Debian tedenske gradnje ali dnevne gradnje.
Prenesti Testiranje Debian tedenske gradnje, pojdite na http: // cdimage.debian.org / cdimage / tedenske gradnje /
Prenesti Testiranje Debian vsakodnevne gradnje, pojdite na http: // cdimage.debian.org / cdimage / daily-builds /
Raje imam tedenske gradnje, ker jih lahko prenesem Testiranje Debian Slika CD-ja z vključenim namiznim okoljem. Lažje je namestiti brez internetne povezave. Vsakodnevne gradnje imajo večinoma slike za neto namestitev, kar mi ni všeč. Morda imate drugačno mnenje. To je vredu.
Za več informacij pojdite na https: // wiki.debian.org / DebianTesting
Če greste na Testiranje Debian tedenska gradnja povezave http: // cdimage.debian.org / cdimage / tedenske gradnje /, vidite, da vidite naslednjo stran. Izberite želeno arhitekturo. Prenesel bom 64-bitni različica Testiranje Debian. Torej izbiram amd64. Za 32-bitni različico, izberite i386.
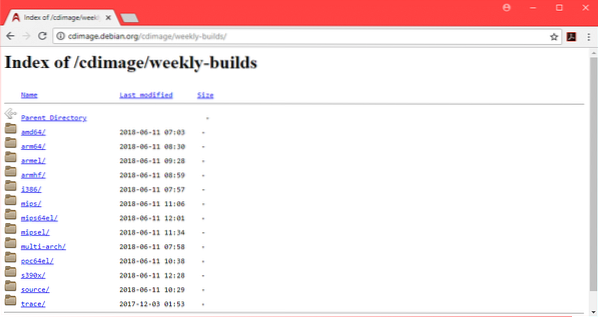
Zdaj lahko prenesete ali CD podoba Testiranje Debian, ali a DVD podoba Testiranje Debian. The DVD slika je približno 3.7 GB velikosti. Prenos naj traja dolgo. Zato sem šel za CD slike. Ampak DVD slika bi delovala čisto v redu. Izberite katero koli iso-cd za CD za preizkušanje Debiana slika oz iso-dvd za Testiranje Debian DVD slike.
Opomba: Če želite prenesti Debianov testni DVD sliko, morate na primer prenesti samo prvo sliko DVD debian-testing-amd64-DVD-1.izo, lahko pustiš ostale.
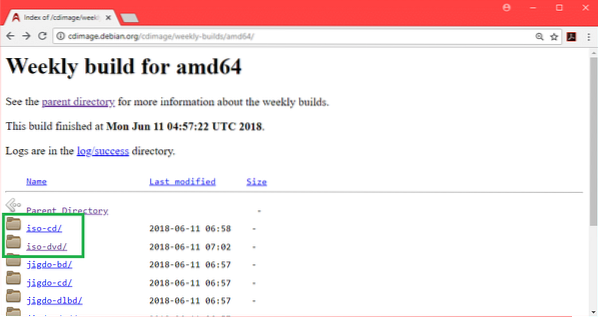
Zdaj bi morali videti naslednjo stran.
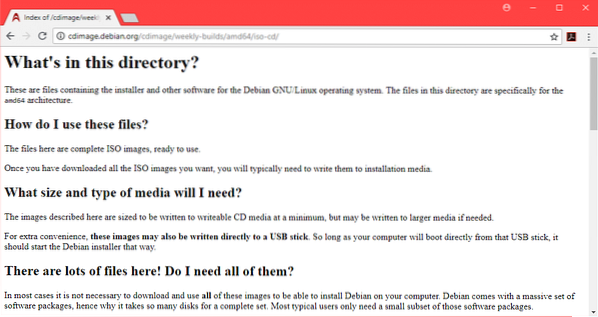
Pomaknite se malo navzdol in kliknite na CD slike debian-testing-amd64-xfce-CD-1.izo kot je označeno na spodnjem posnetku zaslona.
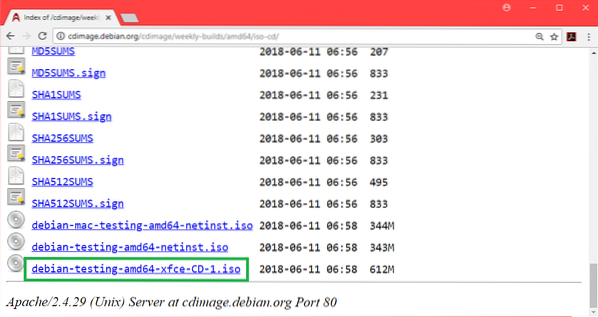
Prenos bi se moral začeti.
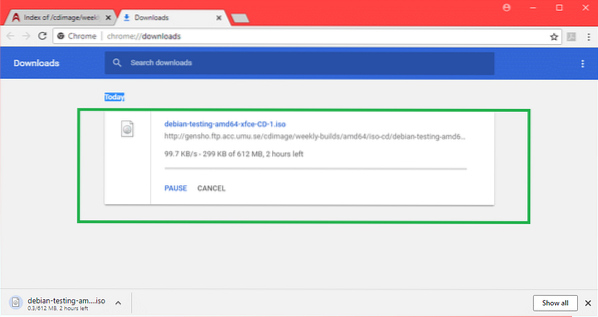
Izdelava zagonskega pogona USB za pogon Debian:
Lahko napišete ISO sliko v a CD/DVD ali pa lahko izdelate zagonski USB pogon Rufus iz operacijskega sistema Windows. V tem razdelku vam bom pokazal, kako narediti zagonski pogon USB Rufus.
Najprej pojdite na uradno spletno stran Rufusa na https: // rufus.akeo.tj / in se pomaknite navzdol do Prenesi odsek. Zdaj kliknite na Rufus prenosni povezava, kot je označena na spodnjem posnetku zaslona.
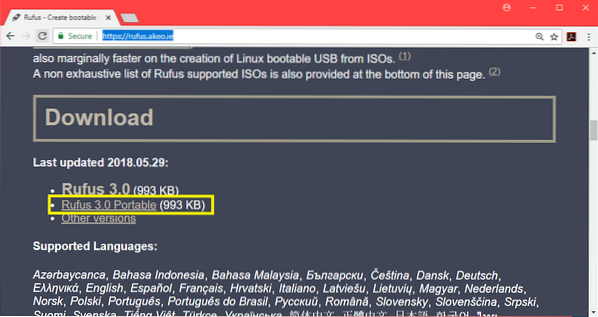
Prenesite Rufus Portable.
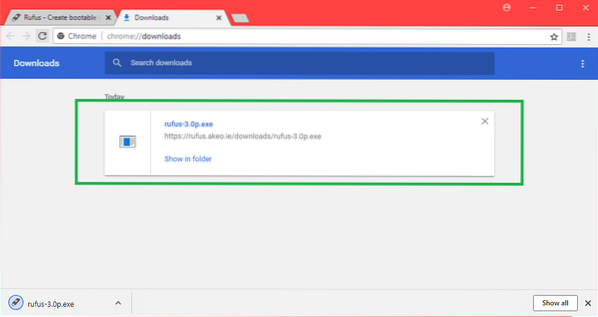
Zdaj dvokliknite Rufus prenosni izvršljiv. Če vidite naslednje pogovorno okno, kliknite Ne.
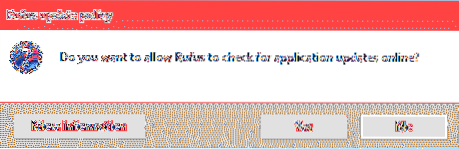
Rufus prenosni se mora odpreti.
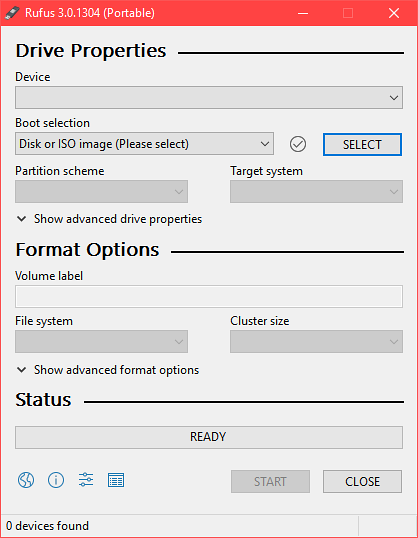
Zdaj vstavite pogon USB. Izbrati ga je treba.
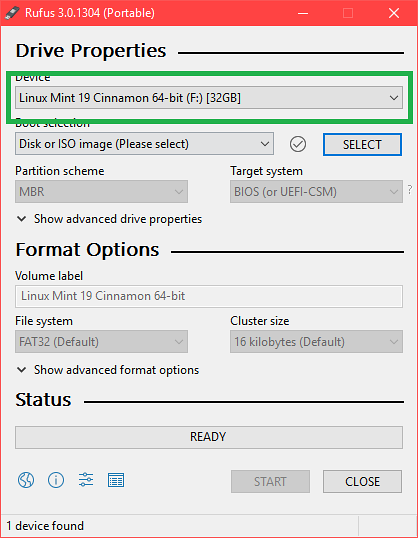
Zdaj kliknite na IZBERI.
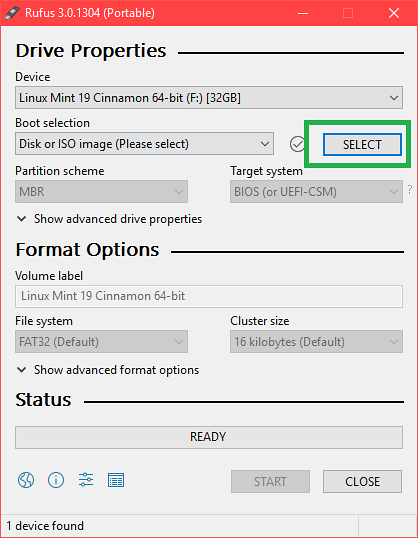
Zdaj izberite Debian testiranje ISO datoteko iz izbirnika datotek in kliknite na Odprto.
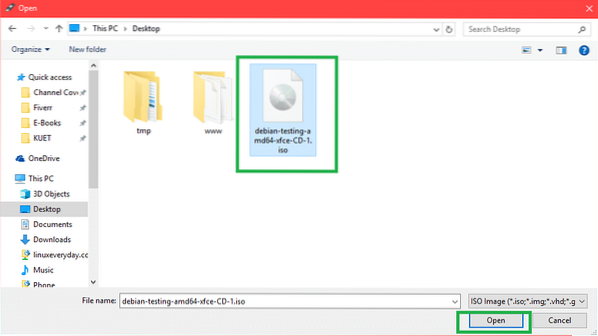
Zdaj kliknite na START.
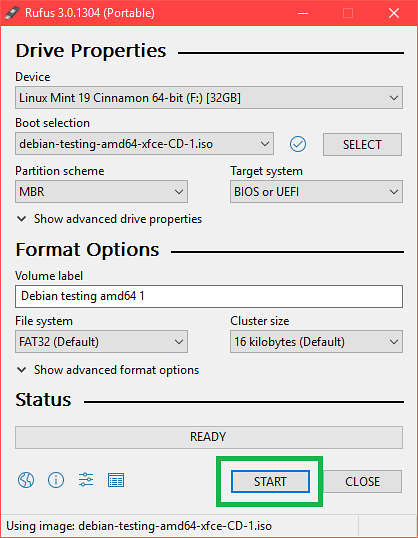
Kliknite na Da.
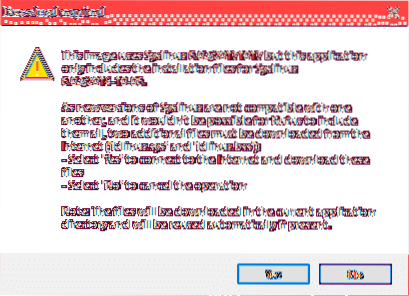
Pustite privzete nastavitve in kliknite na v redu.
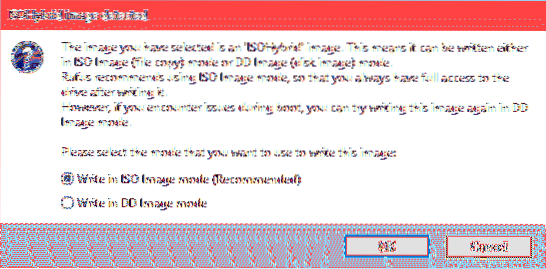
Prepričajte se, da v pogonu USB ni pomembnih podatkov in kliknite v redu. Oblikovano bo.
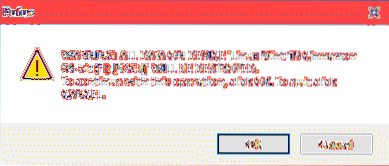
Postopek izdelave Testiranje Debian zagonski pogon USB z uporabo Rufus prenosni.
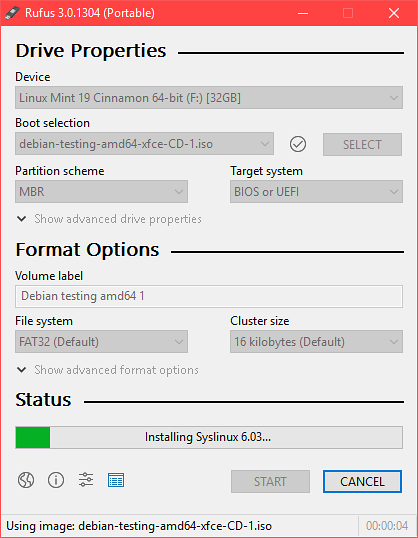
Ko je končano, bi morali videti PRIPRAVLJEN stanje in lahko kliknete ZAPRTO.
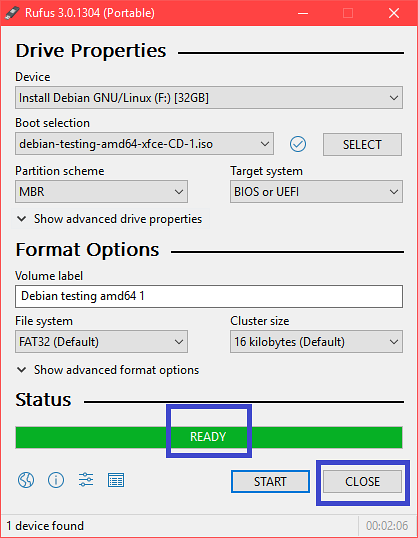
Zagon preskušanja Debian z pogona USB:
Zdaj vstavite pogon USB in pritisnite gumb za vklop računalnika. Zdaj pa pojdi na BIOS računalnika in za zagonsko napravo izberite pogon USB. Kako greš do svojega BIOS odvisno od vaše matične plošče. Ne pozabite ga poguglati.
Zdaj izberite Grafična namestitev in pritisnite
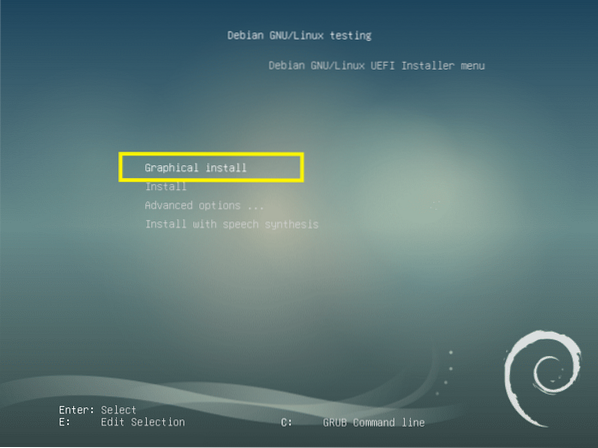
Namestitev testiranja Debian:
To je Testiranje Debian namestitveni program. V tem razdelku vam bom pokazal, kako namestiti Testiranje Debian.
Najprej izberite svoj jezik in kliknite na Nadaljujte.
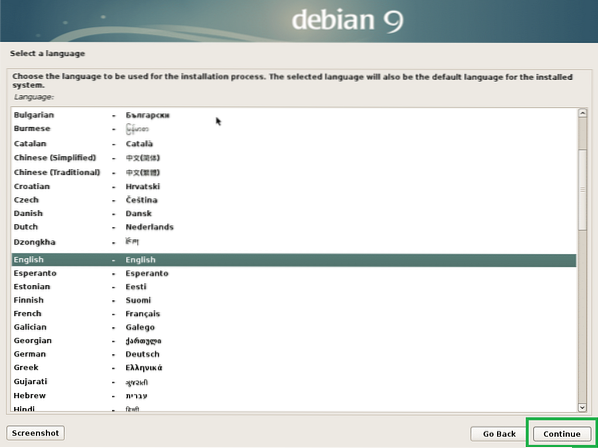
Izberite svojo lokacijo in kliknite Nadaljujte.
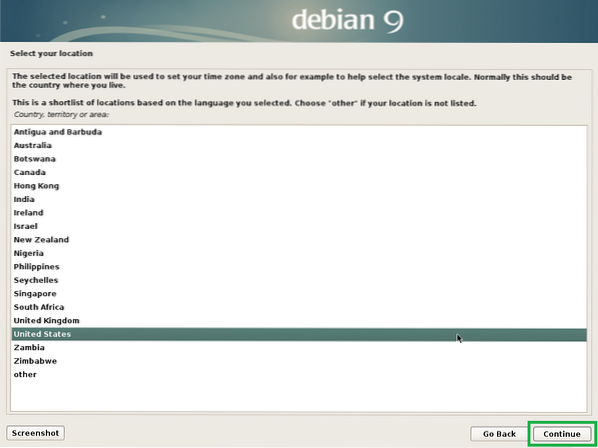
Izberite postavitev tipkovnice in kliknite Nadaljujte.
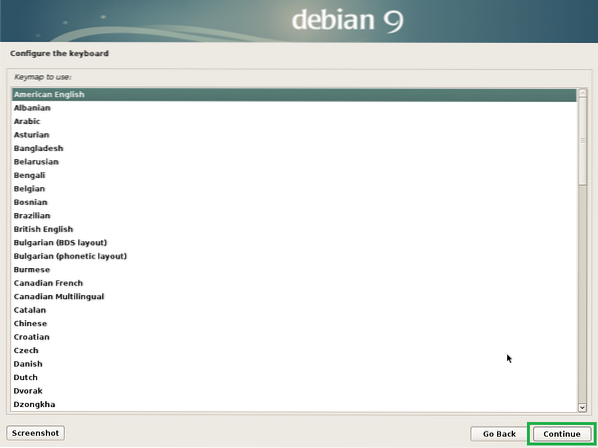
Zdaj vnesite ime gostitelja in kliknite na Nadaljujte.
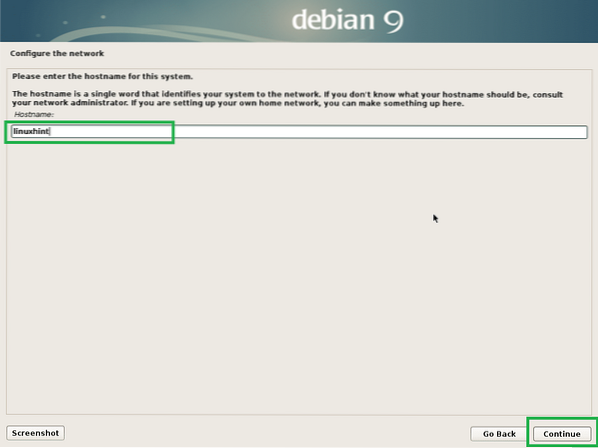
Zdaj vnesite svoje ime domene. Če ga nimate, ga lahko pustite prazen. Zdaj kliknite na Nadaljujte.
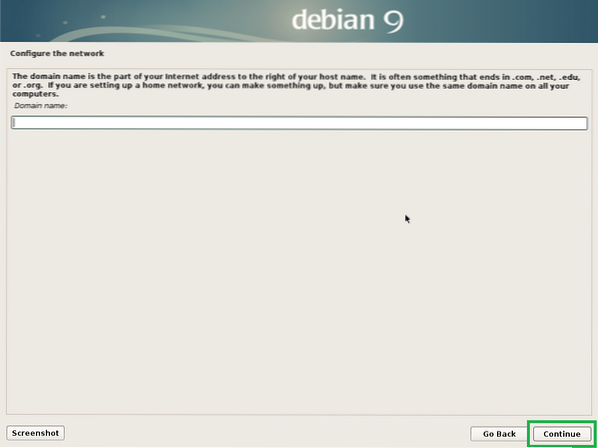
Zdaj lahko omogočite koren uporabnik. Omogočiti koren uporabnik, samo vnesite koren geslo in kliknite na Nadaljujte. Lahko tudi pustite prazno in kliknete Nadaljujte. V tem primeru bi moral imeti možnost običajni uporabnik sudo. Pustil bom prazno.
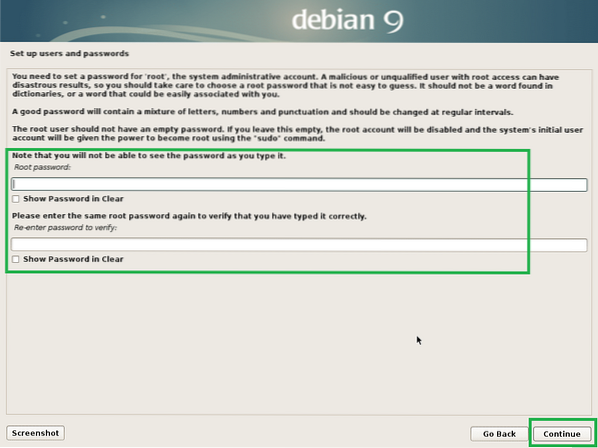
Zdaj vnesite svoje polno ime in kliknite na Nadaljujte.
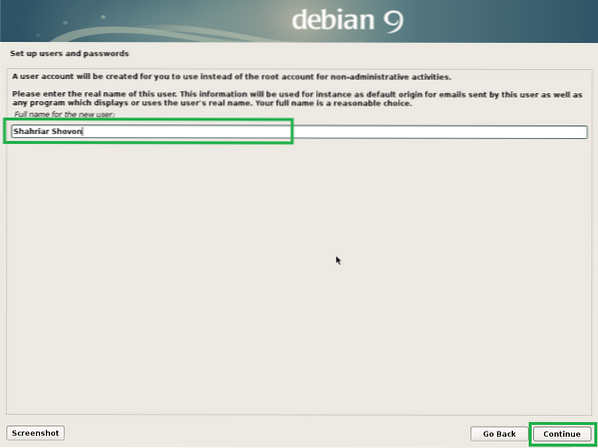
Vnesite svoje uporabniško ime in kliknite na Nadaljujte.
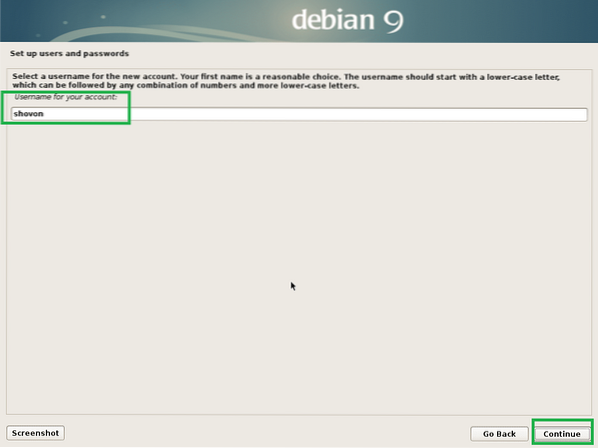
Zdaj vnesite uporabniško geslo za prijavo in kliknite na Nadaljujte.
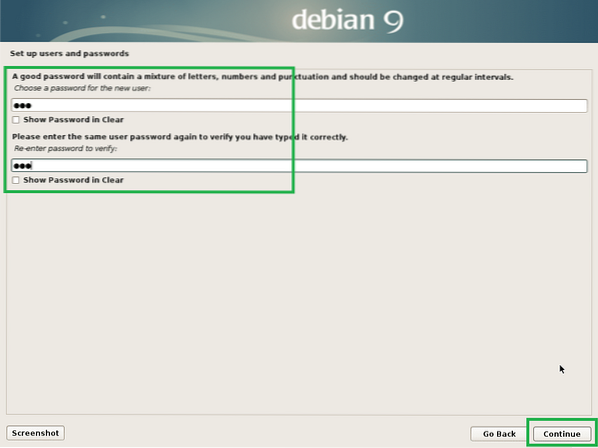
Zdaj izberite svoj časovni pas in kliknite na Nadaljujte.

Če je vaša strojna oprema združljiva z UEFI, izberite Da in kliknite na Nadaljujte.
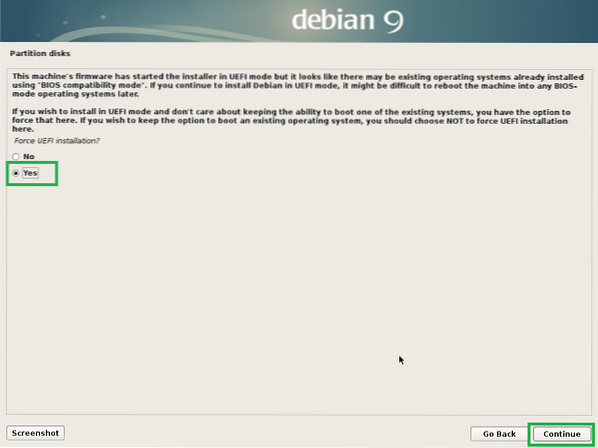
Zdaj morate disk razdeliti na particije. Če izberete, lahko uporabite celoten disk Vodena - uporabite celoten disk. Prav tako lahko nastavite LVM in uporabite celoten disk, če izberete Vodeno - uporabite celoten disk in nastavite LVM. Če izberete, lahko nastavite tudi LVM in šifriranje Vodeno - uporabite celoten disk in nastavite šifrirani LVM. Če izberete, lahko uporabite tudi ročno particioniranje Priročnik. Pokazal vam bom, kako narediti ročno particioniranje, saj se tu večina ljudi zatakne.
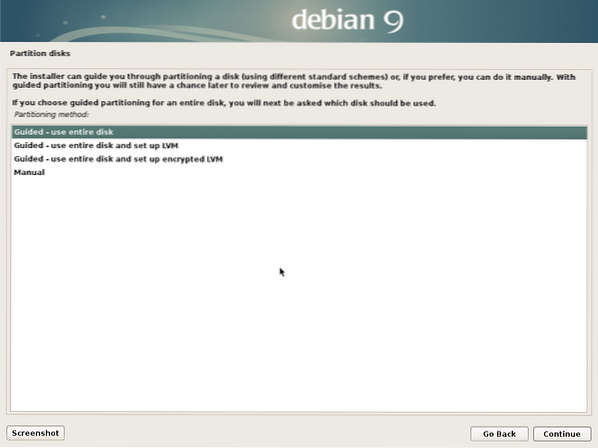
To je okno za ročno particioniranje. Za namestitev EFI potrebujete vsaj 2 particiji. Sistemska particija EFI od približno 512 MB in a Korenina (/) particija.
Ker moj trdi disk še nima particijske tabele, lahko ustvarim novo particijsko tabelo, če izberem trdi disk in kliknem na Nadaljujte.
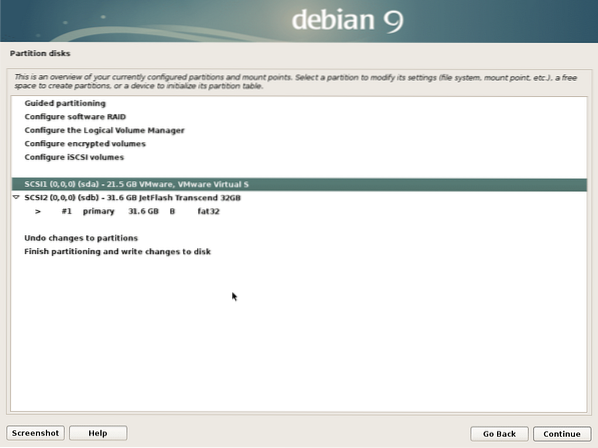
Kliknite na Da in kliknite na Nadaljujte.
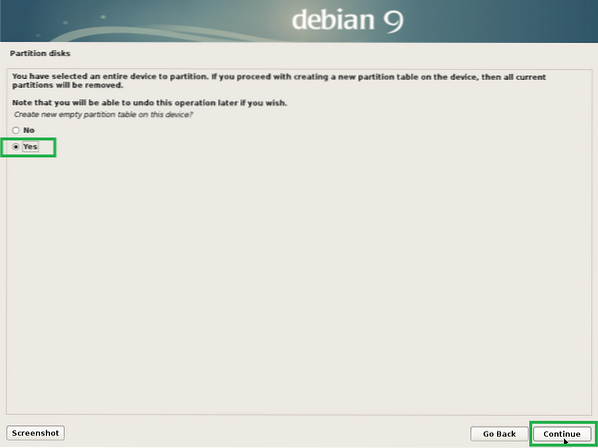
Zdaj, da ustvarite novo particijo, izberite PROSTI PROSTOR in kliknite na Nadaljujte.
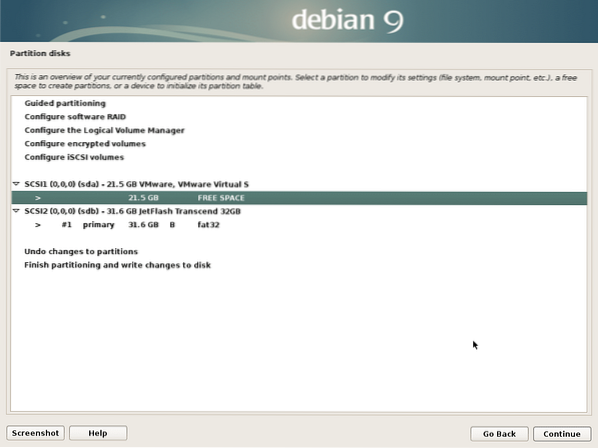
Kliknite na Ustvari novo particijo in kliknite na Nadaljujte.
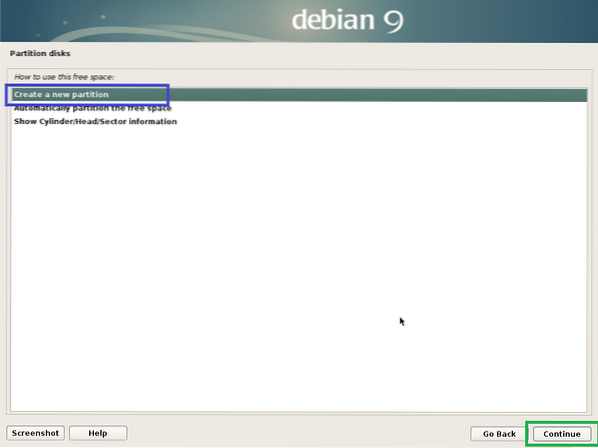
Ustvaril bom Sistemska particija EFI. Zdaj nastavite velikost particije na 512 MB in kliknite na Nadaljujte.
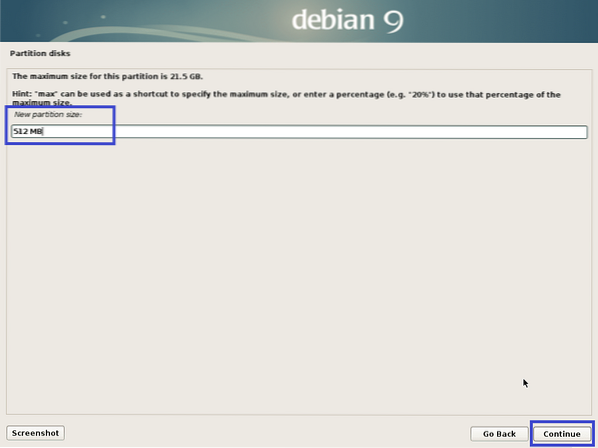
Izberite Začetek in kliknite na Nadaljujte.
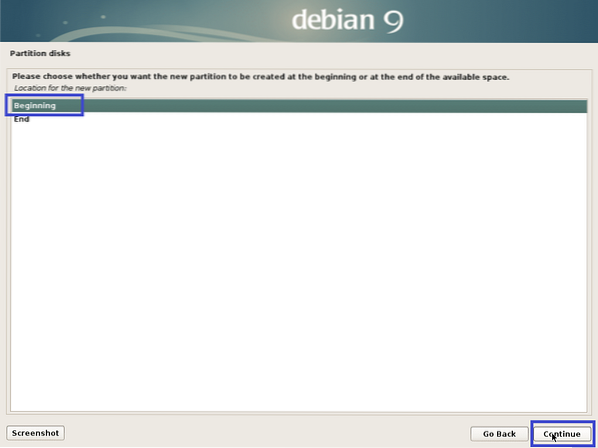
Izberite Uporabi kot: in kliknite na Nadaljujte za spremembo vrste particije.
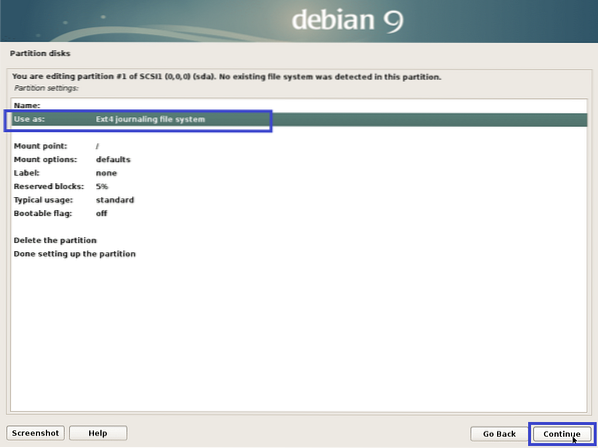
Izberite Sistemska particija EFI in kliknite na Nadaljujte.
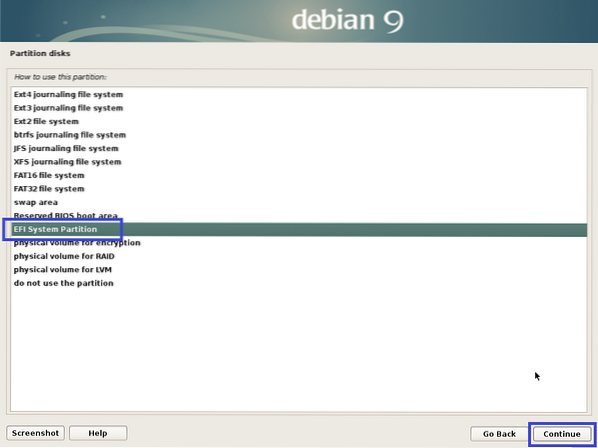
Izberite Končanje nastavitve particije je končano in kliknite na Nadaljujte.
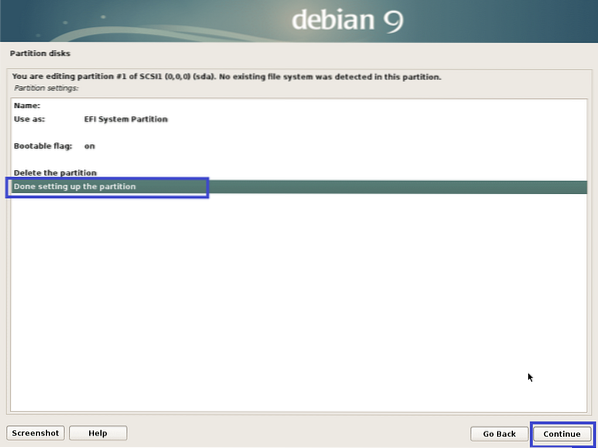
Treba je ustvariti particijo.
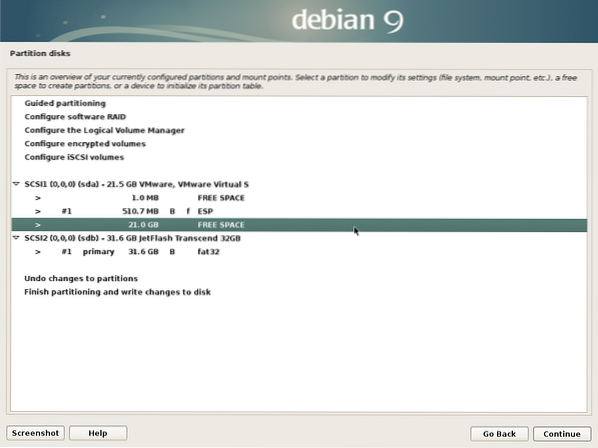
Zdaj ustvarite korensko (/) particijo na enak način z naslednjimi nastavitvami:
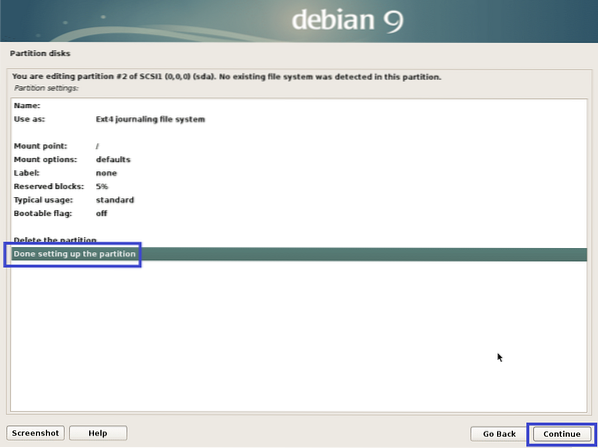
Končno je videti nekako takole.
Zdaj izberite Končajte particioniranje in zapišite spremembe na disk in kliknite na Nadaljujte.
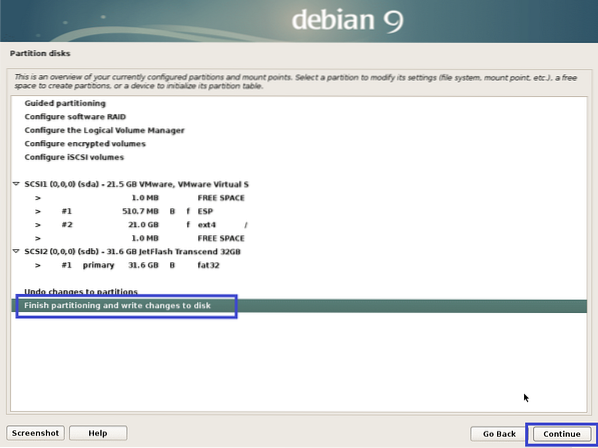
Izberite Ne in kliknite na Nadaljujte.
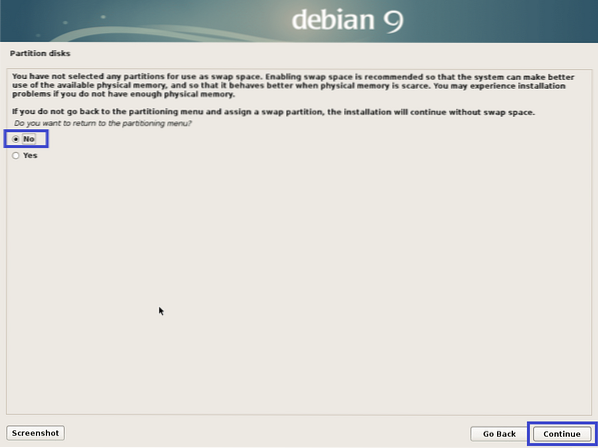
Zdaj izberite Da in kliknite na Nadaljujte.
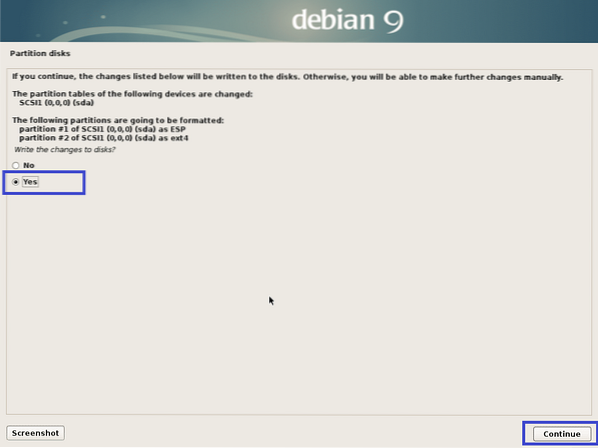
Namestitev se mora začeti.
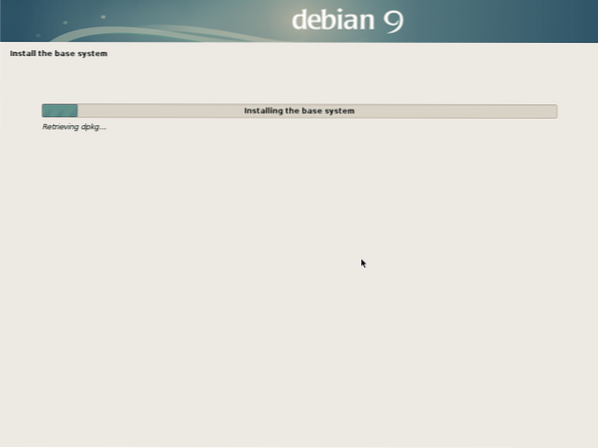
Zdaj izberite Ne in kliknite na Nadaljujte.
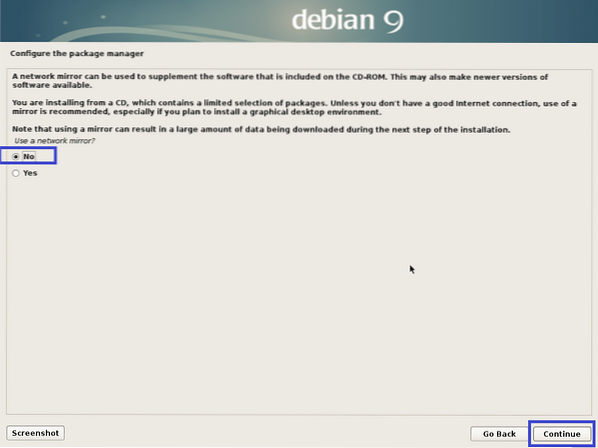
Zdaj izberite Ne in kliknite na Nadaljujte.
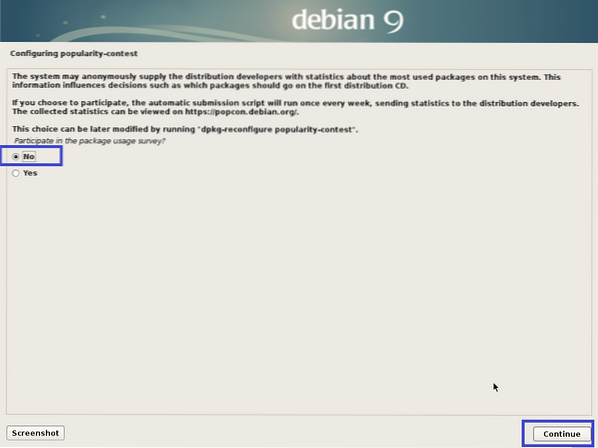
Zdaj se prepričajte Debian namizno okolje in bodisi Xfce, Gnome ali KDE je izbrano. Nato kliknite na Nadaljujte.
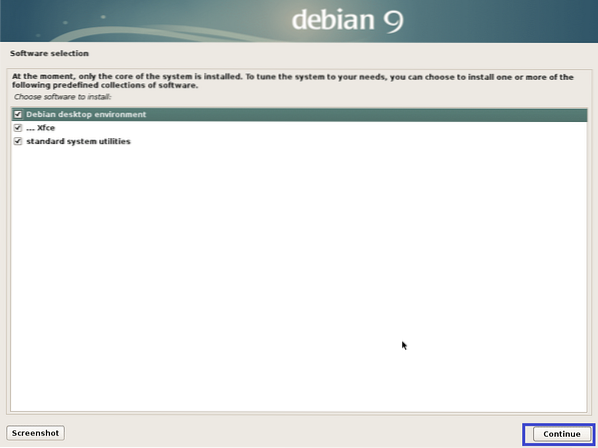
Namestitev naj se nadaljuje.
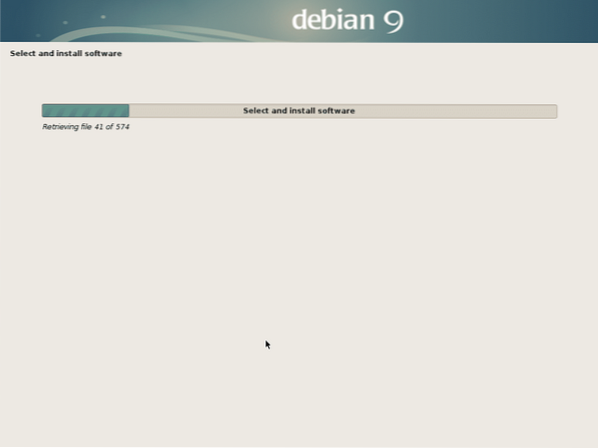
Ko je namestitev končana, kliknite Nadaljujte.
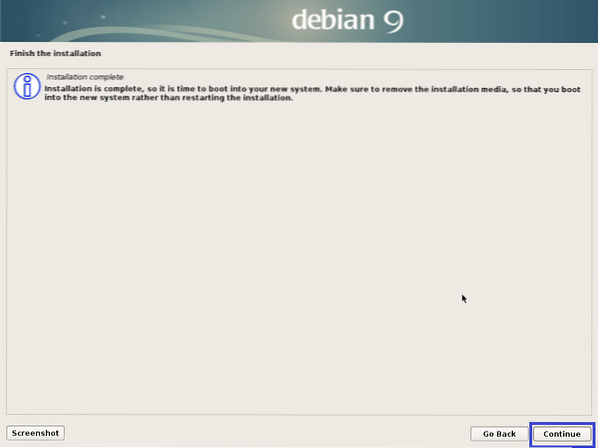
Zdaj ko Testiranje Debian je nameščen, se lahko vanj prijavite z uporabniškim imenom in geslom za prijavo.
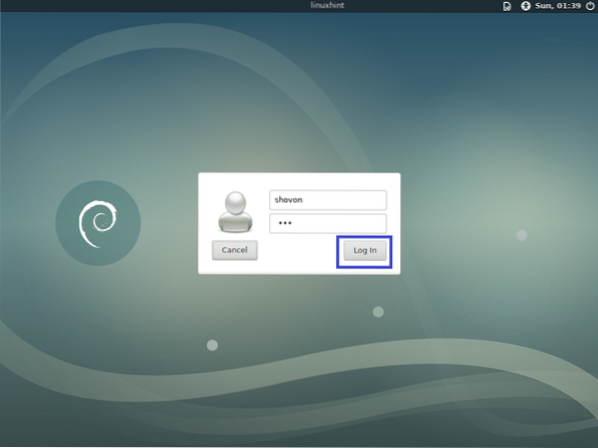
Testiranje Debian Namizno okolje XFCE:
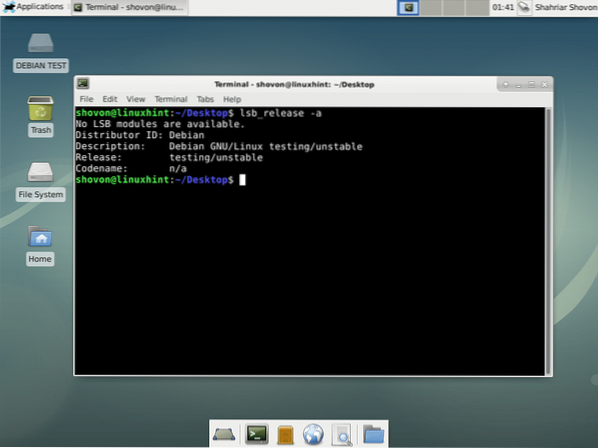
Dodajanje zamenjave v testiranje Debian:
V tem razdelku vam bom pokazal, kako dodati swap Testiranje Debian.
Najprej zaženite naslednji ukaz, da ustvarite swap datoteko 1024 MB.
$ sudo dd, če = / dev / nič od = / SWAP bs = 1M štetje = 1024 &&sudo chmod 0600 / SWAP && sudo mkswap / SWAP


Zdaj dodajte SWAP do / etc / fstab datoteko z naslednjim ukazom:
$ echo "/ SWAP zamenjava privzetih zamenjav 0 0" | sudo tee / etc / fstab -a
Zdaj znova zaženite računalnik z naslednjim ukazom:
$ sudo znova zaženite
Ko se računalnik zažene, je treba omogočiti zamenjavo, kot lahko vidite na spodnjem posnetku zaslona.
$ brezplačno -h
Tako prenesete in namestite Testiranje Debian. Hvala, ker ste prebrali ta članek.
 Phenquestions
Phenquestions


