V tej vadnici bomo izvedeli, kako namestiti cPanel / WHM na strežnik CentOS 7.
Zahteve
- Nova namestitev strežnika CentOS 7 (Minimal).
- Najmanj 2 GB RAM-a in 20 GB prostega prostora na disku.
- Na vašem strežniku je konfiguriran statični naslov IP.
Kako začeti
Pred zagonom priporočamo, da strežnik posodobite z najnovejšo različico. Strežnik lahko posodobite z naslednjim ukazom:
yum posodobitev -yNato boste morali za strežnik nastaviti ime gostitelja. Ime gostitelja mora biti popolnoma kvalificirano ime domene. Ime gostitelja strežnika lahko nastavite z naslednjim ukazom:
test hostnamectl set-hostname.primer.comNato boste morali na svojem strežniku onemogočiti tudi SELinux. Onemogočite ga lahko tako, da uredite naslednjo datoteko:
nano / etc / selinux / configSpremenite naslednje vrstice:
SELINUX = onemogočenoSELINUXTYPE = ciljno usmerjen
Shranite in zaprite datoteko. Nato znova zaženite sistem, da uveljavite te spremembe.
Po ponovnem zagonu sistema preverite SELinux z naslednjim ukazom:
sestatusVideti bi morali, da je SELinux onemogočen v naslednjih izhodih:
Stanje SELinux: onemogočenoNamestite cPanel
cPanel ponuja samodejni namestitveni skript za namestitev cPanela z vsemi potrebnimi komponentami. CPanel lahko prenesete in namestite tako, da zaženete naslednji ukaz:
curl -o najnovejši -L http: // httpupdate.cpanel.net / najnovejše && sh najnovejšeZgornji skript bo trajal približno 20–60 minut, da dokonča namestitev. Ko je namestitev uspešno zaključena, boste videli naslednje rezultate:
2019-07-07 01:36:44 1392 (INFO): Čestitam! Vaša namestitev cPanel &WHM 11.80 je zdaj končano. Naslednji korak je konfiguriranje strežnika.
2019-07-07 01:36:44 1392 (INFO):
2019-07-07 01:36:44 1392 (INFO): Preden konfigurirate strežnik, poskrbite, da bo vaš
požarni zid omogoča dostop do vrat 2087.
2019-07-07 01:36:44 1392 (INFO):
2019-07-07 01:36:44 1392 (INFO): Ko zagotovite, da požarni zid omogoča dostop
na vratih 2087 lahko konfigurirate strežnik.
2019-07-07 01:36:44 1392 (INFO):
2019-07-07 01:36:44 1392 (INFO): 1. Odprite želeni brskalnik
2019-07-07 01:36:44 1392 (INFO):
2019-07-07 01:36:44 1392 (INFO): 2. Z naslovom se pomaknite na naslednji URL
in vnesite ta enkratni URL za samodejno prijavo:
2019-07-07 01:36:44 1392 (INFO):
2019-07-07 01:36:44 1392 (INFO): https: // 139.5.237.169: 2087 / cpsess3438670747 / prijava /
seja = root% 3aEFcxHbIjILlL14m2% 3acreate_user_session% 2c8846f458c886541e2ffd7ebc11683ac1
2019-07-07 01:36:44 1392 (INFO):
2019-07-07 01:36:44 1392 (INFO): Po izteku URL-ja za prijavo ustvarite novega
z uporabo ukaza 'whmlogin' ali ročno prijavo na:
2019-07-07 01:36:44 1392 (INFO):
2019-07-07 01:36:44 1392 (INFO): https: // 139.5.237.169: 2087
2019-07-07 01:36:44 1392 (INFO):
2019-07-07 01:36:44 1392 (INFO): Obiščite https: // go.cpanel.net / whminit za več
informacije o prvi konfiguraciji vašega strežnika.
2019-07-07 01:36:44 1392 (INFO):
2019-07-07 01:36:44 1392 (INFO): Obiščite http: // support.cpanel.neto oz
https: // go.cpanel.net / allfaq za dodatno podporo
2019-07-07 01:36:44 1392 (INFO):
2019-07-07 01:36:44 1392 (INFO): Hvala, ker ste namestili cPanel & WHM 11.80!
Odstranjevanje / root / namestitveni program.zaklepanje.
cPanel ponuja 15-dnevno preizkusno licenco. Torej, najprej ga boste morali aktivirati. Preizkusno licenco lahko aktivirate z naslednjim ukazom:
/ usr / local / cpanel / cpkeycltMorali bi videti naslednji izhod:
Posodabljanje licence cPanel ... Končano. Posodobitev je uspela.Izdelava globalnega predpomnilnika za cpanel ... Končano
Dostopite do spletnega vmesnika WHM / cPanel
WHM / cPanel je zdaj nameščen in deluje na vratih 2087.
Nato odprite spletni brskalnik in vnesite URL https: // your-server-ip: 2087. Preusmerjeni boste na zaslon za prijavo WHM / cPanel, kot je prikazano na naslednji strani:
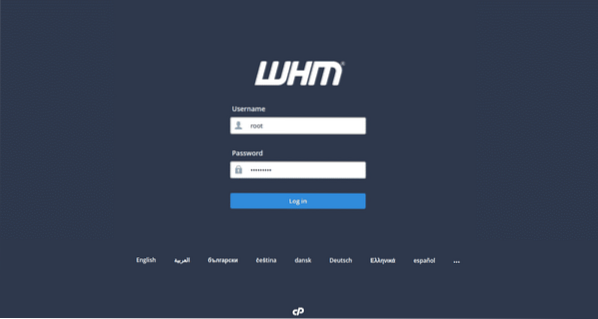
Navedite svoje root uporabniško ime in geslo. Nato kliknite Dnevnik V gumb. Na tej strani bi morali videti licenčno pogodbo WHM / cPanel:
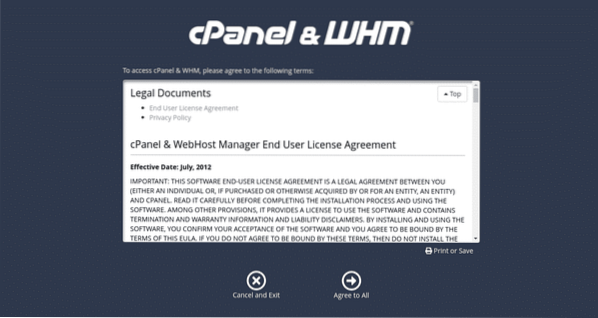
Zdaj kliknite Strinjam se z vsemi. Morali bi videti naslednjo stran:
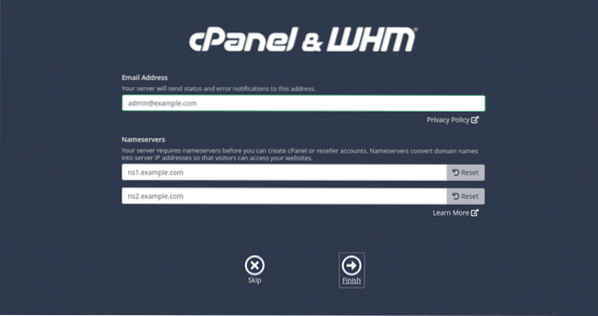
Zdaj navedite svoj e-poštni naslov in podrobnosti strežnika imen ter kliknite na Končaj gumb. Nadzorno ploščo WHM / cPanel bi morali videti na naslednji strani:
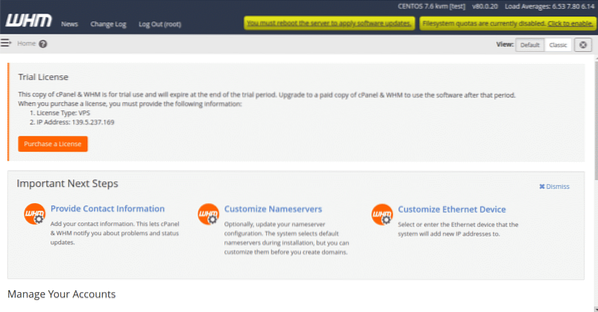
Nato boste morali omogočiti kvote FileSystem. Če ga želite omogočiti, kliknite naKliknite do omogoči”Zgornji desni gumb. Morali bi videti naslednjo stran:
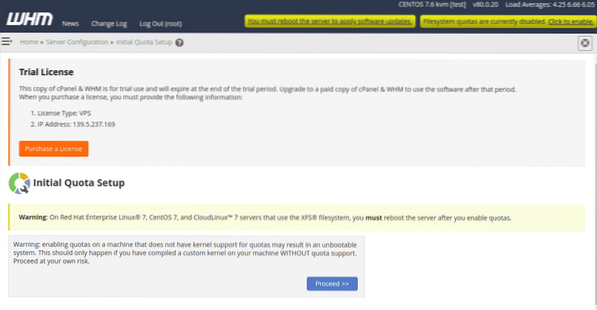
Nato kliknite Nadaljujte gumb. Ko je kvota FileSystem omogočena, bi morali videti naslednjo stran:
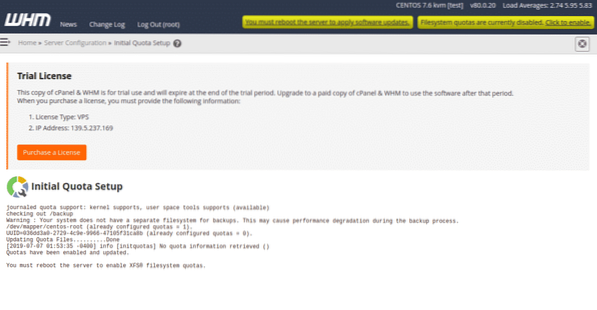
Nato znova zaženite strežnik, da omogočite kvote datotečnega sistema.
Ustvari svoj prvi račun cPanel
Na nadzorni plošči WHM / cPanel kliknite gumb Domov. Morali bi videti naslednjo stran:
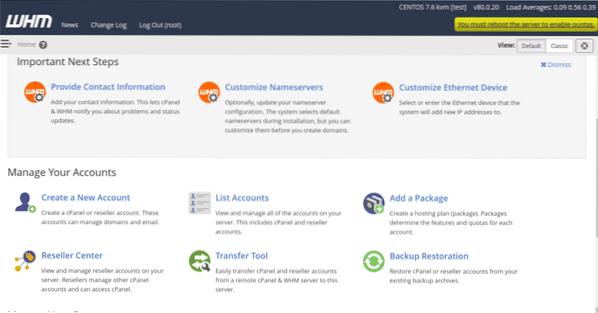
Zdaj kliknite naUstvari nov račun". Morali bi videti naslednjo stran:
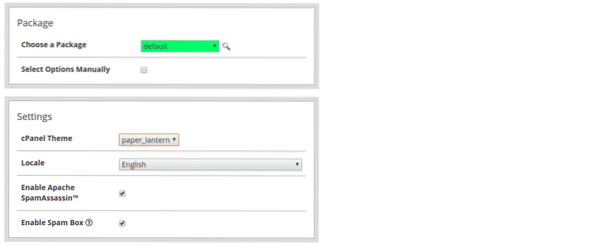
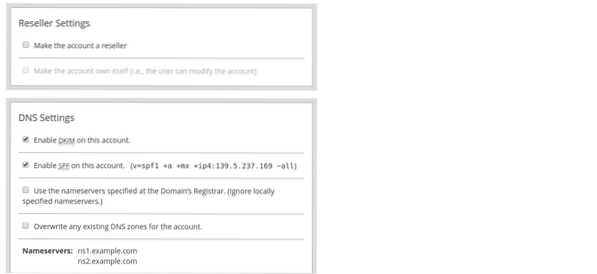
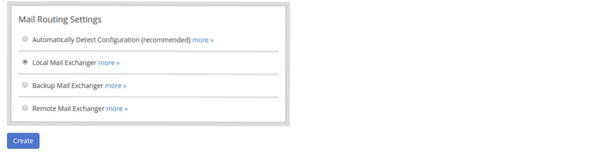
Zdaj navedite vse zahtevane podatke, kot so domena, uporabniško ime, geslo, e-pošta, tema, omogoči neželeno pošto Apache, omogoči DKIM in SPF, izberite usmerjanje pošte, nato kliknite na Ustvari gumb. Ko je račun uspešno ustvarjen, se prikaže naslednja stran:
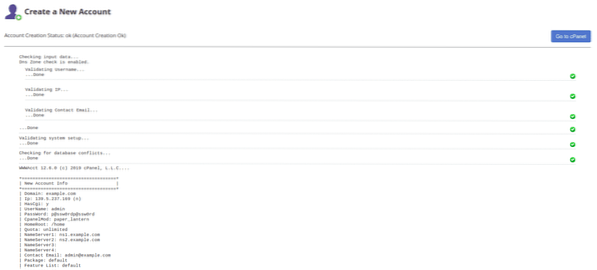
Zdaj kliknite naPojdite na cPanel“. Preusmerjeni boste na novo nadzorno ploščo računa cPanel, kot je prikazano na naslednji strani:
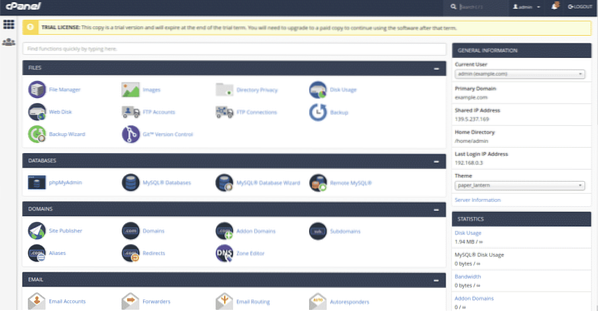
Zdaj lahko na nadzorni plošči cPanel ustvarite in upravljate spletna mesta, FTP, e-pošto in zbirke podatkov.
 Phenquestions
Phenquestions


