Privzeto Pop!_OS ima nameščen brskalnik Mozilla Firefox, ki vam pomaga brskati po internetu. Je zanesljiv spletni brskalnik, ki pokriva skoraj vse funkcije in funkcije, ki jih potrebujete. Delo s Firefoxom pa je v primerjavi z Google Chromom opazno drugačno, zlasti z vidika hitrosti. Google Chrome je nekoliko hitrejši od Firefoxa.
Če uživate v uporabi brskalnika Chrome ali če ste ljubitelj njegovega uporabniškega vmesnika, je tukaj podroben vodnik za pomoč pri namestitvi Chroma na vaš Pop!_OS sistem. Pokazali vam bomo tudi, kako namestite brskalnik Chromium, če želite enak okus kot Chrome, vendar iščete nekaj odprtokodnega.
Začnimo.
Namestitev Google Chroma in Chromiuma na Pop!_OS
Najprej si poglejmo, kako lahko z grafičnim uporabniškim vmesnikom (grafični uporabniški vmesnik) namestite Google Chrome in Chromium na svoj Pop!_OS sistem.
Namestitev Chroma po GUI metodi
Najprej boste morali odpreti Firefox. Nato pojdite na uradno spletno mesto Google Chrome. Od tam kliknite gumb »Prenesi Chrome«.
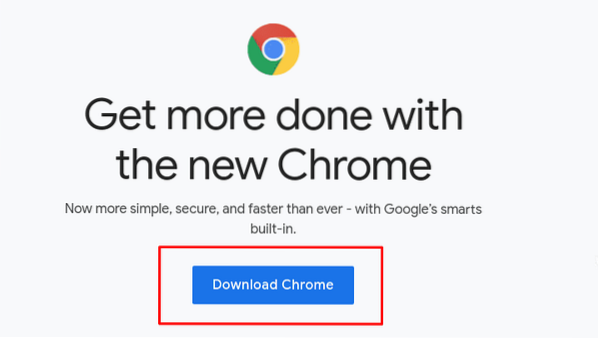
Zdaj, od popa!_OS je distribucija, ki temelji na Ubuntuju, izbrati morate 64-bitno .paket za prenos. Nato kliknite »Sprejmi in namesti“ da prenesete paket na svoj Pop!_OS lokalni pomnilnik.
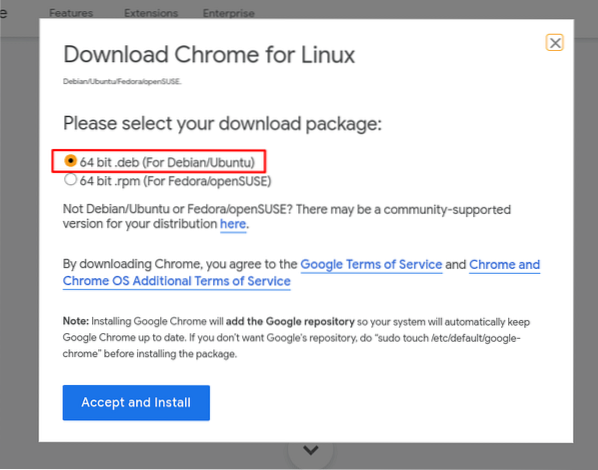
Videlo bi se pojavno okno, podobno tistemu, prikazanemu na spodnji sliki. Lahko ga odprete z Eddyjem - poenostavljen namestitveni paket Debian za Pop!_OS ali »Shrani datoteko“ v lokalno shrambo.
Priporočamo, da ga najprej shranite, da je namestitveni paket priročen. Ko izberete Shrani datoteko, kliknite V redu.
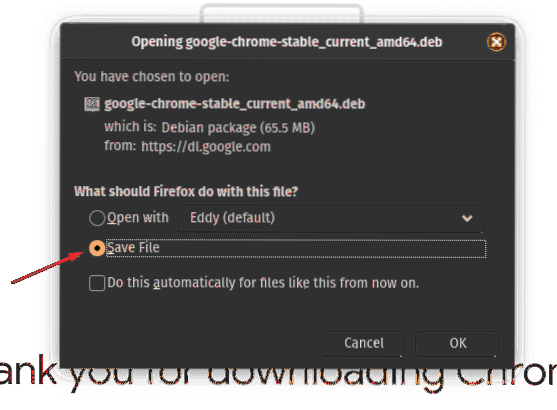
Ko je paket prenesen v lokalno shrambo, se lahko odpravite v knjižnico> mapo za prenose, kjer bi morali videti to datoteko. Lokacija datoteke se lahko spremeni, odvisno od nastavitev mape »Prenosi«, ki jih imate v Firefoxu.
Nato boste morali dvakrat klikniti na .deb in odprla se bo Eddy. Kot lahko vidite na sliki, morate le klikniti gumb »Namesti« in Chrome bo začel nameščati v vaš sistem.
Ko je Chrome nameščen, kliknite Super tipko (tipka z logotipom Windows na tipkovnici Windows), da se pomaknete do menija Dejavnosti in vtipkate Chrome v iskalni vrstici bi morali videti ikono Google Chrome. S klikom lahko odprete in začnete brskati po internetu s Chromom.
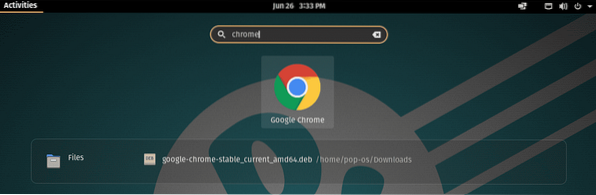
Nameščanje Chromiuma
Ker je Chromium odprtokodna aplikacija, je na voljo v skoraj vseh skladiščih programske opreme distro. V primeru Pop!_OS, brskalnik Chromium najdete prek Pop!_Nakupuj.
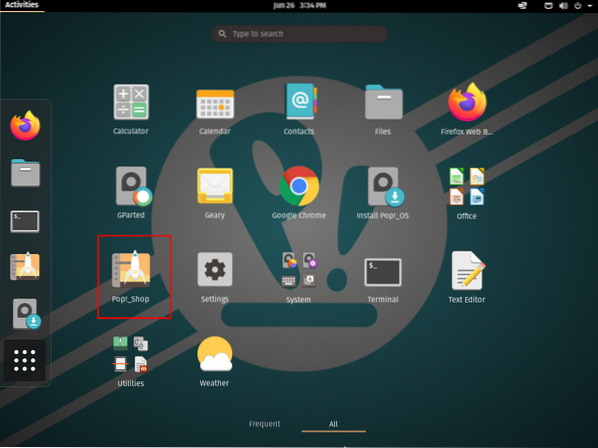
Po odprtju Pop!_Nakupujte, v privzeto iskalno vrstico vnesite Chromium in nato kliknite »Namesti« za označeno aplikacijo na sliki.
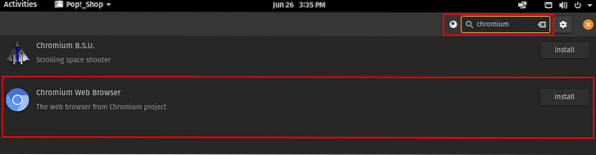
Ko je namestitev končana, se s pritiskom na tipko Windows vrnite v meni Dejavnosti in v iskalno vrstico vnesite Chrome.
Kot lahko vidite, ste v svoj Pop uspešno namestili Chrome in Chromium!_OS sistem.

Namestitev Chroma in Chromiuma z ukazno vrstico
Uporaba grafičnega uporabniškega vmesnika za namestitev teh aplikacij se morda zdi bolj intuitivna, še posebej, če prihajate iz sistema Windows. Če pa uporabljate terminal, lahko postopek eksponentno poenostavite. Tukaj je opisano, kako lahko s pomočjo terminala namestite Chrome in brskalnik Chromium.
Nameščanje Chromiuma
Ker je brskalnik Chromium na voljo v skladišču programske opreme Ubuntu, ga lahko hitro pokličete in namestite s tem osnovnim ukazom:
$ sudo apt namestite brskalnik Chrome
Po nalaganju vseh datotek bo Chromium uspešno nameščen v vaš sistem in prikazal se bo naslednji zaslon.
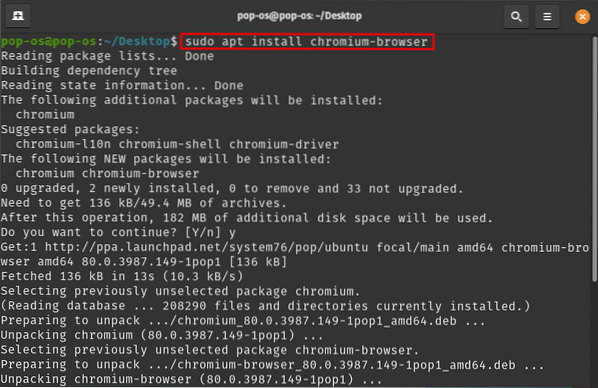
Nameščanje Chroma
Zdaj terminalski ukaz za namestitev Chroma ne bo tako preprost kot prej. Tu boste morali poiskati ustrezen .deb z uporabo ukaza wget in jo nato namestite v sistem.
Ta ukaz lahko preprosto kopirate in prilepite na terminal, da dobite chrome DEB datoteko:
wget https: // dl.google.com / linux / direct / google-chrome-stable_current_amd64.deb
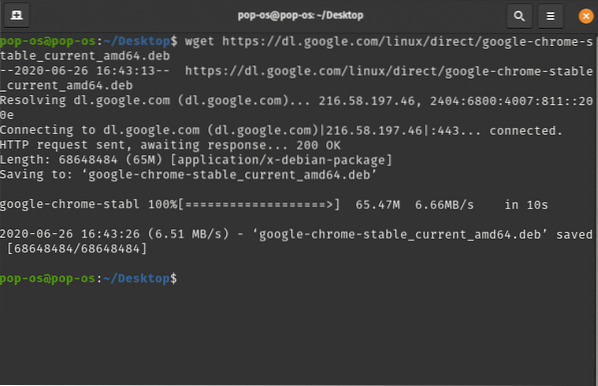
Po prevzemu datoteke .deb, za namestitev uporabite ta ukaz dpkg:
sudo dpkg -i google-chrome-stable_current_amd64.deb
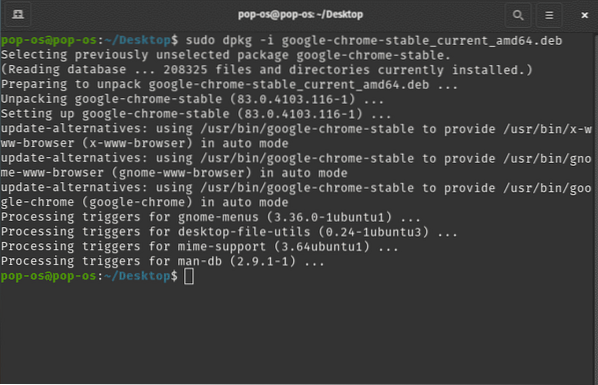
Odstranjevanje brskalnika Chrome in Chromium
Zdaj, ko ste v sistem uspešno namestili Chrome in Chromium, bomo zaključili to vadnico, tako da vam pokažemo, kako jih tudi odstraniti.
Če želite odstraniti Chrome, lahko v terminal vnesete naslednji ukaz:
$ sudo apt purge google-chrome-stable
Podobno za odstranitev Chromiuma lahko uporabite tudi ukaz:
$ sudo apt purge krom-brskalnik
The čiščenje Ukaz se uporablja za popolno odstranitev paketov in vseh njihovih nastavitev iz vašega sistema. Namesto čiščenja lahko uporabite tudi Odstrani ukaz. Vendar ne bo odstranil nobenih nastavitev konfiguracije, ki jih je aplikacija pustila v vašem sistemu.
Zavijanje
To je vse o tem, kako lahko na svoj Pop namestite Google Chrome in brskalnik Chromium!_OS sistem. Če imate radi pop!_OS, preverite poglobljen pregled nedavno izdane različice Focal Fossa. Upamo, da se vam je ta vadnica zdela koristna in da vam je pomagala pri namestitvi vašega najljubšega brskalnika na vaš Linux distribucijski sistem.
 Phenquestions
Phenquestions



