CentOS je v zadnjih letih pridobil veliko popularnost zaradi stabilnosti in produktivnosti, ki jo zagotavlja. Če ste podobni večini ljudi, ki uporabljajo Raspbian, bo po dolgotrajnem delu z njim morda dolgočasno. Torej, zakaj ne bi naredili spremembe za zabavo? Kdo ve, morda boste resnično navdušeni nad novim sistemom! V tem članku vas bom korak za korakom vodil, kako namestiti CentOS na Raspberry Pi. Torej, držite se konca, da boste ponosni uporabnik novega rastočega operacijskega sistema.
Kaj je CentOS?
Iz virov Red Hat Distribution (RHEL) je CentOS popolnoma brezplačna distribucija Linuxa in stabilna in obvladljiva platforma za uporabnike Linuxa. V glavnem podjetjem pomaga, da zberejo vse svoje vire in jih zgradijo na platformi CentOS. S tem stališčem CentOS že od leta 2004 zagotavlja odlično storitev kot distribucija, ki jo podpira skupnost, in po Debianu pogosto velja za najbolj uporabljeno distribucijo Linuxa.
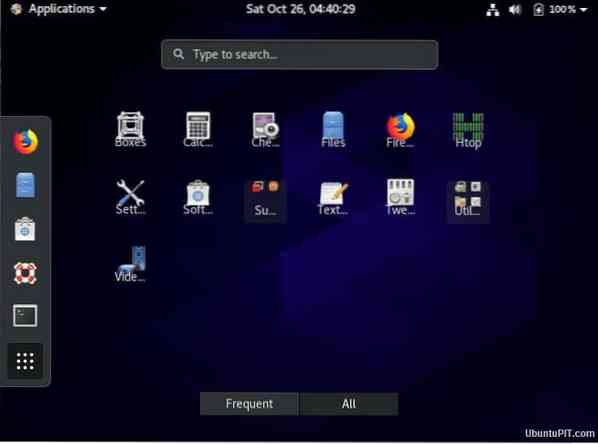
Projekt CentOS
Za zagotavljanje bogate platforme za odprtokodne skupnosti je projekt CentOS brezplačen program. Ponuja razvojni sistem za ponudnike v oblaku, vključno z gostiteljsko skupnostjo.
Namestite CentOS na Raspberry Pi
Če ste uporabnik Raspbian, se lahko prilagajanje novim ukazom CentOS zdi zaskrbljujoče, vendar se popolnoma splača. Če nimate pojma o namestitvi CentOS-a na Raspberry Pi, ste prišli na idealno mesto, da se ga naučite. Ta vodnik po korakih vam bo pokazal vse, kar potrebujete za uspešno namestitev.
Stvari, ki jih boste potrebovali
Če želite uspeti, je zelo pomembno, da dobite vso potrebno opremo pred začetkom projekta. Za namestitev CentOS-a na Raspberry Pi boste potrebovali naslednje stvari:

1. Raspberry Pi: To je prva stvar, ki jo boste potrebovali za uspeh tega projekta. Medtem ko bo katera koli različica Pi delovala, poskusite dobiti najnovejšo različico, zdaj Raspberry Pi 4.
2. Kartica MicroSD: Količina shrambe je odvisna od namena vaše uporabe. Na splošno bo vsaka kartica SD nad 4 GB v tem primeru odlično opravila. Toda če ga nameravate uporabiti za velike naloge, boste potrebovali več.
3. Ethernetni kabel: Čeprav so danes brezžične tehnologije bolj priljubljene, so ethernetni kabli vedno bolj zanesljivi in zagotavljajo hitro storitev.
4. Polnilec: Potrebovali boste nekaj podobnega napajalniku, kot je napajalni kabel USB.
1. korak: formatiranje kartice SD
Preden namestite CentOS na vaš Pi, se morate prepričati, da je kartica SD prazna. Medtem ko lahko s kartico FAT32 izpraznite kartico, vas lahko moti, če imate več kot 32 GB prostora. V tem primeru poskusite z naslednjo metodo:
Če ima vaša kartica SD veliko prostora za shranjevanje (več kot 32 GB), uporabite formatter SD Card Formatter, ki bo s kartice na standardni način odstranil vse prejšnje podatke. Ko namestite to orodje, se ikona prikaže v začetnem meniju. Odprite ga in videli boste pogovorno okno z možnostmi nastavitev.
Preverite, ali je v polju “Select Card” izbral pravi pogon. V nasprotnem primeru ga spremenite ročno. To je bistvenega pomena, saj lahko z izbiro napačne datoteke izbrišete pomembne podatke. Nato izberite »format«. Izberete lahko kar koli želite, vendar bo »Hitra oblika« hitrejša od »Prepiši obliko«.
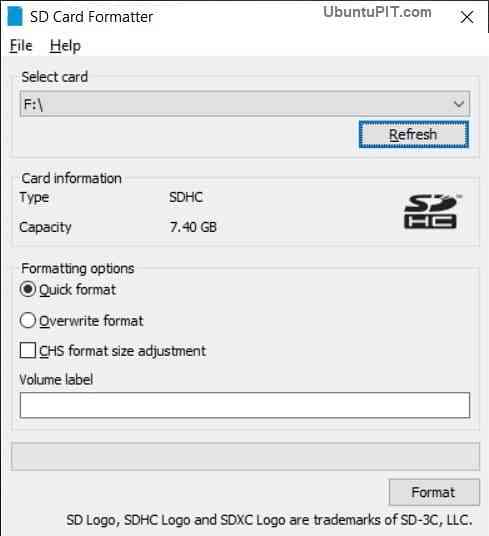
Po tem napišite nekaj na "Nalepka za glasnost". Vnesete lahko vse, kar želite, vendar sprejema samo alfanumerične znake. Ko končate z vsemi nastavitvami, kliknite gumb »Oblika« in dobili boste opozorilo o izgubi podatkov. Za nadaljevanje izberite "da".
Če je vaša kartica manjša od 32 GB, vam ni treba storiti nič drugega in lahko nadaljujete z naslednjim korakom. Če pa gre za več kot 32 GB, je še vedno nekaj stvari za pravilno izpraznitev kartice. V tem primeru boste potrebovali datotečni sistem FAT32 z orodjem, imenovano “GUI Format”.

Po namestitvi in odprtju datotečnega sistema boste dobili skoraj enako polje kot oblikovalnik kartice SD. Izberete in napišete lahko vse iste stvari in nato kliknete na "start". Ponovno boste dobili potrditveno polje. Za začetek formatiranja izberite »V redu«.
Ko končate, bo vaša kartica SD pripravljena za namestitev CentOS.
2. korak: Prenos CentOS-a
Na srečo ima CentOS različico, izdelano posebej za Raspberry Pi; za prenos te različice za namestitev CentOS-a na Raspberry Pi boste morali obiskati to uradno stran. Na strani boste videli celoten seznam ogledal CentOS, med katerimi boste morali izbrati enega glede na vaše želje. Vendar je tisti, ki je prikazan na vrhu, v bistvu najboljši za vašo regijo.
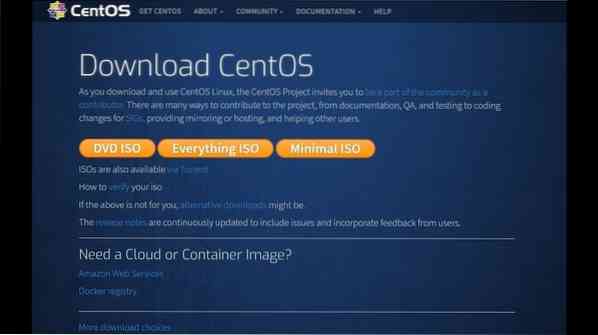
Ko izberete ustrezno ogledalo, boste preusmerjeni na stran z več datotekami, ki jih boste prenesli. Zdaj je čas, da se odločite. Za vaš Raspberry Pi boste našli tri različne možnosti:
1. CentOS-Userland-7-armv7hl-RaspberryPI-GNOME-1810-sda.surov.xz: Ta različica CentOS ima omejeno število programske opreme, vključno z dodatki in orodji Gnome.
2. CentOS-Userland-7-armv7hl-RaspberryPI-KDE-1810-sda.surov.xz: Ta različica vključuje vse za namizno okolje KDE in orodja.
3. CentOS-Userland-7-armv7hl-RaspberryPI-Minimal-1810-sda.surov.xz: Ta različica je najbolj priporočljiva, ki vključuje minimalen nabor orodij in zmanjšuje napihnjenost zaradi nepomembnih aplikacij.
Namestitev CentOS bo delovala s katero koli različico, ki sem jo omenil zgoraj. Tako lahko svobodno izberete katero koli izmed njih. Karkoli izberete, se prepričajte, da je različica združljiva z različico Raspberry Pi, ki jo uporabljate. Bolje je, če lahko prenesete različico CentOS Lite, saj bo težka aplikacija imela nepotrebne vire in ukazne vrstice.
Ko prenesete želeno datoteko, dobite datoteko s pripono xz. Če te datoteke nimate za izvleček, uporabite nekaj takega kot "7-zip".
3. korak: utripanje kartice SD
V tem koraku bomo utripali vašo SD kartico in nanjo zapisali sliko CentOS. Za to boste potrebovali orodje, imenovano "Etcher". Ko prenesete programsko opremo, jo zaženite, da izvedete naslednje korake.
Najprej v oknu kliknite možnost »Izberi sliko« in prikazalo se bo pogovorno okno z zahtevo, da izberete sliko CentOS.
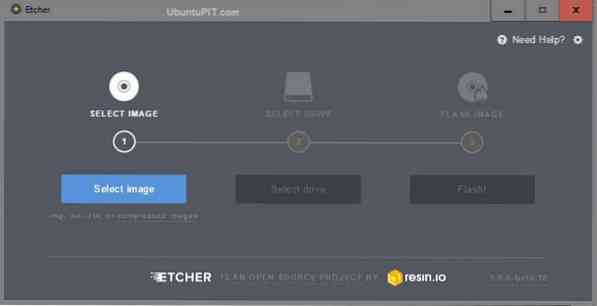
Izberite pravilno datoteko, ki ste jo že prenesli, in kliknite »Flash«. Dobili boste zaslon, ki vas prosi za dovoljenje za spremembe; izberite "Da".
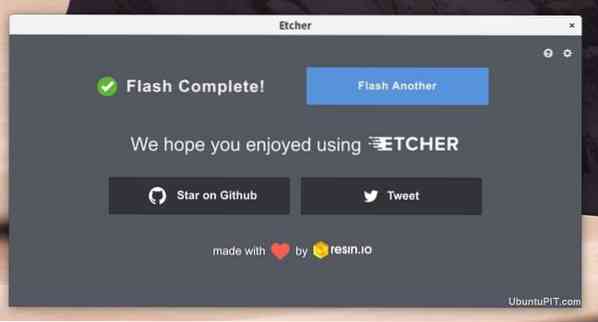
Potrditev boste dobili po zaključku postopka v nekaj minutah. Po tem morate kartico SD povezati z Raspberry Pi. Nato s pomočjo ethernetnega kabla priključite Pi na internet in vtaknite napajalni kabel. Vaša malina mora biti pripravljena za zagon.
4. korak: prvi zagon
Prvi zagon je različen za vsako različico CentOS-a. Predstavil vas bom skozi vse možnosti.
Uporaba vmesnika Gnome
To je potrebno le, če uporabljate Gnome različico CentOS. Če ste prenesli minimalno različico, preskočite ta korak.
Po vstavitvi kartice SD v Pi boste videli pozdravni meni nastavitev CentOS.
- Najprej vas bo pozval, da izberete jezik, ki ga želite uporabljati. Ko ste izbrali, kliknite gumb 'Naprej'.
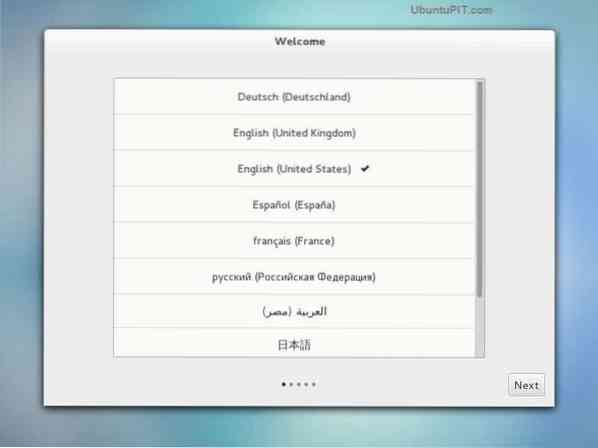
- Po tem boste preusmerjeni na nastavitve postavitve tipkovnice. Zelo pomembno je, saj vam lahko napačna postavitev kasneje povzroči težave pri poskusu dela na njem. Ko končate, izberite “Next”.
- Naslednja možnost vam bo omogočila pretvorbo v wi-fi, če vam ethernetni kabel ne ustreza. Če je ne želite spremeniti, kliknite gumb »preskoči«.
- Nato lahko na platformi CentOS spremenite nekatere nastavitve zasebnosti, na primer lokacijske storitve.
- Zdaj boste morali nastaviti pravi časovni pas za svojo lokacijo. Čeprav bo CentOS samodejno zaznal območje za vas, morda ni pravilno. V besedilnem polju lahko iščete svoje mesto.
- Nato se vam prikaže polje, od koder lahko svoje spletne račune povežete s CentOS-om. Če povežete svoj Google ali Microsoftov račun, bo CentOS omogočil sinhronizacijo vaših podatkov, kot so stiki, e-pošta ali koledar itd.
- Končno boste morali ustvariti račun s CentOS za vaš Pi. V polja boste morali vnesti svoje ime in uporabniško ime. Sistem bo poskušal predlagati uporabniška imena na podlagi vašega imena. Lahko pa vnesete tudi svoje prilagojene.
- Po tem boste morali nastaviti geslo za nov račun in znova vnesti geslo, da se ujema. Ko se oba ujemata, lahko kliknete na "Naprej".
Končali ste z nastavitvijo CentOS v vmesniku Gnome. Po tem kliknite gumb »Začni uporabljati CentOS Linux« in preusmerjeni boste na namizje Gnome.
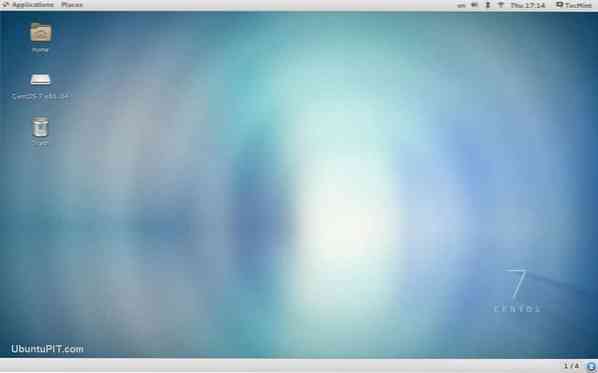
Enako se zgodi, ko uporabljate Raspbian.
Uporaba minimalnega vmesnika
Če namesto Gnome uporabljate minimalno različico CentOS-a, naredite prvi zagon:
- Sprva boste pozvani, da se prijavite v sistem. Privzeto uporabniško ime je "root", privzeto geslo za korenskega uporabnika pa bo "centos".
- Po prijavi morate res spremeniti privzeto geslo. Za to uporabite naslednji ukaz:
passwd
Vnesite močno geslo, saj bo korenski uporabnik imel dostop do vsega v operacijskem sistemu.
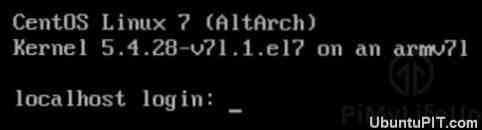
To je to. Vaša minimalna različica CentOS je zdaj pripravljena in deluje na vašem Pi. Vidite, kako enostavno je zagnati minimalno različico kot različico Gnome.
To so najosnovnejše stvari za namestitev CentOS-a na Raspberry Pi.
5. korak: Uporaba Packaging Manager
CentOS uporablja orodje za upravljanje paketov, imenovano "yum", ki ima nekaj podobnosti s paketom, ki ga uporablja Raspberry Pi, imenovanim "apt". S tem orodjem lahko namestite, odstranite ali posodobite programe na CentOS.
Nameščanje aplikacij iz skladišča
Navesti boste morali "yum" in nato napisati ime paketa takole:
yum namestite PACKAGENAME
Na primer, če želite namestiti “git”, bi ukaz napisali takole:
yum namestite git
Odstranjevanje aplikacij
Odstranitev aplikacije je precej podobna namestitvi aplikacije. Upoštevati morate isto strukturo. Edino drugače bo, namesto da bi napisali "namestitev", morali boste napisati "odstrani". Tako kot naslednje:
yum odstranite PACKAGENAME
Posodabljanje aplikacij
Če morate posodobiti vse, kar se trenutno izvaja, uporabite ta ukaz:
yum posodobitev
Če morate posodobiti določen paket ali aplikacijo, za ukazom »posodobitev« napišite ime tako:
yum posodobitev PACKAGENAME
6. korak: Povezovanje SSH
CentOS samodejno ne omogoči SSH. Torej boste morali na svojo napravo ročno povezati SSH. Zahteva različne korake za Gnome in Minimal Version.
Povezovanje SSH z Gnomom
Odprite terminal v aplikaciji, ki ji sledijo sistemska orodja. Nato vnesite naslednji ukaz:
omogoči sshd sudo systemctl zaženi sshd
Povezovanje SSH z minimalnim
Dobra novica je, da je na novem posodobljenem CentOS-u SSH za minimalno omogočen samodejno. Toda na omrežje SSH boste morali preklopiti takoj, ko bo omrežje začelo delovati.
7. korak: Dodatni koraki
Če želite na daljavo delati z Raspberry Pi, boste morali imeti določen naslov IP naprave. Če želite to narediti, zaženite Pi, se prijavite in napišite naslednjo ukazno vrstico:
Ifconfig
Dobili boste okno, kot je prikazano spodaj:
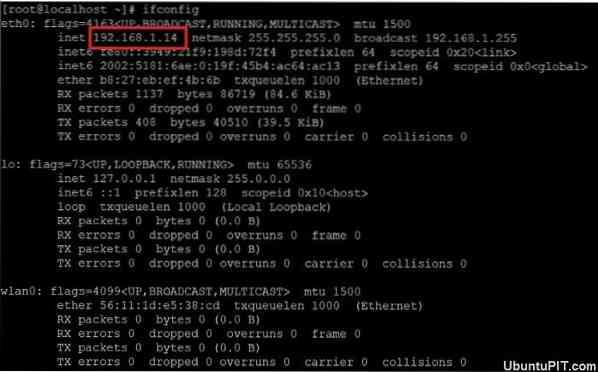
Če pa še nimate dostopa do Raspberry Pi, lahko z usmerjevalnikom preverite seznam DHCP.
Končno, Vpogledi
Torej, tako namestite CentOS na Raspberry Pi. Čeprav večina ljudi raje uporablja Raspbian na svojem Pi, bi morali preizkusiti ta novi operacijski sistem, ki naj bi distribucijo Linuxa dvignil na povsem novo raven. Skratka, ta sistem, ki temelji na RedHat, je dobra alternativa, če razmišljate o spremembi operacijskega sistema.
Koraki, ki sem jih omenil, so najbolj preizkušen način namestitve sistema CentOS na vaš Pi. Upam, da ste s tem uspešni.
 Phenquestions
Phenquestions
![Kako namestiti CentOS na Raspberry Pi [Vadnica]](https://phen375questions.com/storage/img/images/how-to-install-centos-on-a-raspberry-pi-[tutorial]_12.jpg)


