Ta članek vas bo naučil, kako namestiti in uporabljati Zoom na Linux Mint.
Povečajte Linux Mint
Namizni odjemalec Zoom je enostavnejši način uživanja v funkcijah programa z manj težav. Uradni odjemalec Zoom je na voljo za številne platforme; na primer namizni (Windows, Linux in MacOS), mobilni (Android in iOS) in spletni brskalniki (Chrome, Firefox in derivati).
V primeru Linux Mint obstaja nekaj možnosti za odjemalca Zoom. Zoom uradno ponuja paket DEB za Debian / Ubuntu in izpeljane finančne instrumente. Naročnik je na voljo tudi v paketu snap in flatpak.
Pozor: Preden začnete uporabljati Zoom, morate upoštevati nekaj stvari. Kljub temu, da ponuja nekaj res dobrih funkcij, je bil Zoom deležen močnih kritik zaradi različnih varnostnih vprašanj. Če želite ostati na temi, tukaj o teh vprašanjih ne razpravljamo. Če želite nadaljevati, toplo priporočam, da opravite lastno raziskavo in šele potem razmislite o uporabi Zooma.
Z vsem tem na poti, začnimo!
Namestite Zoom na Linux Mint
Namestite paket Zoom DEB
Najprej s pomočjo wgeta prenesite paket DEB. DEB lahko prenesete tudi s katerim koli drugim orodjem, na primer curl ali aria2c itd.
$ wget https: // zoom.us / client / latest / zoom_amd64.deb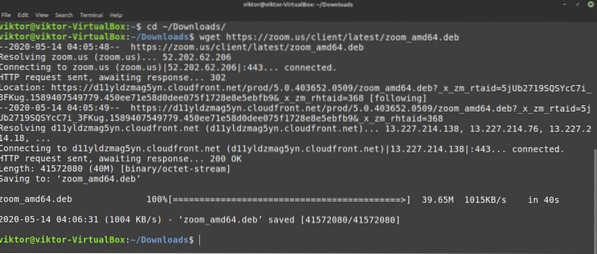
Zdaj namestite paket DEB. Zaženite naslednje ukaze.
$ sudo apt update && sudo apt upgrade -y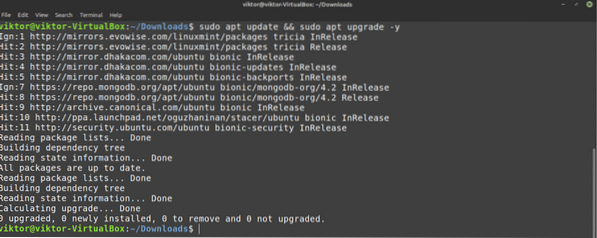
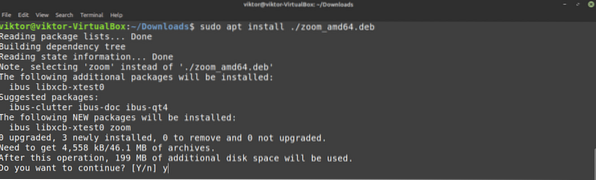
Namestite Zoom snap
Zoom je na voljo tudi v paketu snap. Snap je vrsta univerzalnega paketa Linux, ki se lahko izvaja v katerem koli distribucijskem sistemu Linux, če je za ta sistem podprt Snappy, upravitelj paketov snap. Od zdaj je paket snap podprt za 20+ distribucij Linuxa. Oglejte si podprte distribucije Linuxa za priklop.
Linux Mint ni vnaprej nameščen Snappy. Če pa je snap že nameščen, preskočite ta korak in skočite naprej do koraka Zoom snap installation. Če še niste namestili snappyja, sledite temu koraku.
Zaženite terminal, posodobite predpomnilnik APT in namestite snap.
$ sudo apt update && sudo apt install snapd -y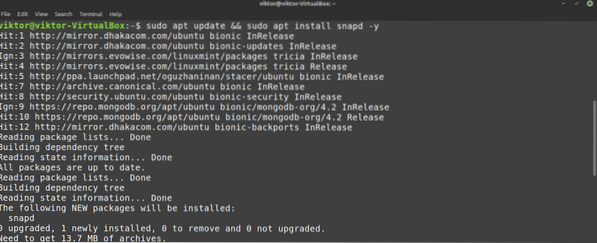
Namestite snap jedro.
$ sudo snap namestitveno jedro
Storitev snap je treba znova zagnati, da začnejo te spremembe veljati. Lahko znova zaženete sistem ali posebej zaženete storitev snap. Slednje bomo storili.
$ sudo systemctl znova zaženite snapd
Snap je zdaj pripravljen za namestitev katerega koli paketa snap. Povejte Snappyju, naj namesti Zoom. Oglejte si Zoom v trgovini Snapcraft.
$ sudo snap install zoom-client
Namestite Zoom flatpak
Flatpak je druga vrsta univerzalnega paketa Linux. Tako kot snap, če je podprt upravitelj paketov flatpak, lahko paket flatpak namestite na katero koli distribucijo Linuxa. Zdaj je ta paket na voljo na 23 distribucijah Linuxa. Oglejte si Flatpak.
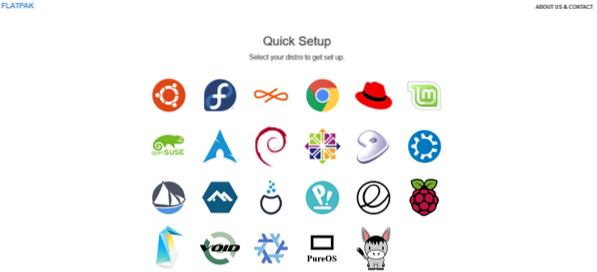
Linux Mint ima vnaprej nameščen flatpak, tako da lahko skočite neposredno na korak namestitve Zoom flatpak. Če iz nekega razloga niste namestili flatpak, sledite temu koraku.
Namestitev flatpak je podobna postopku namestitve snap. Zaženite terminal, posodobite predpomnilnik APT in recite APT, naj zgrabi in namesti flatpak s paketnega strežnika.
$ sudo apt update && sudo apt install flatpak -y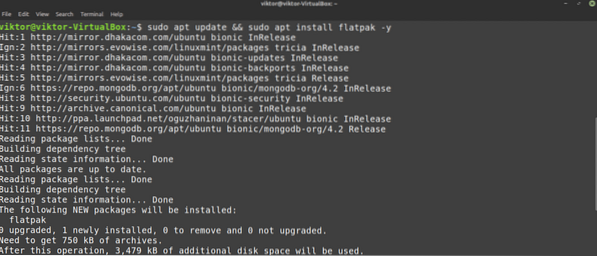
Nato dodajte repozitorij Flathub. Flathub je uradna trgovina z aplikacijami za flatpak.
$ sudo flatpak remote-add --f-ne-obstaja flathubhttps: // flathub.org / repo / flathub.flatpakrepo

Flatpak je zdaj pripravljen za namestitev iz podjetja Flathub.
Namestite Zoom iz Flathub-a. Oglejte si Zoom na Flathubu.
$ sudo flatpak nam namesti flathub.povečava.Povečava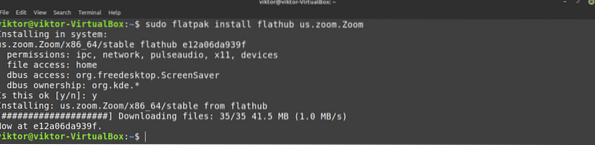
Uporaba povečave
Zaženite odjemalca Zoom.
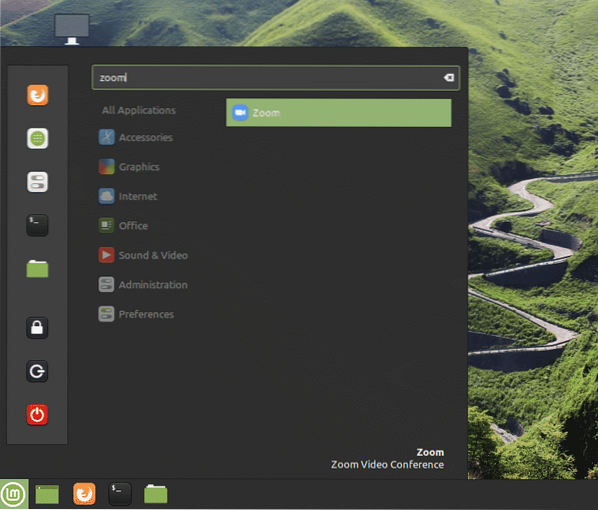
Ob predpostavki, da račun že imate, kliknite »Vpis."
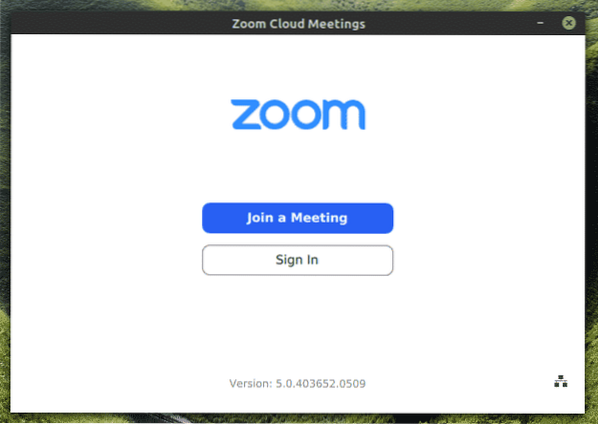
Vnesite poverilnice računa.
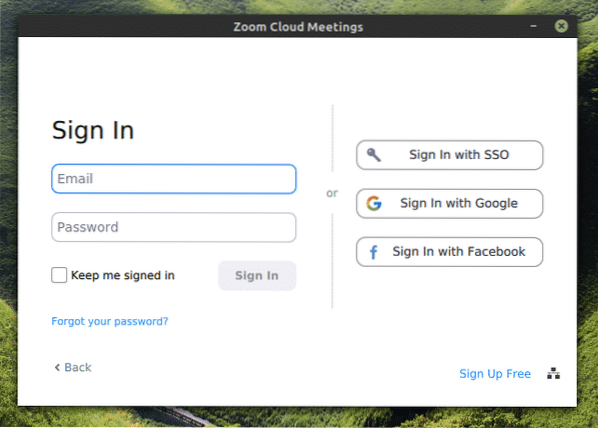
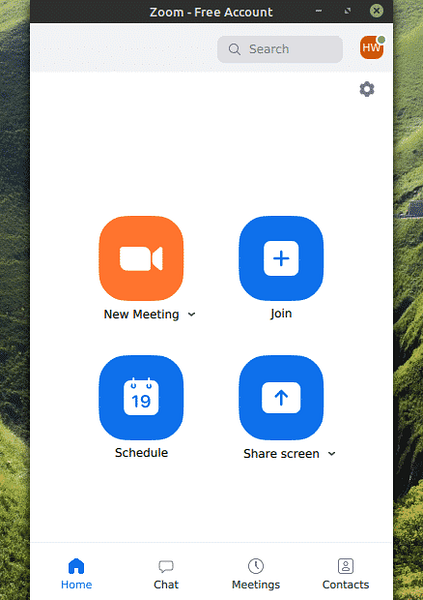
Voilà! Zoom je pripravljen za uživanje!
Druga stvar, ki jo je treba omeniti, je "Nastavitve”V razdelku Povečava. Tu obstajajo različne možnosti, ki jih lahko prilagodite, da nastavite vedenje odjemalca Zoom.
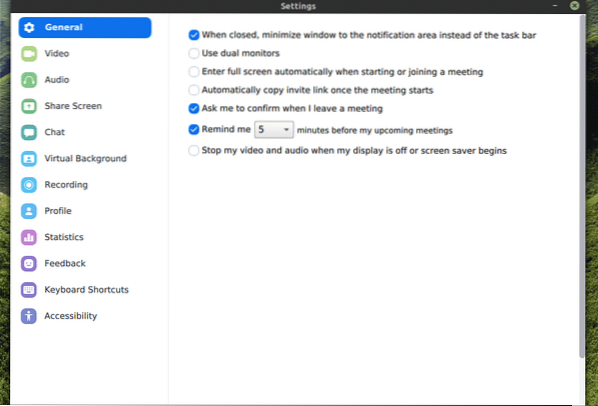
Zadnje misli
Kljub temu, da je relativno nov program, je Zoom presegel pričakovanja vseh, saj njegova priljubljenost še naprej narašča. Ta program se zdaj uporablja v osebne in poklicne namene.
Skype obstaja že nekaj časa in v profesionalnem delovnem prostoru je še bolj razširjen. Preverite, kako namestite in uporabljate Skype na Linux Mint.
Uživajte!
 Phenquestions
Phenquestions


