Če ste resnično pametna oseba, kot sem jaz, boste morda opazili, da je aplikacija Terminal skoraj vedno odprta na vašem Ubuntuju. Tudi če ni, boste morda znova in znova odprli terminal za pogosto uporabo. V tem primeru vam priporočamo spustno konzolo z imenom Tilda. Je brezplačen, odprtokodni in zelo prilagodljiv spustni emulator spustnega terminala za Linux. Tilda nima mejnega okna, naslovne vrstice, menijske vrstice ali gumbov za povečanje / zmanjšanje. Njegova zasnova je bila sprva navdihnjena s klasičnimi terminali, ki se uporabljajo v strelskih igrah, kot sta Quake in Doom. Najboljše pri Tildi je, da jo lahko z enim samim ključem povlečete navzgor in navzdol.
V tem članku bomo razložili, kako namestiti in uporabljati ta lahko dostopni terminalski emulator.
Pojasnili vam bomo dva načina namestitve Tilde v vaš ubuntu:
- Skozi terminal ukazne vrstice
- Prek upravitelja programske opreme UI-Ubuntu
Ukazi in postopki, omenjeni v tem članku za Ubuntu 18.04 LTS sistem.
Namestitev Tilde prek ukazne vrstice
Terminal-pametna oseba se lahko odloči za namestitev Tilde prek ukazne vrstice, kot sledi:
Odprite terminal Ubuntu prek sistemskega pomišljaja ali bližnjice Ctrl + Alt + T. Nato vnesite naslednji ukaz kot root, da namestite Tildo:
$ sudo apt-get install tilda
Upoštevajte, da lahko samo pooblaščeni uporabnik dodaja / odstranjuje in konfigurira programsko opremo v Ubuntu.
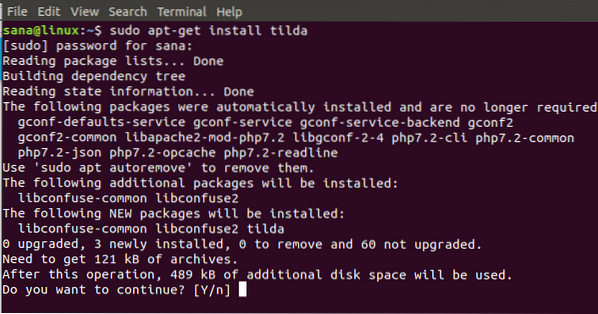
Sistem vas bo pozval z možnostjo Y / n, da začnete postopek namestitve. Vnesite Y in pritisnite Enter, da začnete. Nato bo Tilda nameščena v vašem sistemu.
Iz terminala lahko izstopite tako, da vnesete ukaz za izhod:
$ izhod
Odstranite Tildo
Če želite odstraniti Tildo iz sistema, vnesite naslednji ukaz kot sudo:
$ sudo apt-get remove tilda
Sistem vas bo pozval z možnostjo Y / n, da začnete postopek odstranitve. Vnesite Y in pritisnite Enter, da začnete. Nato bo Tilda odstranjena iz vašega sistema.
Namestitev Tilde prek uporabniškega vmesnika (Ubuntu Software Manager)
Za osebo, ki ne želi veliko odpreti ukazne vrstice, je namestitev programske opreme, ki je v repozitoriju Ubuntu prek uporabniškega vmesnika, zelo preprosta. V orodni vrstici Aktivnosti na namizju Ubuntu kliknite ikono Ubuntu Software.
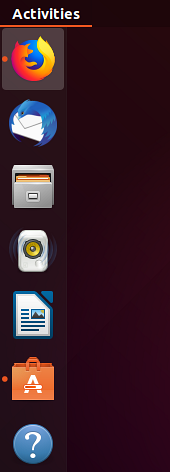
Upravitelj programske opreme Ubuntu se bo odprl v naslednjem pogledu:
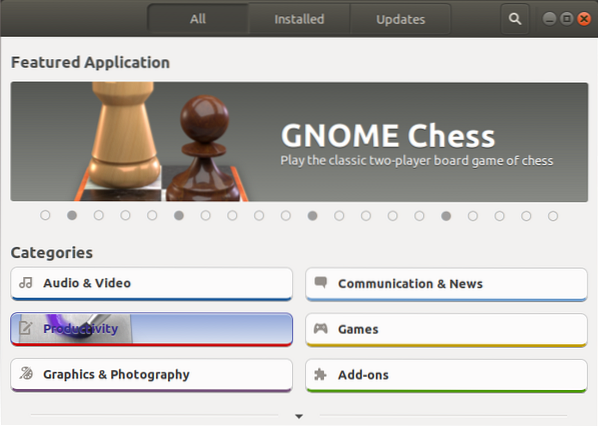
Kliknite ikono za iskanje in v iskalno vrstico vnesite Tilda. V rezultatih iskanja bo vnos Tilda naveden na naslednji način:
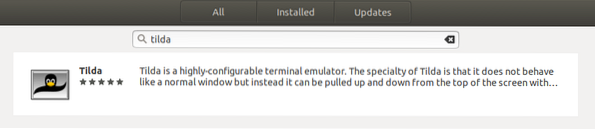
Kliknite gumb Namesti, da začnete postopek namestitve. Naslednje pogovorno okno za preverjanje pristnosti bo prikazalo podatke o preverjanju pristnosti za uporabnika sudo, saj lahko samo pooblaščeni uporabnik namesti programsko opremo na Ubuntu.
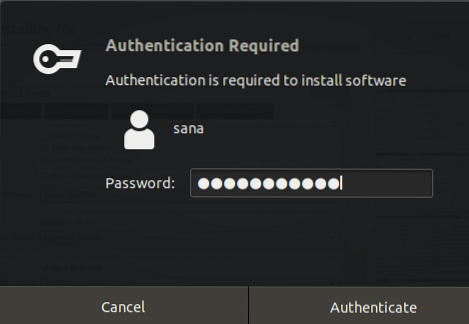
Vnesite geslo in kliknite gumb Preveri. Po tem se bo začel postopek namestitve s prikazom vrstice napredka.
Nato bo Tilda nameščena v vaš sistem in po uspešni namestitvi boste prejeli naslednje sporočilo:
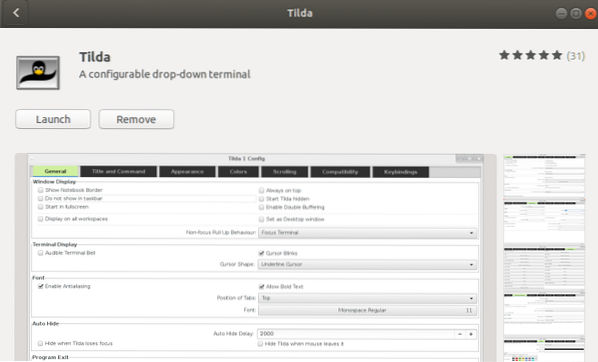
Skozi zgornje pogovorno okno lahko izberete neposreden zagon Tilde in celo Remove iz kakršnega koli razloga je takoj.
Odstranite Tildo
Tildo lahko odstranite prek upravitelja programske opreme Ubuntu, tako da jo najprej poiščete s pomočjo gumba za iskanje in nato kliknete gumb Odstrani v naslednjem pogledu:
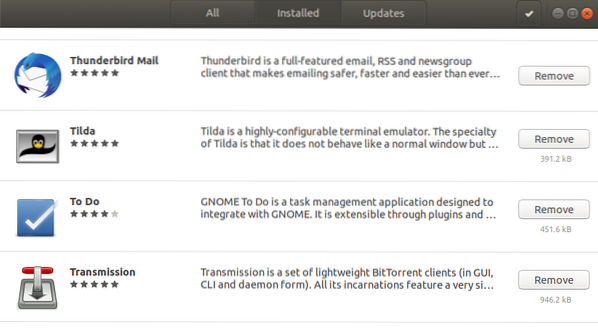
Pogovorno okno vas bo vprašalo, ali ste prepričani, da želite odstraniti programsko opremo iz sistema. Vnesite gumb Odstrani, če želite odstraniti Tildo.
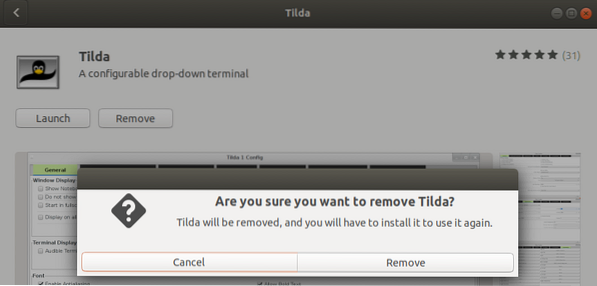
Prikaže se pogovorno okno za preverjanje pristnosti, v katerem boste navedli podrobnosti preverjanja pristnosti za uporabnika sudo, saj lahko samo pooblaščeni uporabnik namesti programsko opremo na Ubuntu. Vnesite geslo in kliknite gumb Preveri. Po tem se bo začel postopek odstranjevanja, ki bo Tildo odstranil iz vašega sistema.
Kako zagnati in uporabljati Tildo?
Tildo lahko zaženete prek aplikacije Terminal, tako da vnesete naslednji ukaz:
$ tilda
Ali,
Tildo lahko zaženete kadar koli želite, tako da v Ubuntu Dash vnesete 'Tilda' ali dostopite do nje s seznama aplikacij.
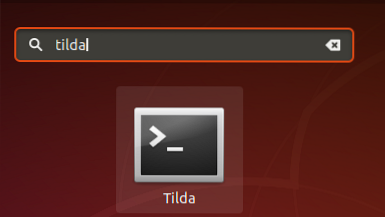
Ko prvič odprete Tildo, se odpre v naslednjem pogledu:
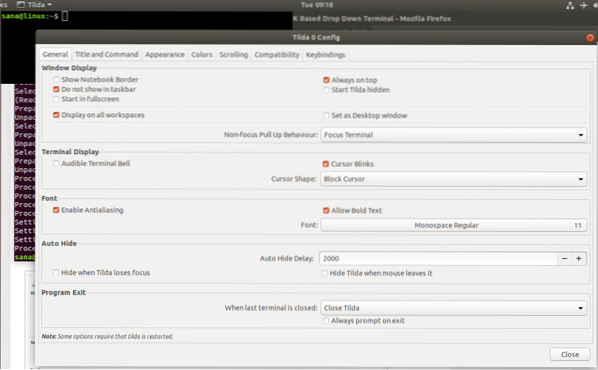
To je okno za konfiguracijo Tilda, skozi katero lahko izvedete veliko konfiguracij. To okno lahko kadar koli odprete tudi pozneje tako, da z desno miškino tipko kliknete kateri koli prazen prostor v Tildi in nato izberete Nastavitve.
Privzeto je Tilda vedno prikazana na vrhu vseh aplikacij. Lahko pa ga prilagodite po svojih željah.
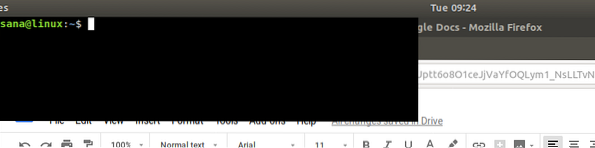
Tu je seznam bližnjičnih tipk, ki jih boste večinoma uporabljali med upravljanjem Tilde:
| Nadzor | Namen | ||||||||
| F1 | Uporabite ta nadzor, da skrijete / prikažete Tildo | ||||||||
| Shift + Ctrl + T | S tem kontrolnikom odprite nov zavihek | ||||||||
| Shift + Ctrl + W | S tem kontrolnikom zaprite aktivni zavihek | ||||||||
| Ctrl + pageup | S tem kontrolnikom se pomaknite na prejšnji zavihek | ||||||||
| Ctrl + stransko določanje | S tem kontrolnikom se pomaknite na naslednji zavihek | ||||||||
| Shift + Ctrl + pageup | S tem kontrolnikom zavihek premaknite levo | ||||||||
| Shift + Ctrl + stransko določanje | S tem kontrolnikom zavihek premaknite desno | ||||||||
| Shift + Ctrl + C | S tem kontrolnikom kopirajte besedilo iz okna Tilda | ||||||||
| Shift + Ctrl + V | S tem kontrolnikom prilepite besedilo v okno Tilda | ||||||||
| S tem kontrolnikom pojdite na zavihek 1, zavihek 2 in tako naprej do zavihka 10 | Shift + Ctrl + F | Ta kontrolnik uporabite za iskanje besedila | Shift + Ctrl + Q | S tem kontrolnikom zapustite Tildo | F11 | S tem upravljalnikom preklopite na celozaslonski način | F12 | S tem kontrolnikom preklopite prosojnost | |
Zdaj imate v sistemu spustno konzolo, ki jo znate najbolje izkoristiti.
 Phenquestions
Phenquestions



