Steam je ena izmed najbolj priljubljenih platform za distribucijo iger po vsem svetu, saj se ji je pridružilo 30.000+ iger in 100+ milijonov aktivnih uporabnikov. Za uporabnike Linuxa je Steam kot zlati rudnik. Uradno podpira Linux kot igralno platformo. Steam je tudi eden vodilnih proizvajalcev iger, ki so združljive z Linuxom.
V tem članku se bomo osredotočili na to, kako namestiti odjemalca Steam na Linux Mint.
Steam na Linux Mint
Linux Mint je priljubljena distribucija Linuxa, ki temelji na Ubuntuju. Vsak paket, ki je na voljo za Ubuntu, se bo zagnal v Linux Mint, brez težav (z nekaj izjemami). Če želite namestiti Steam, so koraki podobni tistim, ki bi jih sledili Ubuntuju, Debianu in izvedenkam. Začnimo z namestitvijo Steama na Linux Mint.
Namestitev Steama
Najprej bomo uporabili APT za namestitev Steama. Prižgite terminal. Zaženite naslednji ukaz, da bo predpomnilnik APT posodobljen. Prav tako bo posodobil vse nameščene pakete na najnovejšo različico.
$ sudo apt update && sudo apt upgrade -y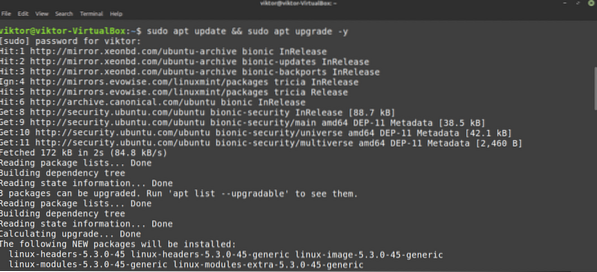
Zdaj zaženite naslednji ukaz.
$ sudo apt namestite paro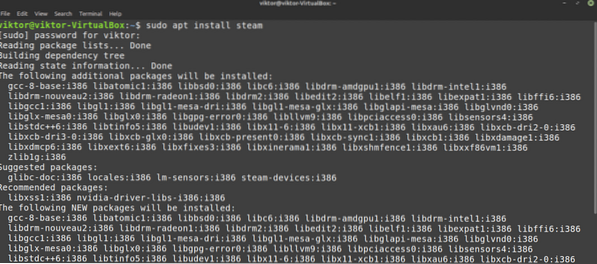
Odjemalec Steam še ni popolnoma pripravljen za uporabo. Kako to storiti, bomo predstavili v naslednjem razdelku.
Zdaj je čas, da preverite, kako uporabljati upravitelja paketov Synaptic za namestitev Steama. To je razmeroma lažje kot delo z ukazno vrstico. Tisti, ki raje delajo z GUI, uporabljajo Synaptic. Synaptic deluje kot prednji del APT.
Zaženite upravitelja paketov Synaptic.
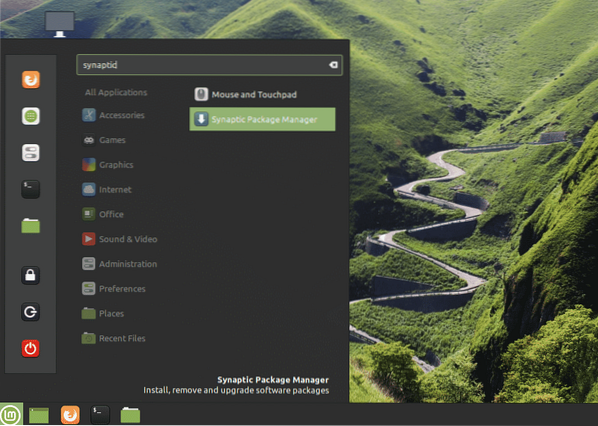
Vnesite root geslo, da podelite korenski privilegij Synaptic.
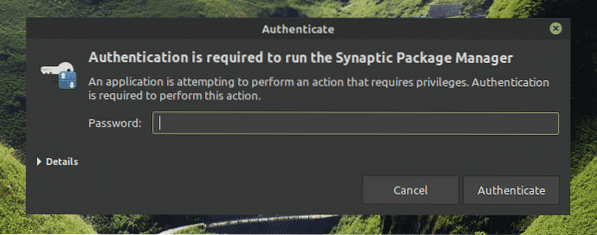
Na zgornjem traku kliknite gumb »Ponovno naloži«. Osvežil bo predpomnilnik APT.
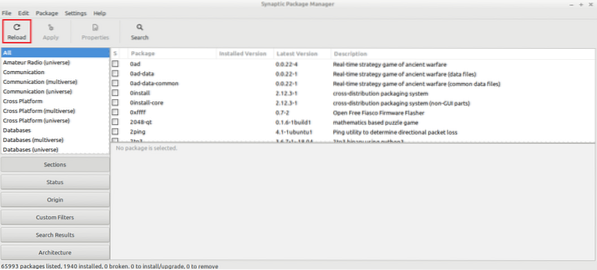
Kliknite gumb "Išči" in uporabite izraz "steam" (brez narekovajev). V razdelku "Poglej" izberite "Ime".
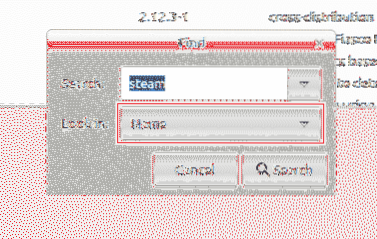
Izberite vnos “parni inštalater”. Z desno tipko miške kliknite in izberite »Označi za namestitev«.
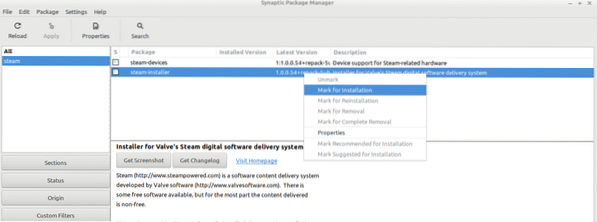
Synaptic bo odprl pogovorno okno, ki prikazuje dodatne odvisnosti, ki bodo nameščene skupaj s Steamom. Kliknite »Označi«.
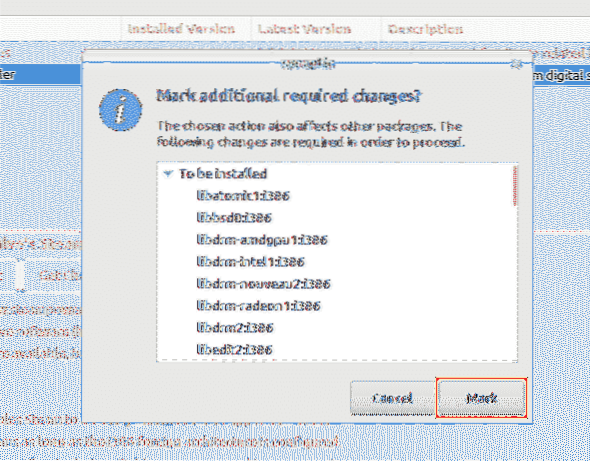
Če želite spremembo uveljaviti, kliknite »Uporabi«.
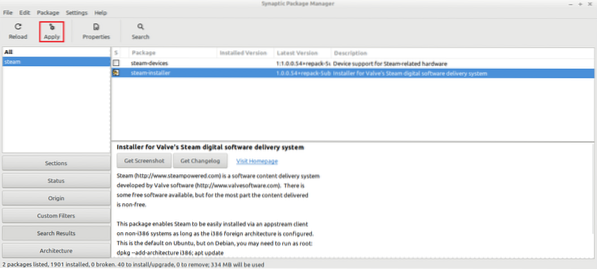
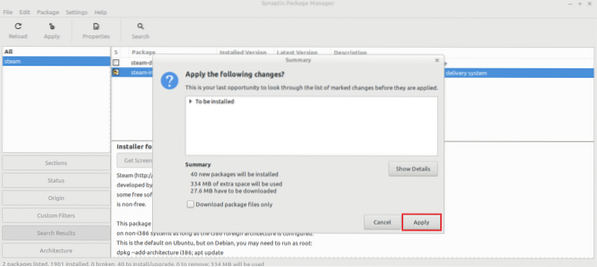
Počakajte, da se postopek zaključi.
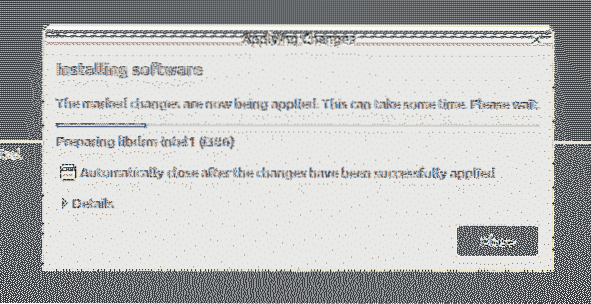
Ko končate, kliknite »Zapri«.
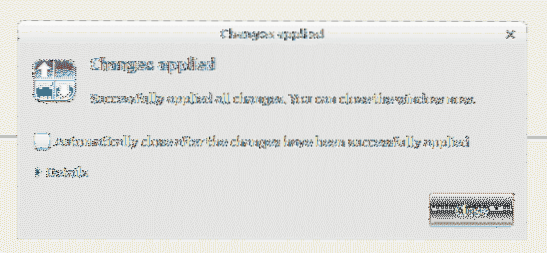
Konfiguriranje Steam
Zdaj je v sistemu nameščen tanek odjemalec Steama. Ko se zažene, bo namestil preostanek aplikacije. Nato se boste lahko prijavili v svoj račun Steam. Začnimo!
V meniju zaženite odjemalca Steam.
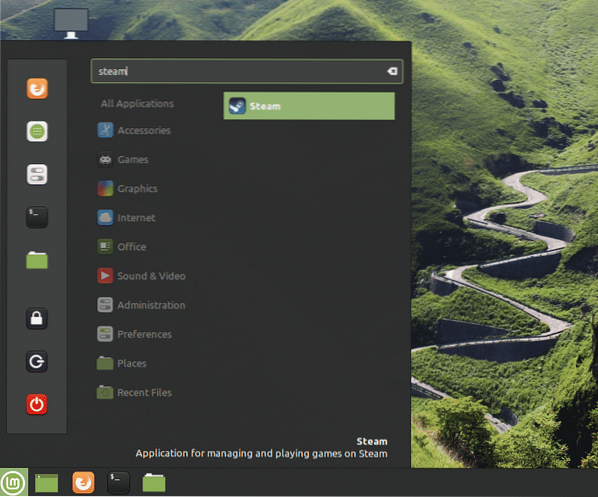
Orodje je začelo nalagati celotnega odjemalca. Počakajte, da se postopek konča.
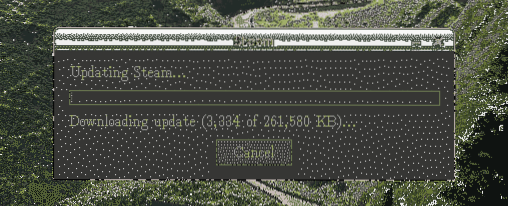
Ko končate, vam bo stranka ponudila prijavo v svoj račun. Ob predpostavki, da ga že imate, kliknite “PRIJAVA NA OBSTOJEČI RAČUN”.
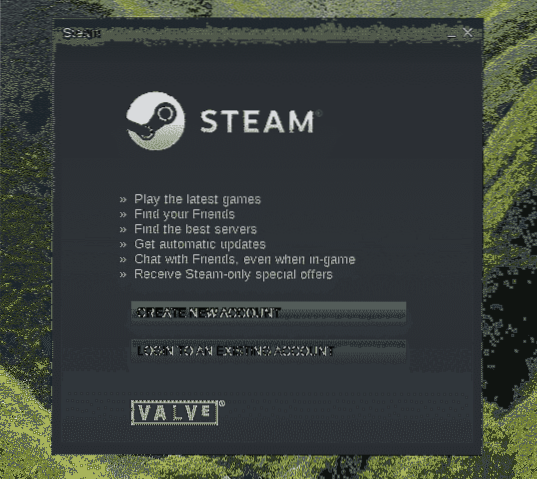
Vnesite poverilnice svojega računa.
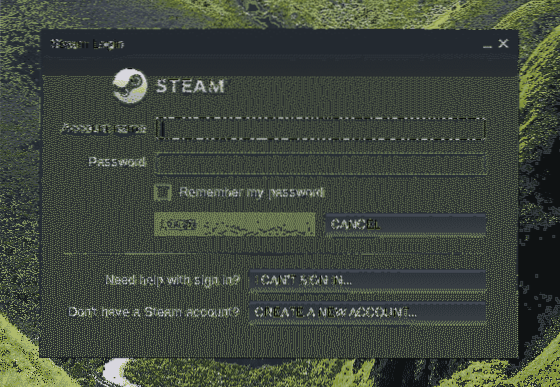
Za zaščito vašega računa bo Steam zahteval potrditveno kodo, ki bo poslana na povezani e-poštni račun. Izberite prvo možnost in kliknite »NEXT«, da potrdite dejanje.
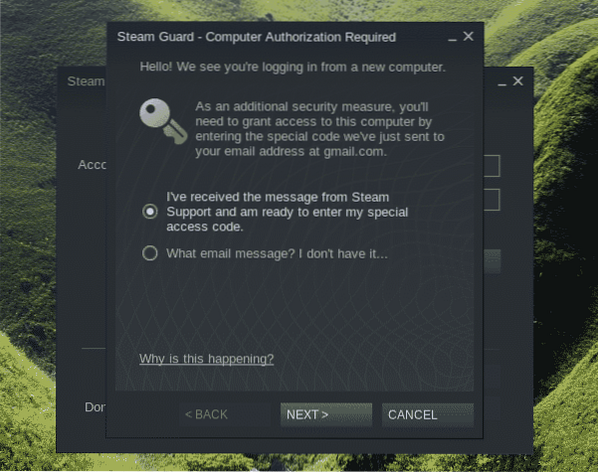
Vnesite potrditveno kodo, ki ste jo prejeli od Steama.
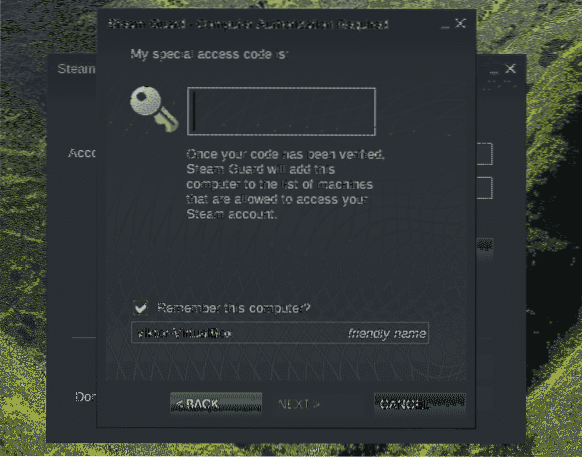
Uspešno ste se prijavili v svoj račun Steam. Za dokončanje postopka kliknite »FINISH«.
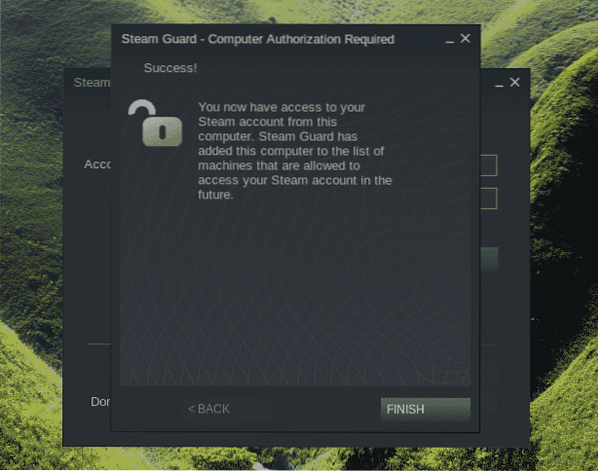
Voila! Pripravljeni ste, da zgrabite svoje najljubše naslove iz spletne trgovine Steam in začnete igrati!
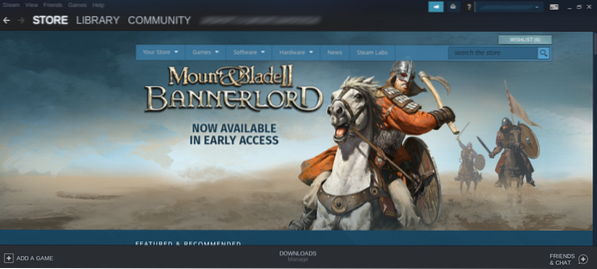
Zadnje misli
Nastavitev Steama je zelo preprosta. Vse igre pa niso zagotovljene brezhibno. Navsezadnje je večina iger prvotno zasnovana za delovanje v sistemu Windows. Morda boste potrebovali tudi dodatna orodja, kot sta vino in lutris itd. za zagotovitev največje združljivosti.
Preverite tudi ProtonDB. Neposredno je povezan s Steamom. Ponuja tudi bogato bazo podatkov, ki jo poganja skupnost in ki spremlja številne igre.
Uživajte!
 Phenquestions
Phenquestions


