Ne samo to, nekateri priljubljeni naslovi so zdaj na voljo tudi kot domače igre Linux. Zanimivo je, da jih je večina v Steamu. Za igre na srečo Linux je Steam treba imeti. V tem priročniku se bomo osredotočili na namestitev in uporabo Steama v Arch Linuxu.
Arch Linux - za igre na srečo?
Arch Linux je ena elitnih distribucij Linuxa na svetu. Če uporabljate Arch, predvidevam tudi, da ste tudi vi Linux, ki ste ga spoznali, ko ste prišli do tega članka.
Za igranje iger v Linuxu je eno najpomembnejših orodij, ki ga potrebujete, Steam. Valve si močno prizadeva, da bi igre za Windows postale združljive s platformo Linux.
Kar zadeva Arch Linux, je Steam na voljo v uradnem skladišču.
Namestitev pare s Pacmanom
Poteg pacmana.conf
Za uživanje v Steamu je treba aktivirati repozitorij “multilib”. Privzeto ni omogočeno. Ročno moramo urediti “pacman.conf ”in omogočite multilib.
Zaženite naslednji ukaz za urejanje datoteke.
sudo nano / etc / pacman.conf
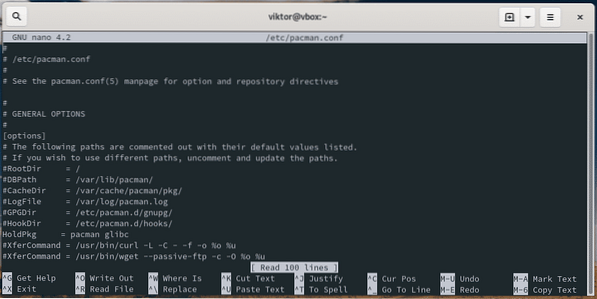
Zdaj se pomaknite navzdol in poiščite razdelek »multilib«.
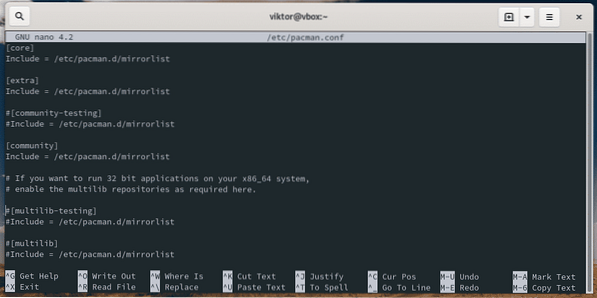
Prekličite razdelek »multilib«.
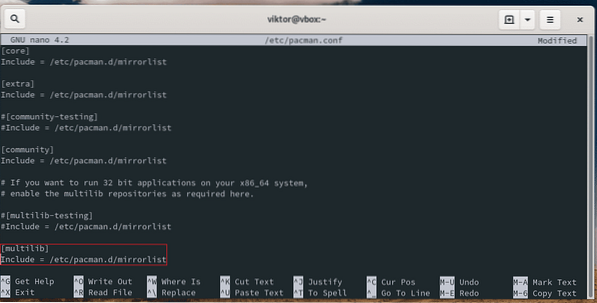
Shranite datoteko in zapustite urejevalnik.
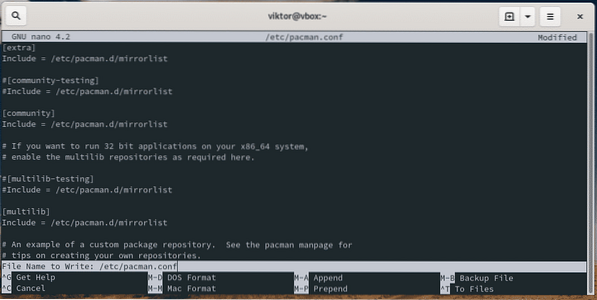
Zaženite pacman, da posodobite bazo podatkov o paketu.
sudo pacman -Sy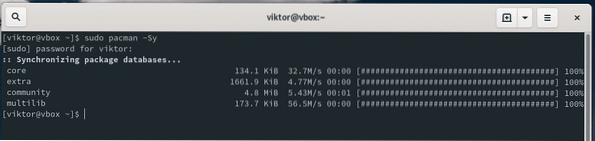
Zdaj smo pripravljeni za namestitev Steama.
Namestitev Steama
Zaženite naslednji ukaz.
sudo pacman -S para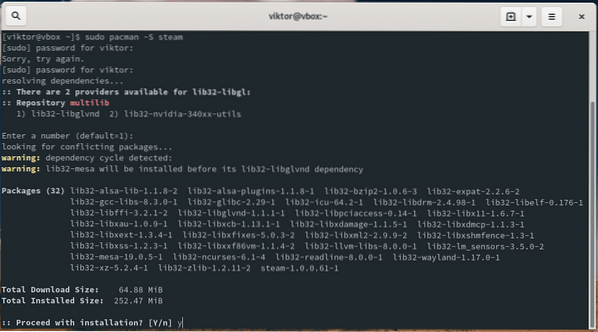
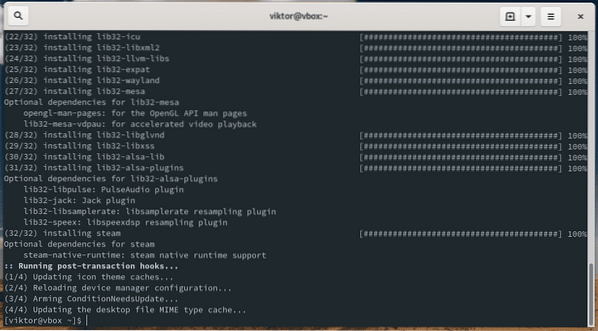
Pacman bo samodejno zagnal vse namestitvene naloge za Steam, tudi 32-bitne knjižnice.
Ko je namestitev končana, znova zaženite računalnik.
znova zaženite
Namestitev Steam z Flatpak
Steam je na voljo tudi pri Flathubu. Flathub je uradna trgovina Flatpak, ki distribuira vso uradno izdano programsko opremo Flatpak. Arch Linux običajno ne pripravi vnaprej konfigurirane Flatpak, zato moramo to storiti ročno.
Opomba: Za namestitev Steama je prej omenjena metoda bolj zaželena.
Namestitev Flatpaka
Poskrbite, da bo vaš sistem posodobljen.
sudo pacman -Syu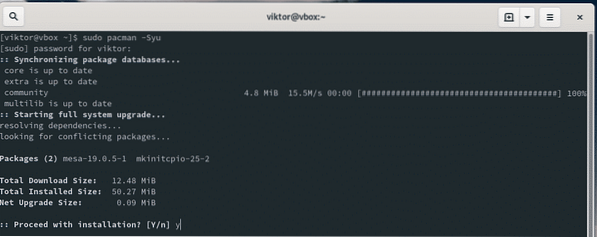
Povejte pacmanu, naj namesti Flatpak.
sudo pacman -S flatpak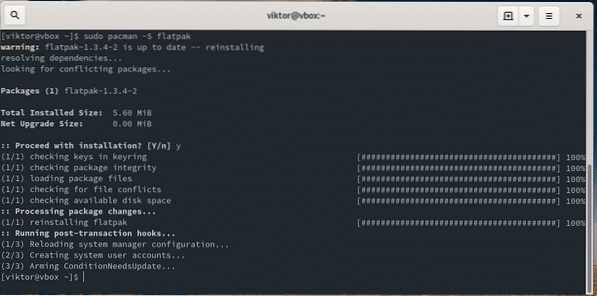
Konfiguriranje Flatpak
Omogočite repo za Flathub za Flatpak.
sudo flatpak remote-add --f-ne-obstaja flathubhttps: // flathub.org / repo / flathub.flatpakrepo

Namestitev Steama
Zdaj je vaš sistem pripravljen za namestitev Steam flatpak. Zaženite naslednji ukaz.
sudo flatpak namestite com.programska oprema za ventile.Steam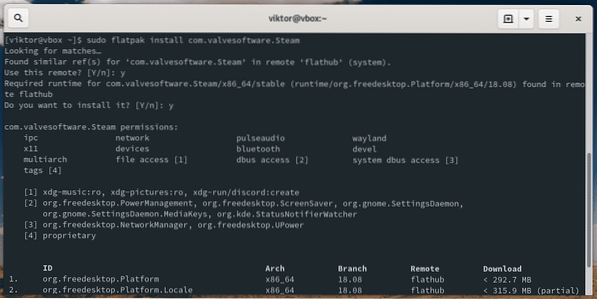

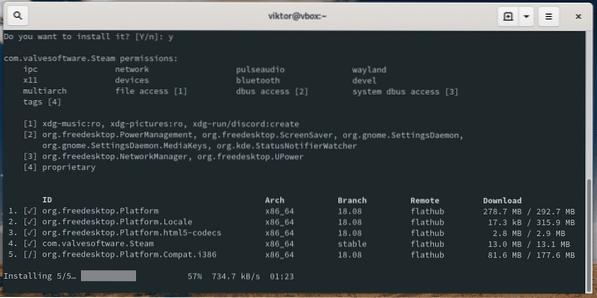
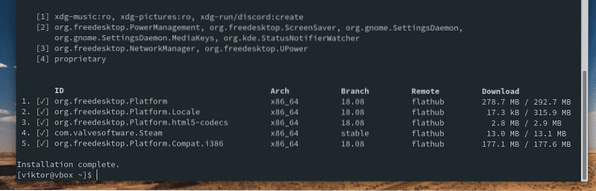
Uporaba Steama
Zaženite Steam.
para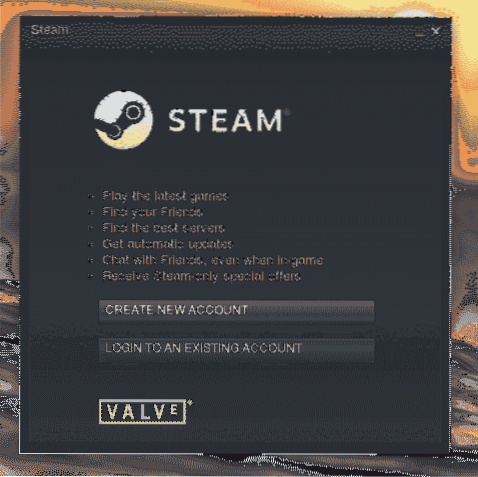
Če še nimate računa Steam, ga morate dobiti zdaj. Prijavite se za Steam. Pripravljen? Zdaj se prijavite v odjemalca.
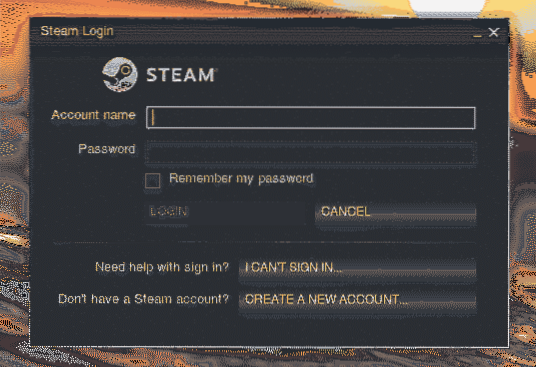
Sledi preverjanje lastnika. Preverite potrditveno kodo v svojem e-poštnem sporočilu.
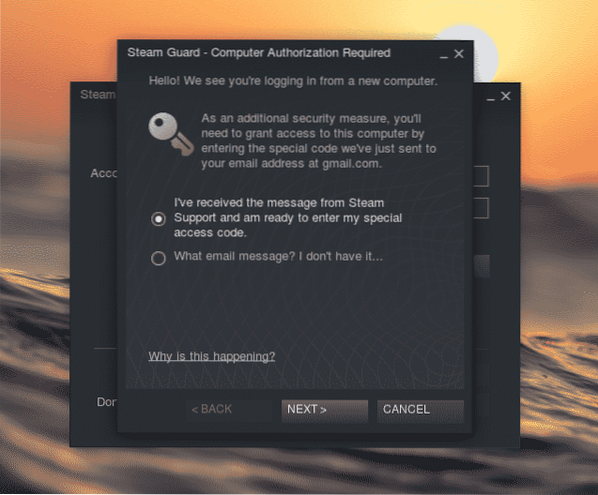
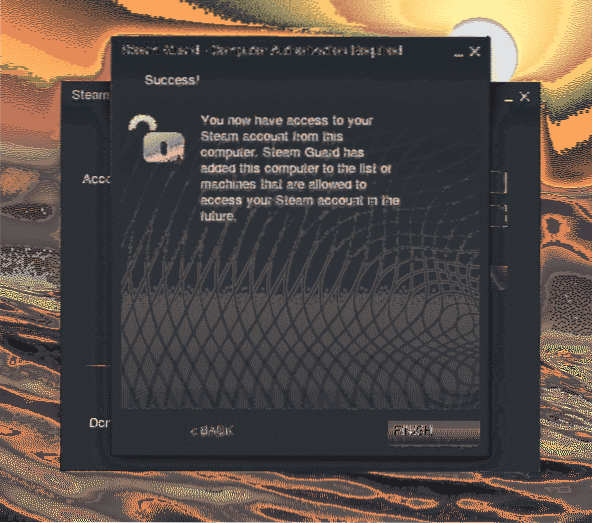
Para je pripravljena za zvijanje!
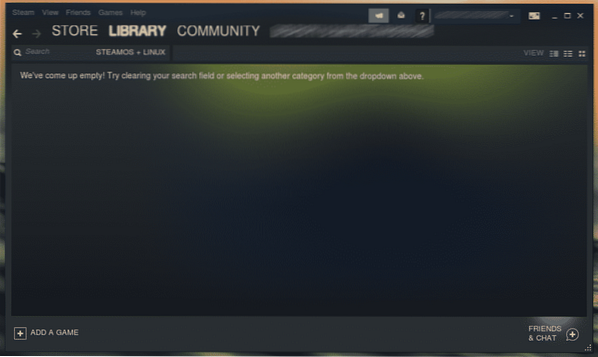
Nastavitev protona
Proton je ključni igralec pri izvajanju iger Windows skoraj domače na Linuxu. Proton je odprtokodni projekt, ki ga je razvil in vzdrževal Valve. Za vse združljive igre Windows preverite seznam združljivosti ProtonDB.
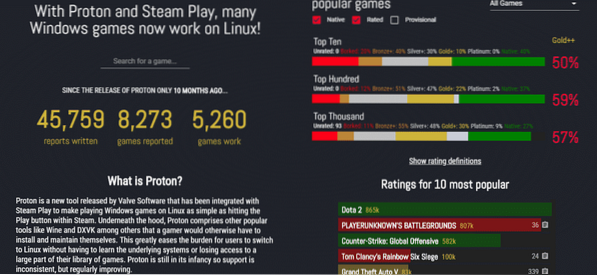
Namestitev Protona je zelo preprosta. Na voljo je neposredno pri AUR. Za ta namen je bolje uporabiti pomočnika AUR, kot je Yay.
yay -S protona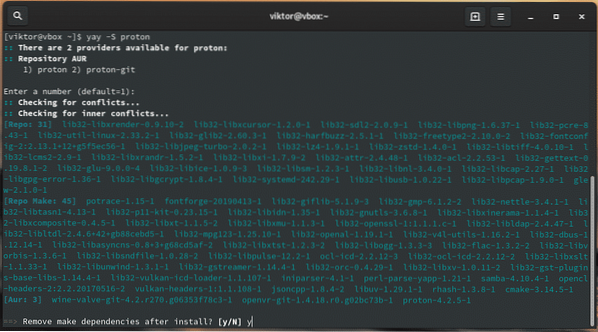
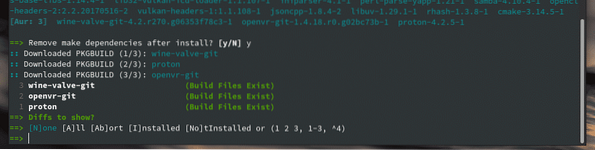
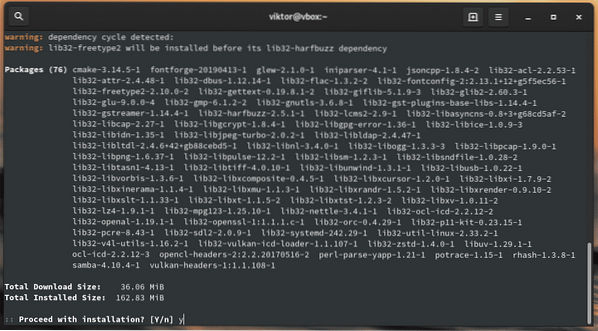
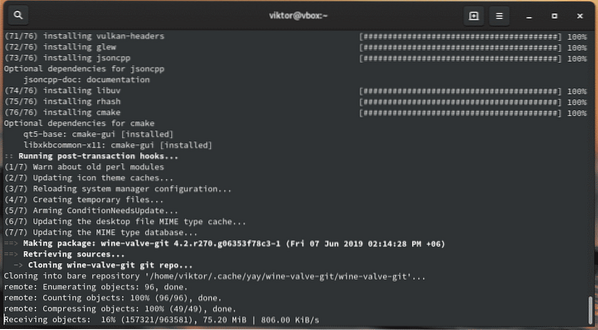
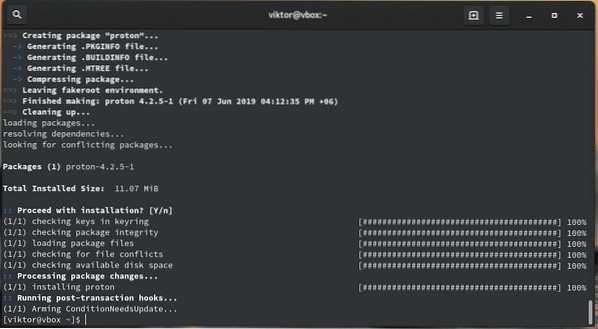
Zdaj omogočite Proton iz Steama. Pojdite v Steam >> Nastavitve >> Steam Play (na levi plošči).
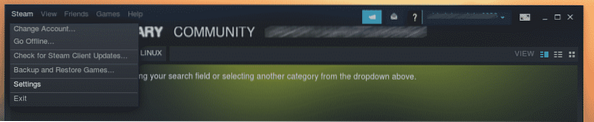
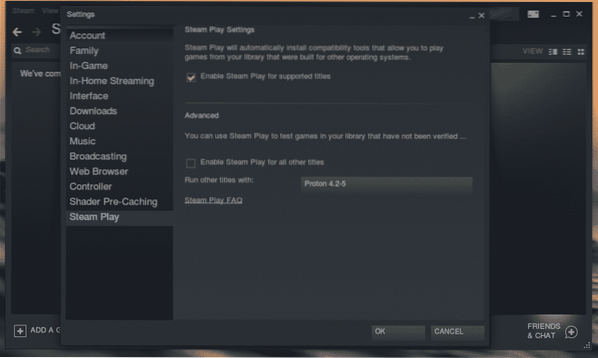
Označite možnost »Omogoči Steam Play za vse druge naslove«.
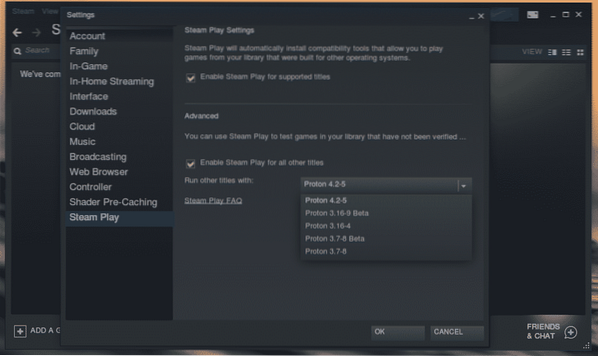
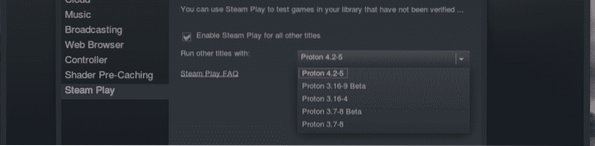
Upoštevajte, da lahko izberete različico protona.
Ko izvedete spremembe, bo Steam pozval k ponovnemu zagonu odjemalca. Znova zaženite Steam.
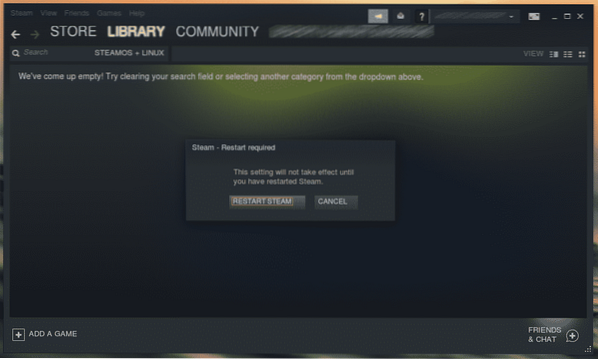
Namestitev igre
Zdaj je sistem pripravljen za namestitev vašega najljubšega naslova iz trgovine Steam.
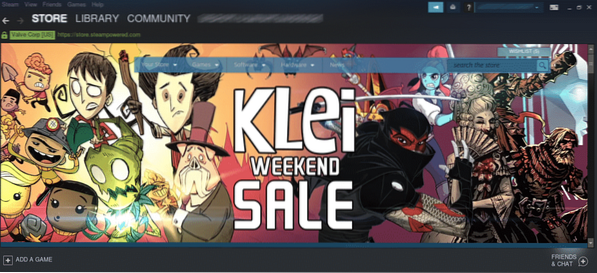
Na primer, namestite Aim Lab. To je brezplačni FPS trener. Zelo dobro je izboljšati svoje ciljanje in različne spretnosti.
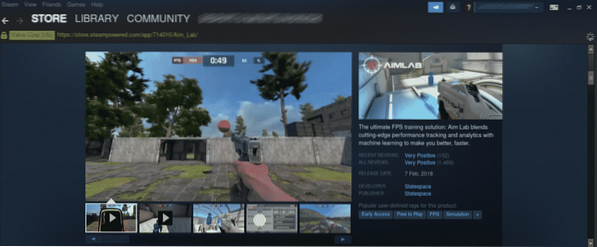
Pomaknite se navzdol in pritisnite ikono »Play Game«.
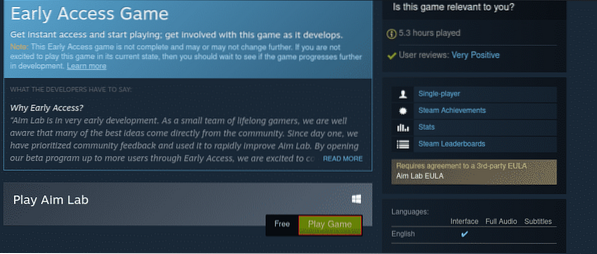
Najprej preverite prostor na disku.
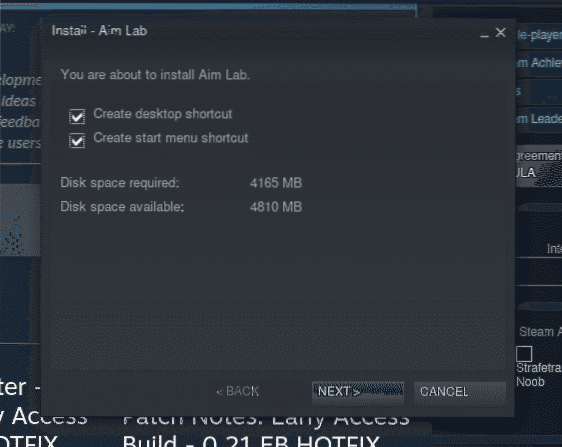
Nato sprejmite pogodbo EULA.
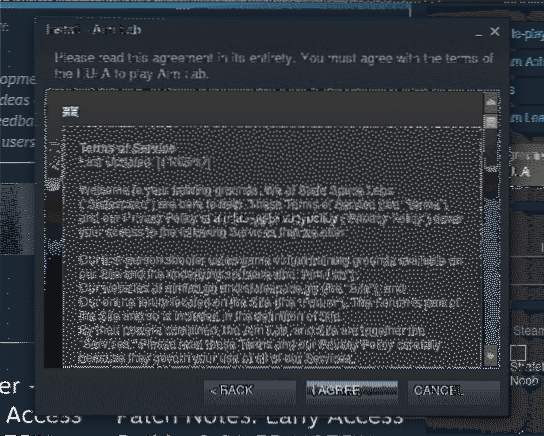
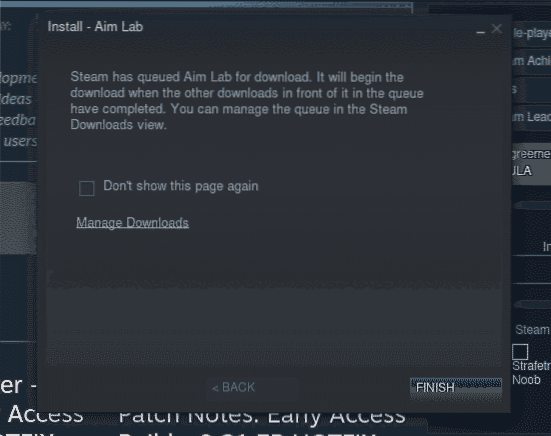
Igra se prenaša. Oglejte si razdelek »Prenosi«.
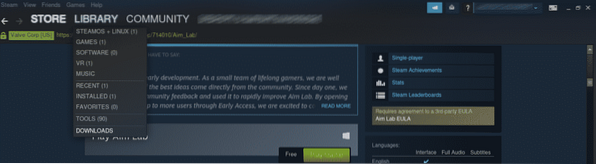
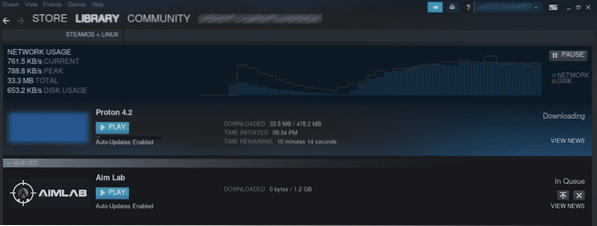
Ko je prenos končan, bo igro mogoče igrati. V primeru Aim Lab gre za igro, ki je domača za Windows, zato bo Proton deloval.
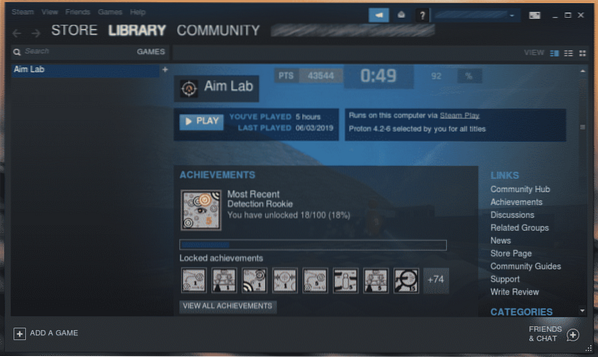
Odstranjevanje igre
Izberite igro, ki jo želite odstraniti. Nato z desno tipko miške kliknite in izberite »Odstrani«.
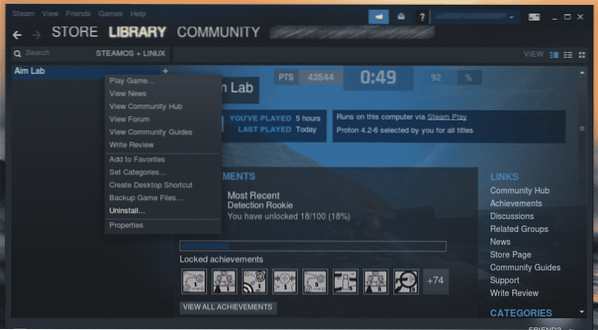
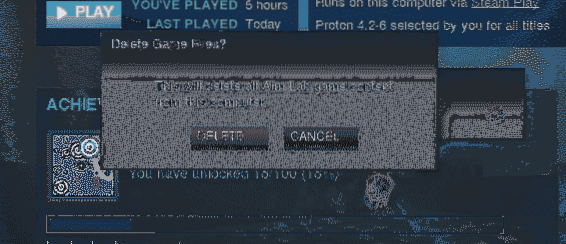
Varnostno kopiranje igre
To je daleč ena najboljših lastnosti Steama, ki mi je prihranila veliko težav. Datoteke iger lahko shranite lokalno, medtem ko Steam skrbi za vaše igre.
Če želite varnostno kopirati igro, jo izberite, z desno miškino tipko kliknite in izberite »Varnostne datoteke datotek«. Upoštevajte, da lahko varnostno kopirate samo igre, ki so v celoti prenesene.
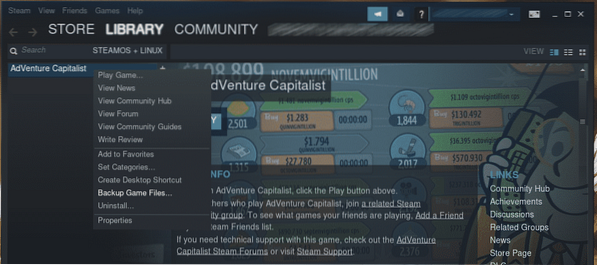
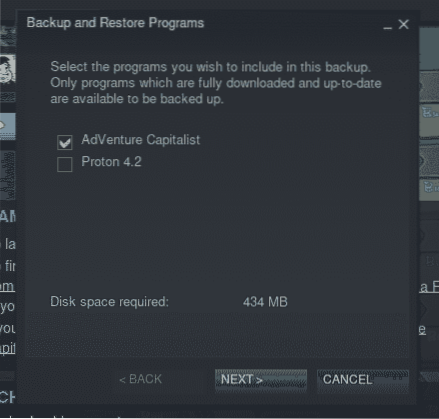
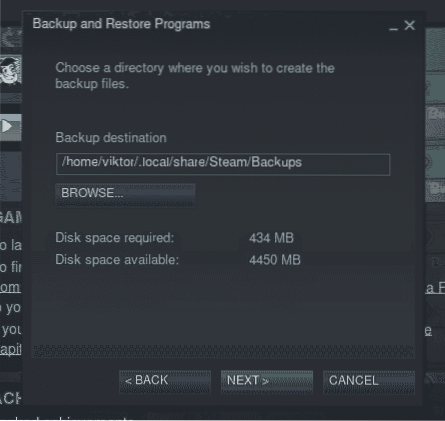
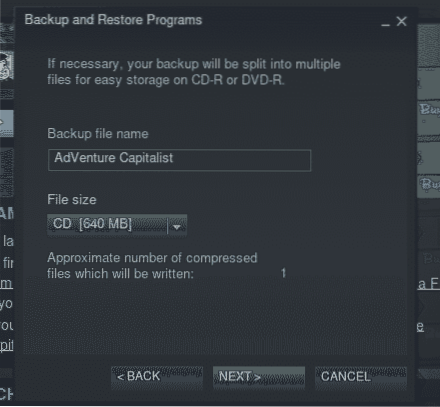
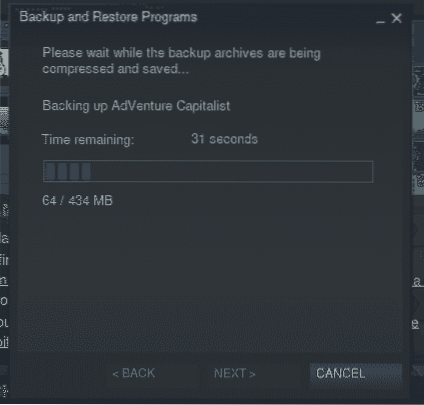
Spremeni strežnik za prenos
Ko prenašate igro iz Steama, se odjemalec poveže z enim od strežnikov Steam. Steam ima številne strežnike po vsem svetu, ki ponujajo čim hitrejšo zmogljivost. Zato je pomembno, da izberete najbližjo lokacijo strežnika za izboljšanje hitrosti prenosa igre.
Če želite spremeniti strežnik, pojdite v Steam >> Nastavitve.

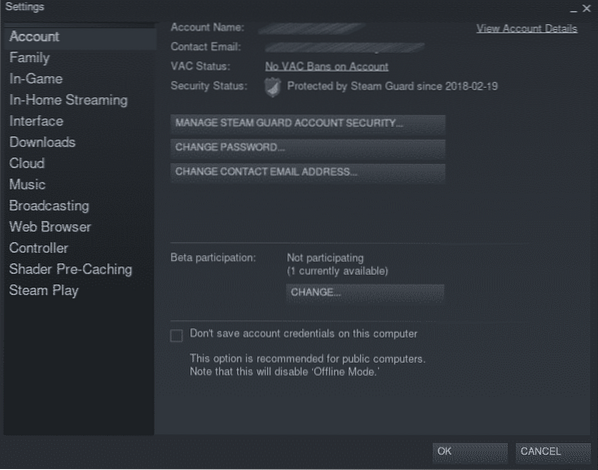
Na levi plošči pojdite na »Prenosi«.
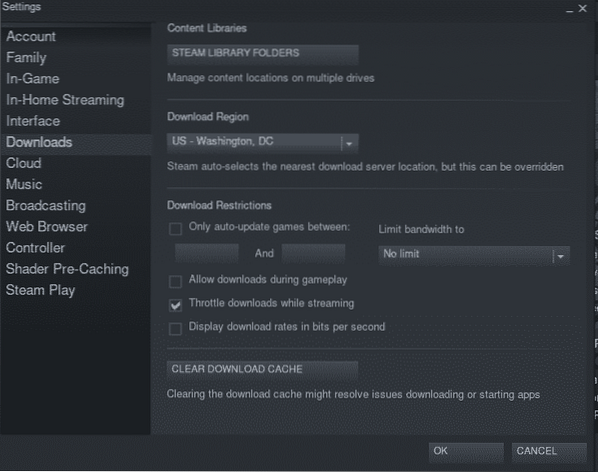
Zdaj izberite svojo najbližjo lokacijo v razdelku »Regija za prenos«.
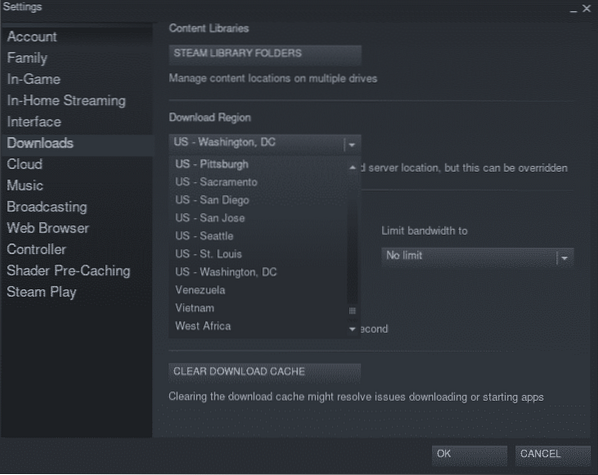
Ko se spremeni, bo Steam pozval k ponovnemu zagonu odjemalca. Znova zaženite Steam.
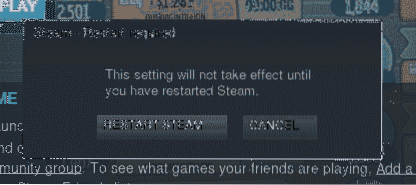
Zadnje misli
Steam je ena najboljših platform za igralce iger. S pomočjo Steama lahko takoj uživate v najboljših igrah! Vse, kar potrebujete, je samo petljanje s sistemom in pravilno nastavitev orodij.
Uživajte!
 Phenquestions
Phenquestions


