Podobno kot Google Drive, Dropbox in tako naprej, je OneDrive Microsoftova spletna storitev za shranjevanje podatkov v oblaku. Microsoft ponuja namizni odjemalec OneDrive za Windows, MacOS in Android. Za Linux ni na voljo nobenega namiznega odjemalca. Vendar imamo brezplačni odjemalec OneDrive za Linux, kjer ga lahko sinhroniziramo z našim sistemom Linux.
V tem priročniku je pojasnjeno, kako namestiti in uporabljati OneDrive na Linux Mint.
Linux Mint 20 se uporablja za izvajanje ukazov in pripravo objave.
Namestitev OneDrive na Linux Mint
OneDrive je del osnovnih skladišč Linux Mint 20. Odprite terminal in osvežite seznam apt z ukazom:
$ sudo apt posodobitev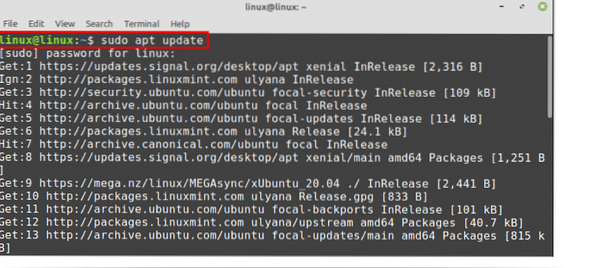
Ko je apt-predpomnilnik uspešno posodobljen, lahko z ukazom namestimo OneDrive iz standardnih skladišč Linux Mint:
$ sudo apt namestite onedrive
Vendar standardni repozitoriji ne vzdržujejo najnovejših različic aplikacije. Če želite namestiti najnovejšo različico OneDrive, jo lahko namestite iz repozitorija PPA.
Če želite namestiti OneDrive iz zunanjega repozitorija, najprej dodajte repozitorij OneDrive:
$ sudo add-apt-repository ppa: yann1ck / onedrive

Po uspešnem dodajanju PPA posodobite predpomnilnik apt:
$ sudo apt posodobitev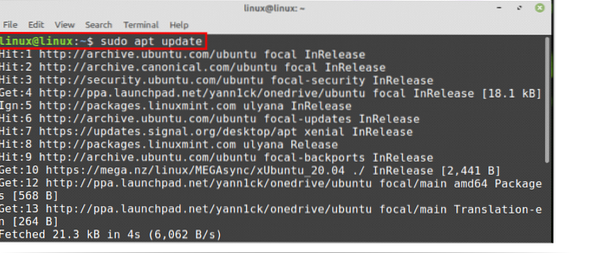
Nato z ukazom namestite najnovejši OneDrive:
$ sudo apt namestite onedrive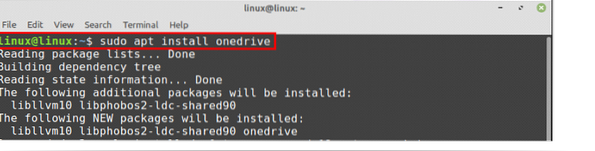
Vnesite "y", da namestite OneDrive.

Ko je OneDrive uspešno nameščen, preverite nameščeno različico z ukazom:
$ onedrive --verzija
OneDrive sinhronizacija na Linux Mint
Po uspešni namestitvi moramo pred uporabo pooblastiti račun OneDrive.
Odprite terminal in vnesite:
$ onedrive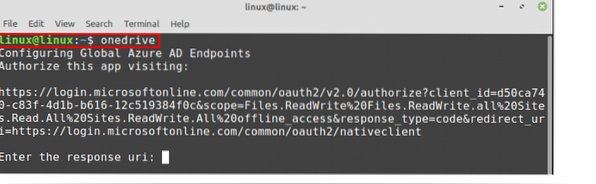
Kopirajte povezavo, ki vas bo pozvala, iz okna terminala, nato odprite spletni brskalnik in prilepite povezavo. Preveril bo vaš račun OneDrive. Pritisnite »Da«, ko vidite, da aplikacija poskuša dostopati do vaših podatkov.
Po kliku na "Da" se prikaže prazna spletna stran. Kopirajte URL te spletne strani in ga prilepite na terminal v polje "Vnesite odgovor v uri".

Videli boste sporočilo, da je avtorizacija uspešno izvedena.
Zdaj pa izvedimo suho izvedbo OneDrive. Ne bo manipuliral z vašimi podatki. Kaže pa stanje OneDrive, ali lahko nad njim izvajamo operacije ali ne.
Vnesite ukaz:
$ onedrive --synchronize --verbose --dry-run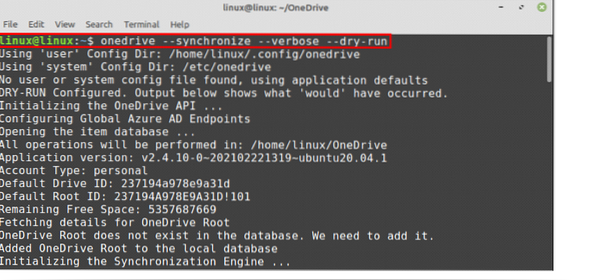
Nov imenik za OneDrive bo ustvarjen v domačem imeniku in v njem bodo v prihodnosti opravljene vse operacije.
Če želite sinhronizirati vse datoteke v oblaku OneDrive v sistemu Linux Mint, zaženite spodnji ukaz:
$ onedrive --sinhroniziraj
Vsi podatki bodo preneseni iz oblaka OneDrive in shranjeni v imeniku OneDrive na računalniku Linux.
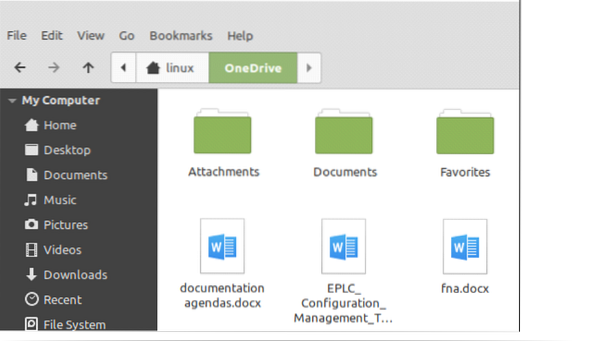
Omogočanje storitve OneDrive v sistemu Linux Mint
Storitev OneDrive deluje v ozadju in nam pomaga, da se sistem samodejno posodablja.
Najprej preverite stanje storitve OneDrive:
$ systemctl status --user onedrive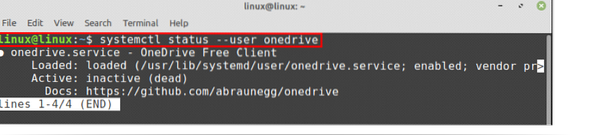
Kot je prikazano, je storitev naložena, vendar neaktivna.
Omogočimo storitev OneDrive z ukazom:
$ systemctl --user omogoči onedrive
Zaženite storitev OneDrive:
$ systemctl --user start onedrive
Zdaj znova preverite stanje storitve OneDrive, tako da vnesete ukaz:
$ systemctl status --user onedrive
Vidite, da je storitev OneDrive omogočena in aktivirana. Zdaj bo samodejno sinhroniziral vse podatke na strežniku v oblaku in na napravi Linux Mint.
Zaključek
OneDrive je spletna platforma za shranjevanje v oblaku, ki je v lasti Microsofta. OneDrive nam omogoča shranjevanje pomembnih datotek, fotografij in številnih drugih stvari na strežniku v oblaku. OneDrive je na voljo v osnovnih repozitorijih. Lahko pa uporabimo tudi zunanje skladišče PPA, da dobimo najnovejšo različico OneDrive. Microsoft ne ponuja nobene odjemalske aplikacije OneDrive za Linux. Kljub temu imamo brezplačen odjemalec OneDrive za Linux, kjer lahko sinhroniziramo svoje podatke med oblakom OneDrive in našim računalnikom Linux Mint. Ta članek se osredotoča na namestitev in uporabo OneDrive na Linux Mint.
 Phenquestions
Phenquestions

