Čeprav gre za neuradnega odjemalca, je preprost za uporabo in izvaja vse potrebne funkcije, ki jih boste morda potrebovali za sinhronizacijo datotek in podatkov. Je odprtokodna programska oprema, kar pomeni, da si lahko ogledate njeno izvorno kodo in jo preučite, poleg tega pa je ODrive na voljo tudi za Windows in macOS, tako da jo lahko preizkusite na vseh platformah, če želite.
Zdaj obstaja več načinov za namestitev ODrive v vaš Ubuntu.
1. metoda: Uporaba .deb datoteka
Za večino novih uporabnikov je to najvarnejši način namestitve katere koli programske opreme v Ubuntu. Podobno je načinu namestitve programske opreme v sistemu Windows, zato ta metoda uporabniku daje občutek podobnosti in mu pomaga pri boljšem prehodu v okolje Linux.
Prenesite datoteko .deb datoteka. Najnovejšo različico lahko prenesete s te povezave. Poiščite najnovejšo stabilno različico in prenesite .deb datoteka.
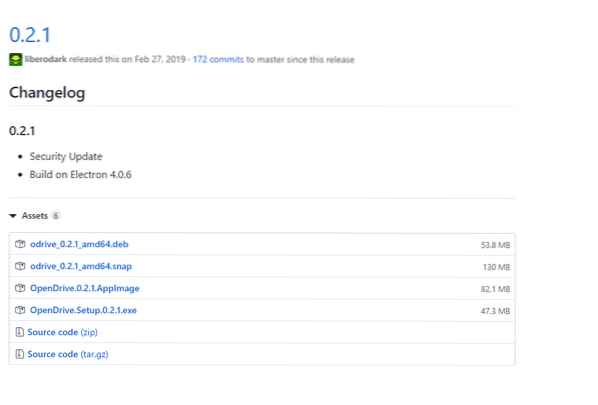
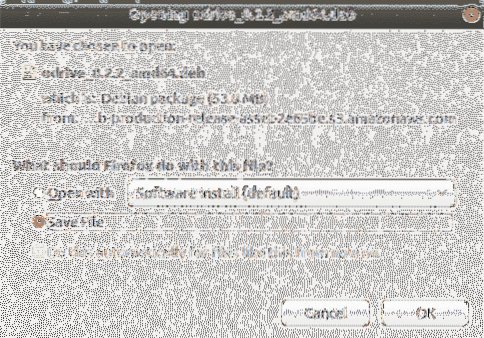 Zdaj, ko imate .deb datoteko pojdite na njeno mesto in z desno miškino tipko kliknite datoteko za prenos in kliknite Odprite z namestitvijo programske opreme
Zdaj, ko imate .deb datoteko pojdite na njeno mesto in z desno miškino tipko kliknite datoteko za prenos in kliknite Odprite z namestitvijo programske opreme
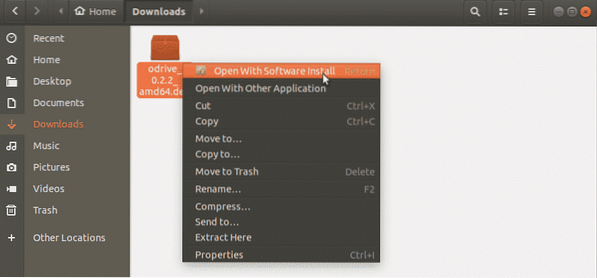
To bo odprlo Ubuntu Software Center. Kliknite namestitev, da začnete namestitev. Pred nadaljevanjem vas bo Ubuntu prosil, da vnesete geslo za preverjanje pristnosti. Vnesite ga za nadaljevanje.
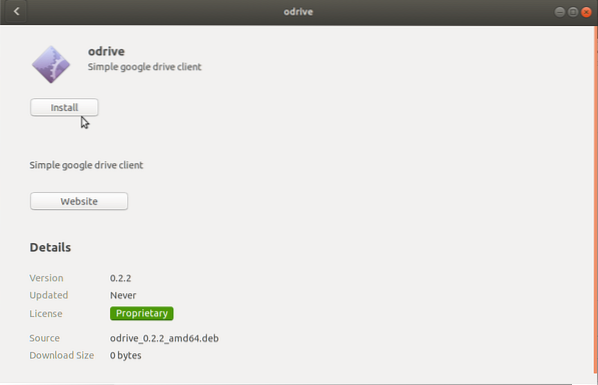
2. način: Uporaba Snap paketov
Namestitev ODrive z uporabo .Datoteka deb je zelo enostavna in zelo prijazna do začetnikov, vendar ta grafična metoda morda ni primerna za vsakogar. Namestite lahko tudi s pomočjo paketov Snap. Snap paketi so univerzalni paketi, ki jih je mogoče namestiti na vse distribucije Linuxa.
Pred snapi in drugimi splošnimi paketi, kot so flatpaks, ni bilo tako; primer lahko to očisti. Recimo, da je bila za Mint Linux razvita programska oprema, vendar jo je uporabnik Ubuntu hotel namestiti.
Edini način, kako bi to lahko storil, bi bil s spremembami v izvorni kodi in tega ne more storiti vsak. Zato so bili uvedeni snaps in flatpaks. Zdaj lahko uporabnik teh paketov namesti programsko opremo, razvito za Mint, na distribucijo Mint Linux. Če želite namestiti ODrive s paketom snap, pojdite na terminal in vnesite naslednji ukaz.
$ sudo apt namestite snapdZdaj vnesite naslednji ukaz.
$ sudo snap install odrive-neuradno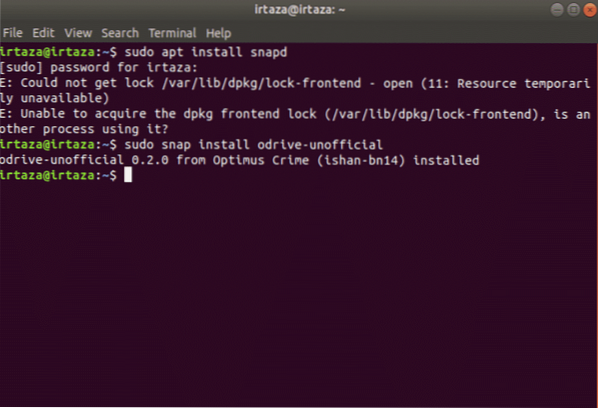
To bo namestilo ODrive na vaš Ubuntu.
3. način: Uporaba AppImage
AppImage je še en splošni paket, ki lahko namesti programsko opremo na vse distribucijske sisteme Linux. Je korak nad snap paketi in flatpaki. Noro pri tem je, da ne potrebuje ekstrakcije ali namestitve. Prav tako ne zahteva korenskega dovoljenja, saj ni namestitve. Če želite zagnati aplikacijo, jo morate narediti izvedljivo. Če želite odstraniti programsko opremo, preprosto izbrišite datoteko. AppImage lahko primerjate z datoteko exe v sistemu Windows, ki lahko zažene aplikacije brez namestitve. Obstaja pa ena slaba stran tega, da AppImage zavzame veliko prostora. Če želite prenesti sliko aplikacije, pojdite na to povezavo. Poiščite najnovejšo stabilno različico in prenesite AppImage. Če želite narediti izvršljivo aplikacijo AppImage, sledite naslednjim korakom.
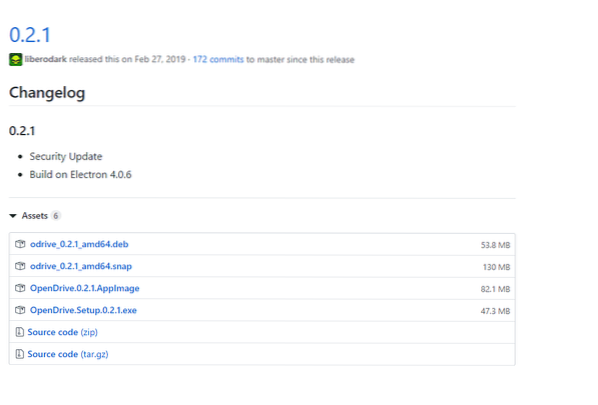
Po končanem prenosu z desno miškino tipko kliknite AppImage in pojdite na lastnosti.
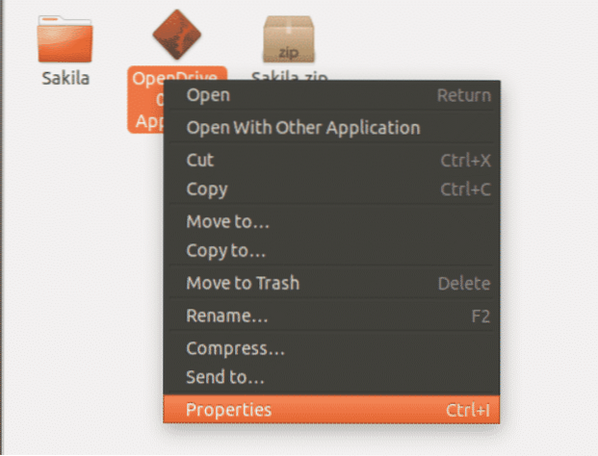
Pojdite na lastnosti, nato pod Dovoljenja zavihek, označite polje za izvršitev, ki pravi Omogoči izvajanje datoteke kot programa.
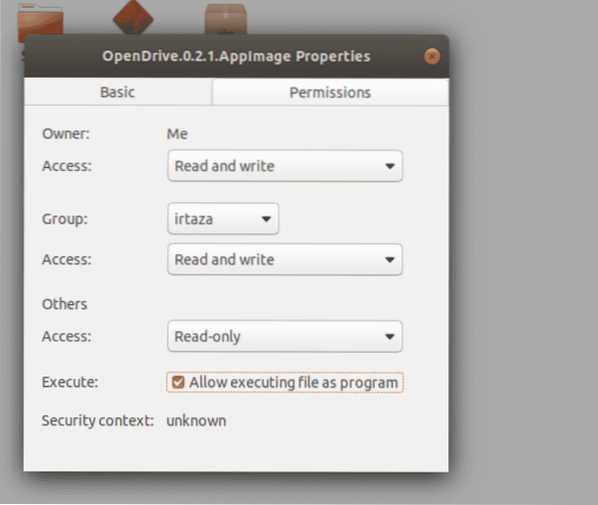
Uporaba ODrive:
Ko namestite ODrive, zaženite aplikacijo. Ker aplikacijo odpirate prvič, boste morali konfigurirati in preveriti pristnost svojega pogona Google. Za nadaljevanje kliknite Naprej.
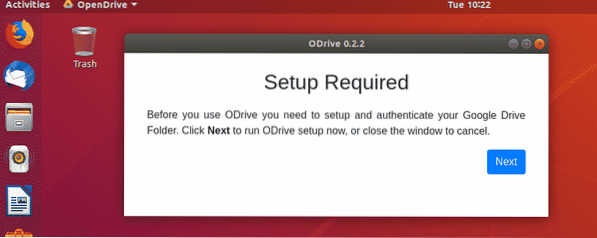
ODrive bo dostopal do vašega google računa. Tu boste pozvani, da se prijavite v svoj google račun. Prav tako boste morali določiti lokalno mapo, ki bo uporabljena za sinhronizacijo. Kliknite povezavo in se prijavite v svoj google račun. Ko končate vse zgornje naloge, kliknite sinhronizirajte. Vsebina Google Drive se bo takoj začela sinhronizirati. Vse prihodnje spremembe v mapi z google pogoni bodo vidne v tej lokalni mapi.
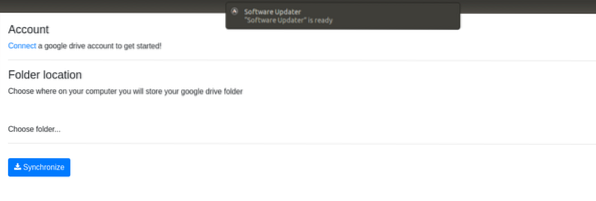
Zaključek
Obstaja veliko ugodnosti za Ubuntu, vendar obstaja nekaj težav, kot je noben google pogon za Linux. Toda te si sestavlja Ubuntu, saj ima veliko skupnost. Obstaja več načinov namestitve ODrive; vse je odvisno od vašega okusa. Ko je nameščen, ga je enostavno konfigurirati (skoraj v dveh korakih). Po tem ste pripravljeni iti. Vse vaše obstoječe datoteke na google disku se sinhronizirajo in vse prihodnje spremembe na google disku se samodejno sinhronizirajo.
 Phenquestions
Phenquestions


