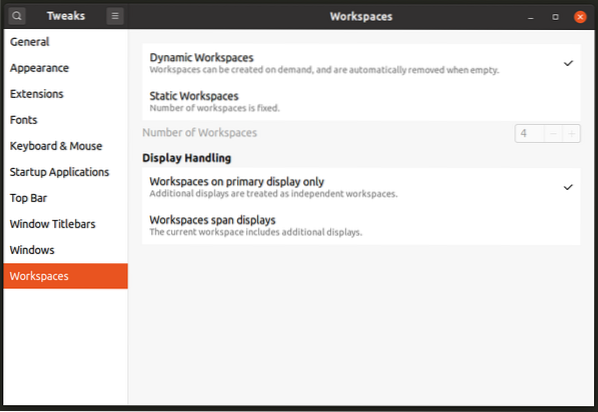Če že dolgo uporabljate distribucijo Linuxa z namiznim okoljem, ki temelji na GNOME, se morate zavedati prehoda knjižnic GNOME 2 / GTK2 v GNOME Shell / GTK3. S prihodom lupine GNOME so bile številne uporabne nastavitve, ki so obstajale v namiznih okoljih, ki temeljijo na GNOME 2, odstranjene, skrite ali premeščene, zato je povprečni uporabnik težko našel te nastavitve. Ta članek bo obravnaval orodje, imenovano "GNOME Tweaks" ali "GNOME Tweak Tool", ki razkrije nekatere od teh nastavitev končnim uporabnikom v distribucijah Linuxa, kot je Ubuntu, na osnovi GNOME Shell. Te nastavitve običajno niso na voljo v glavnih sistemskih nastavitvah (znanih tudi kot GNOME Control Center).
Namestite GNOME Tweaks
Nastavitve GNOME lahko namestite v Ubuntu tako, da izvedete spodnji ukaz:
$ sudo apt namestite gnome-tweaksPopravke GNOME lahko namestite v druge distribucije Linuxa, ki temeljijo na lupini GNOME, iz upravitelja paketov. V nekaterih distribucijah ga lahko najdete pod imenom "GNOME Tweak Tool".
GNOME Tweaks lahko zaženete iz zaganjalnika aplikacij ali tako, da zaženete spodnji ukaz:
$ gnome-tweaks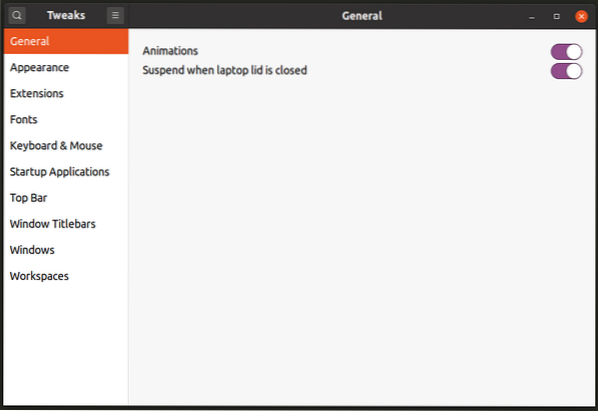
Prilagodite zgornjo ploščo
Lupina GNOME je sestavljena iz plošče, ki se nahaja na zgornjem robu zaslona. V njem je sistemski pladenj, sprožilec dejavnosti in ura, osredotočena na ploščo. Za prilagajanje postavitve ali elementov zgornje plošče privzeto niso na voljo nobene nastavitve. Vendar pa lahko v razdelku »Vrhnja vrstica« GNOME Tweaks onemogočite sprožilec vročega kota dejavnosti, omogočite preostali odstotek napolnjenosti baterije in prilagodite obnašanje programčka ure, kot je prikazano na spodnjem posnetku zaslona:
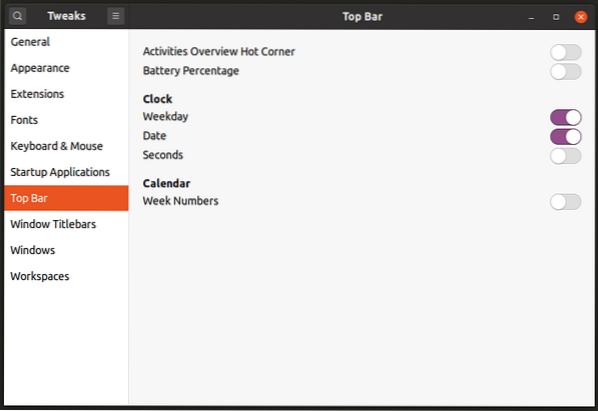
Upravljanje razširitev lupine GNOME
Razširitve lupine GNOME so uradni in neodvisni dodatki, ki razširjajo funkcionalnost školjke GNOME. Te razširitve lahko dobite tukaj. Nastavitve razširitev privzeto niso razkrite v nadzornem centru GNOME. Namesto tega lahko razširitve upravljate iz GNOME Tweaks, kot je prikazano na spodnjem posnetku zaslona:
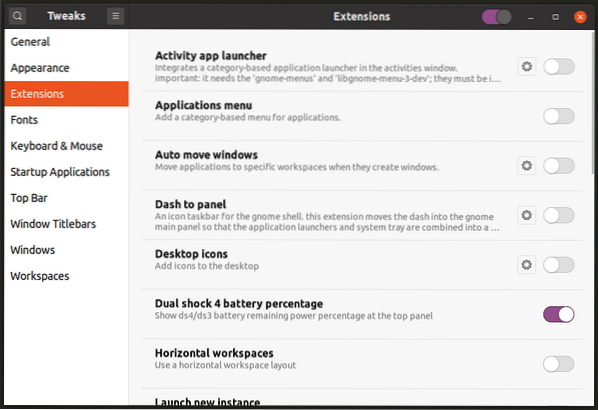
Najnovejše različice lupine GNOME zdaj vključujejo tudi novo aplikacijo »Razširitve«, ki jo je mogoče zagnati iz zaganjalnika aplikacij za upravljanje nameščenih razširitev.
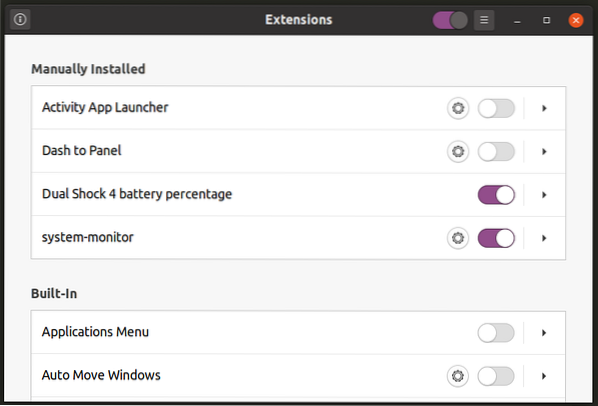
Upravljanje nastavitev delovnih prostorov
Delovni prostori so ločena področja namizja, kjer lahko po vaših željah združite zagnane programe. Na primer, lahko program za predvajanje glasbe in program za predvajanje video posnetkov združite v delovni prostor, namenjen predvajanju predstavnosti, ali pa program za urejanje besedila in emulator terminala združite v drug delovni prostor, namenjen razvoju aplikacij.
V razdelku »Delovni prostori« GNOME Tweaks lahko preklopite med dinamičnimi delovnimi prostori na zahtevo ali določenim številom delovnih prostorov. Prav tako lahko nastavite, da se delovni prostori prikažejo samo na primarnem zaslonu ali na vseh povezanih zaslonih.
Spremeni vedenje upravitelja oken
Lupina GNOME kot privzeto okno in upravitelj sestavljanja vključuje mutter. Njeno vedenje lahko spremenite v razdelku »Windows« v programu GNOME Tweaks. Lahko pritrdite ali odstranite modalna pogovorna okna, omogočite ali onemogočite zaskočenje oken in polaganje robov, prilagodite obnašanje ostrenja okna, spremenite superakcijsko tipko (običajno tipko z ikono sistema Windows na tipkovnici) itd.
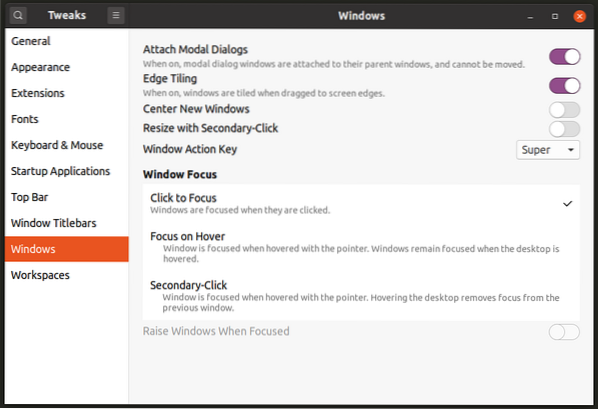
Prilagodi vedenje naslovne vrstice okna
Odsek »Naslovne vrstice okna« v programu GNOME Tweaks vam omogoča, da v oknu aplikacije preklapljate gumbe za zmanjšanje in maksimiranje ter njihovo umestitev. Spremenite lahko tudi obnašanje klikov z miško na naslovnih vrsticah in različna dejanja, ki so jim preslikana.
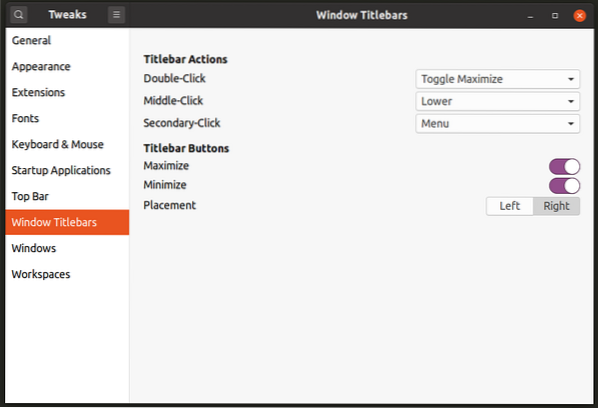
Dodajanje ali odstranjevanje zagonskih aplikacij
V razdelku »Zagon programov« v programu GNOME Tweaks lahko dodate ali odstranite programe, ki se samodejno zaženejo ob novem ponovnem zagonu ali novi prijavni seji.
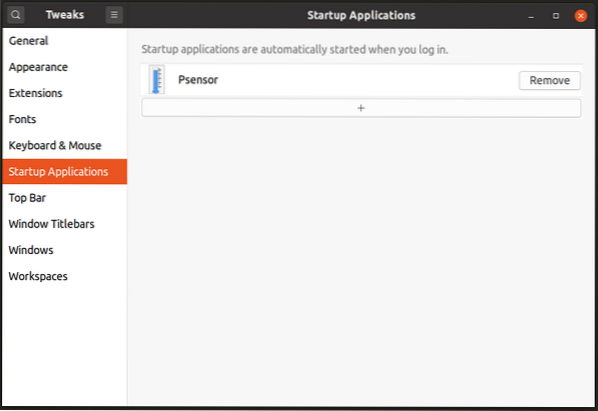
Upoštevajte, da ta odsek v GNOME Tweaks ne omogoča vnosa ukazov po meri. Obstaja še ena samostojna aplikacija, ki se preprosto imenuje »zagonske aplikacije« in jo je mogoče uporabiti za določanje ukazov po meri.
Spremenite nastavitve vhodnih naprav
Razdelek »Tipkovnica in miška« v programu GNOME Tweaks se lahko uporablja za spreminjanje vedenja različnih vhodnih virov, povezanih s sistemom. Spremenite lahko hitrost pospeševanja, vedenje sledilne ploščice in vklopite nekatere funkcije dostopnosti.
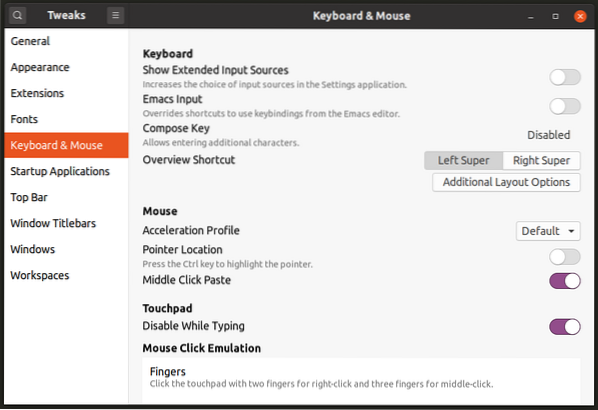
Spremenite konfiguracijo pisave
Ker nastavitve pisave niso vgrajene v sistemske nastavitve, je edini način za spreminjanje lastnosti pisave uporaba razdelka »Pisave« v nastavitvah GNOME. Tu lahko spremenite sloge pisave, njihovo težo in spremenite način upodabljanja s spreminjanjem nastavitev namigiranja, izravnave in spreminjanja velikosti.
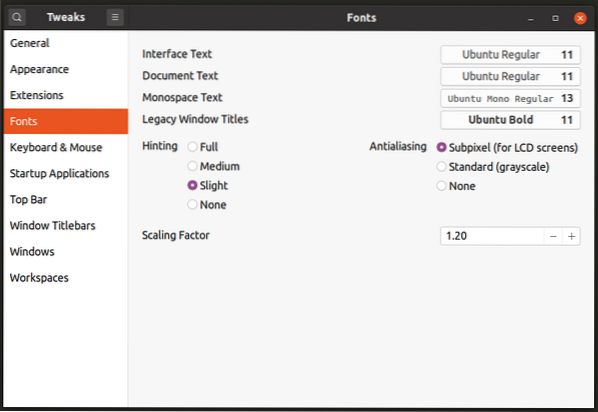
Spremeni temo sistema
V razdelku »Videz« lahko spremenite temo GTK3, temo lupine GNOME, temo ikon, slog kazalke in temo zvoka. Če želite spremeniti temo lupine GNOME, boste morda morali namestiti razširitev »Uporabniške teme«, ki je na voljo tukaj.
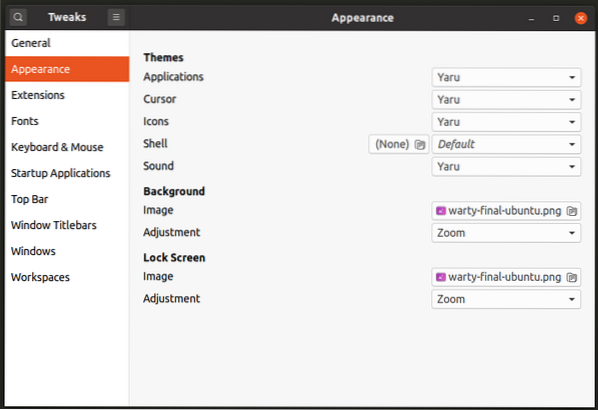
Druge nastavitve
Nazadnje v razdelku »Splošno« lahko spremenite še nekaj drugih nastavitev, da omogočite ali onemogočite sistemske animacije ali spremenite vedenje začasne zaustavitve pri uporabi naprav na baterije.

Naprednejše nastavitve
Če v nastavitvah GNOME Tweaks ne najdete določene nastavitve, poskusite uporabiti »Dconf Editor« za brskanje po naprednih nastavitvah. Dconf Editor je osrednje skladišče za upravljanje nastavitev vseh sodobnih aplikacij, ki temeljijo na GTK3 in GNOME 3. Je izjemno zmogljivo orodje in en napačen preklop ali druga sprememba nastavitev lahko zlomi vaš sistem. Med uporabo previdno korakajte, a če veste, kaj počnete, je to zelo obsežno orodje za spreminjanje skoraj vseh vidikov namiznih okolij, ki temeljijo na školjki GNOME.
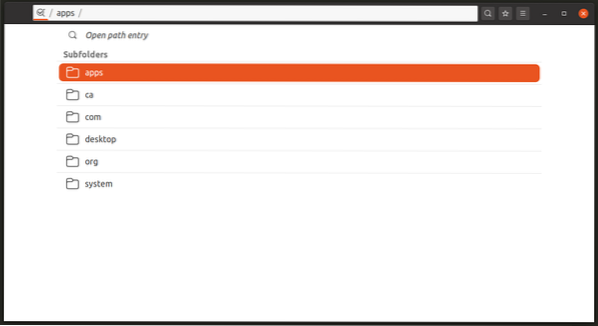
Dconf Editor lahko namestite v Ubuntu tako, da izvedete spodnji ukaz:
$ sudo apt namestite dconf-editorUrejevalnik Dconf lahko namestite v druge distribucije Linuxa, ki temeljijo na lupini GNOME, iz upravitelja paketov.
Zaključek
GNOME Tweaks je zelo priročno orodje, če želite spremeniti nekatere skrite nastavitve, ne da bi tvegali sistemsko okvaro. Končni uporabniki, ki prvič preizkušajo GNOME Shell, morda ne vedo zanjo. V distribucijah Linuxa, ki uporabljajo GNOME Shell kot privzeto namizno okolje, morajo biti privzeto vnaprej nameščene nastavitve GNOME.
 Phenquestions
Phenquestions