Po 6 letih razvoja je bila izdana nova različica GIMP, različica 2.10 je izšel pred kratkim. GIMP 2.10 prihaja z veliko novimi funkcijami in izboljšavami. Izvedete lahko več o novih funkcijah in izboljšavah GIMP 2.10 na https: // www.gimp.org / release-notes / gimp-2.10.html
V tem članku vam bom pokazal, kako namestite GIMP 2.10 na Ubuntu 18.04 LTS in kako narediti osnovno urejanje slik z GIMP 2.10. Začnimo.
Namestitev GIMP 2.10 z uporabo Flatpak:
GIMP 2.10 je na voljo v paketu Flatpak. To je najprimernejši način namestitve GIM 2.10 na operacijskih sistemih, ki temeljijo na Linuxu, na uradni spletni strani GIMP.
Flatpak v Ubuntu 18 morda ni privzeto nameščen.04 LTS. Toda Flatpak je na voljo v uradnem repozitoriju paketov Ubuntu 18.04 LTS. Torej, Flatpak lahko enostavno namestite.
Najprej posodobite predpomnilnik repozitorija paketov APT z naslednjim ukazom:
$ sudo apt posodobitev
Predpomnilnik skladišča paketov APT je treba posodobiti.
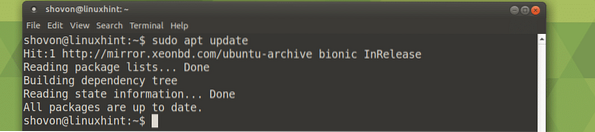
Zdaj namestite Flatpak z naslednjim ukazom:
$ sudo apt namestite flatpak
Zdaj pritisnite y in nato pritisnite
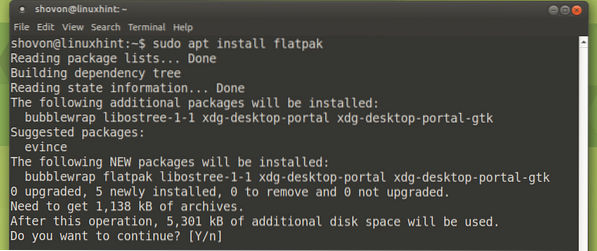
Namestiti je treba Flakpak.

Zdaj namestite GIMP 2.10 z Flatpakom z naslednjim ukazom:
$ flatpak namestitev https: // flathub.org / repo / appstream / org.gimp.GIMP.flatpakref
Vnesite geslo za prijavo in kliknite na Preveri pristnost.
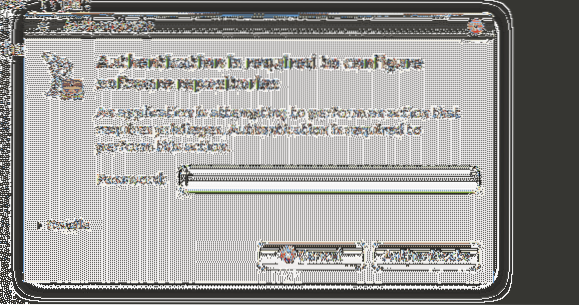
GIMP 2.10 Flatpak postopek namestitve paketa se mora začeti.

Zdaj pritisnite y in nato pritisnite

Namestitev naj se nadaljuje.

Ko je namestitev končana, se prikaže naslednje okno:

Zdaj lahko tečeš GIMP 2.10 z naslednjim ukazom:
$ flatpak run org.gimp.GIMP
Začetni zaslon GIMP 2.10 bi se moral prikazati.
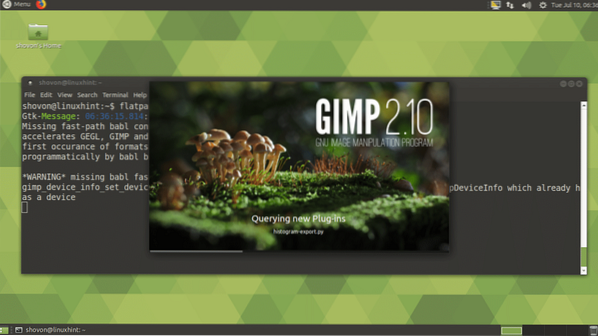
GIMP 2.10 Različica Flatpak se izvaja na Ubuntu MATE 18.04 LTS.
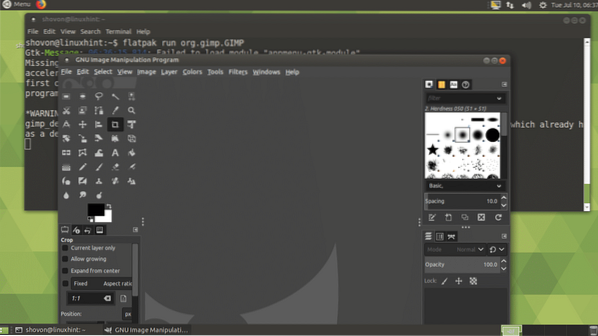
Namestitev GIMP 2.10 z uporabo PPA:
GIMP 2.10 ni na voljo v uradnem repozitoriju paketov Ubuntu 18.04 LTS. Če želite namestiti GIMP 2.10 z uporabo upravitelja paketov APT morate dodati neuradni PPA GIMP.
Če želite dodati neuradni PPA GIMP, zaženite naslednji ukaz:
$ sudo add-apt-repository ppa: otto-kesselgulasch / gimp
Zdaj pritisnite
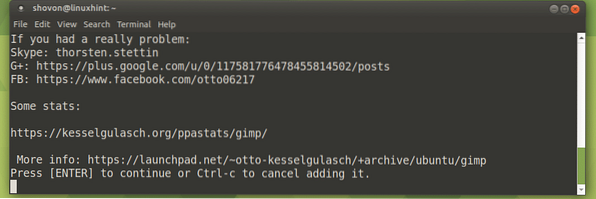
Neuradno GIMP PPA je treba dodati in APT posodobiti je treba predpomnilnik repozitorija paketov.
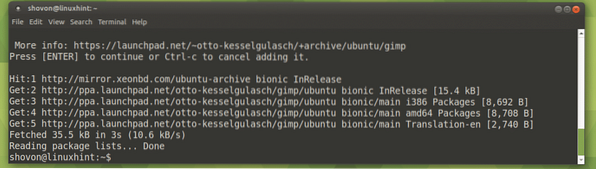
Zdaj namestite GIMP 2.10 z naslednjim ukazom:
$ sudo apt namestite gimp
Zdaj pritisnite y in nato pritisnite
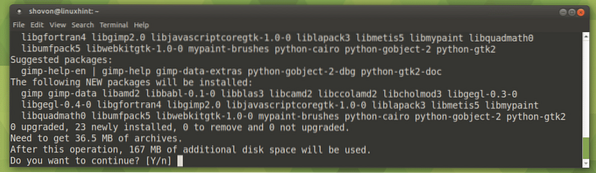
GIMP 2.10 namestiti.
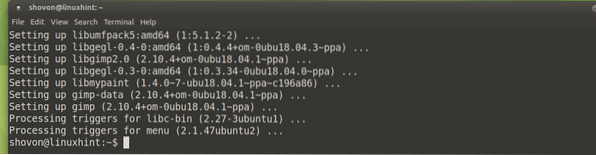
Zagon GIMP 2.10:
Zdaj lahko najdete GIMP 2.10 zaganjalnik v Meni aplikacije svojega Ubuntu 18.04 LTS operacijski sistem. Kliknite na Program za manipulacijo slik GNU ikono za zagon.
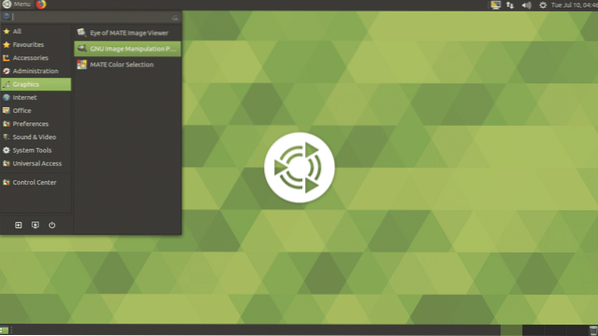
GIMP 2.10 prikazal bi se začetni zaslon.
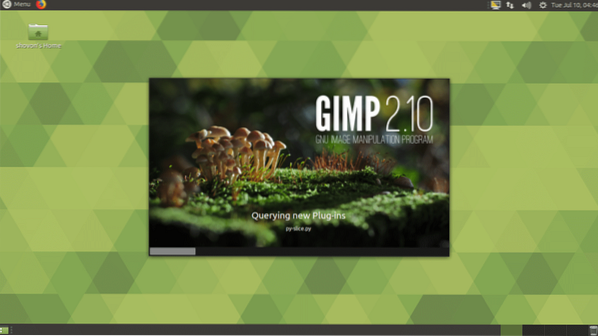
GIMP 2.10 naj se začne, kot lahko vidite na spodnjem posnetku zaslona.
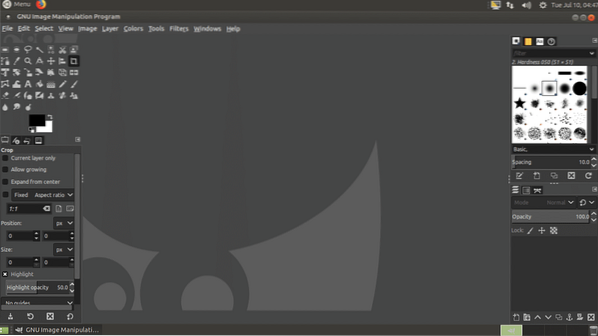
Ustvarjanje nove datoteke na GIMP:
Če želite ustvariti novo prazno datoteko, pojdite na mapa > Novo… ali lahko pritisnete
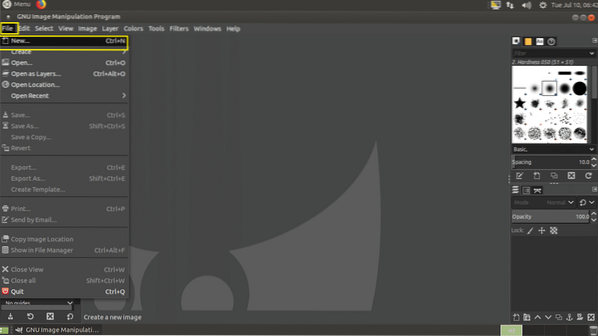
Zdaj lahko nastavite svoje slike Premer in Višina v Velikost slike kot je označeno na spodnjem posnetku zaslona.
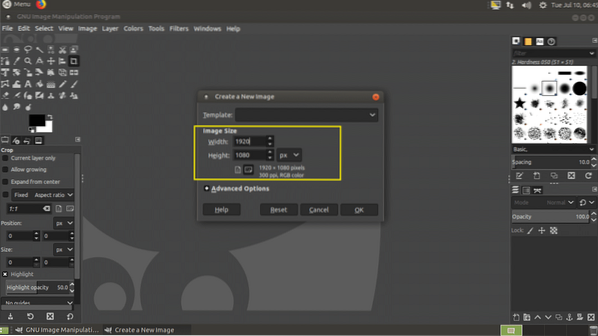
Izbirate lahko med veliko vnaprej določenimi predlogami iz Predloga kot lahko vidite na spodnjem posnetku zaslona. Izbira Predloga bo nastavil tudi vaš Premer in Višina temu primerno.
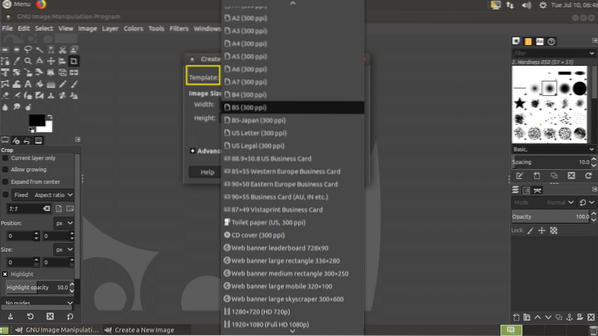
Lahko tudi kliknete na Napredne možnosti da si ogledate več možnosti. Ko ste zadovoljni s svojo konfiguracijo, kliknite v redu.
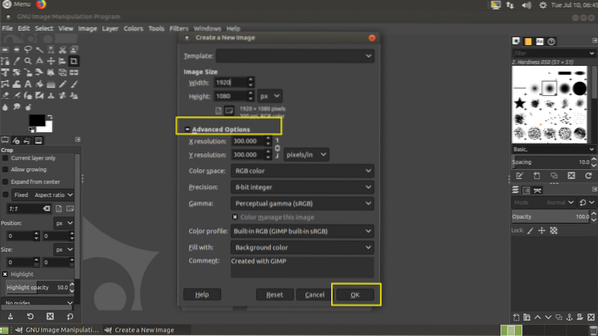
Ustvariti je treba novo datoteko.
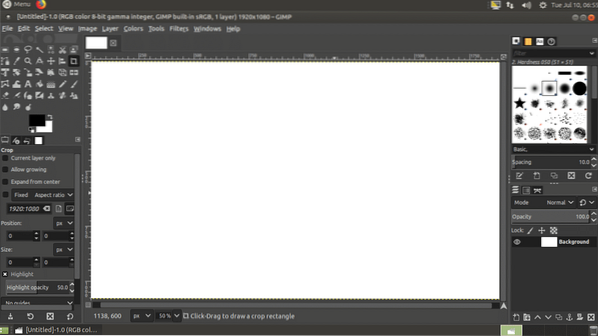
Zdaj lahko tu narišete in naredite marsikaj z enim od orodij, kot je označeno na spodnjem posnetku zaslona.
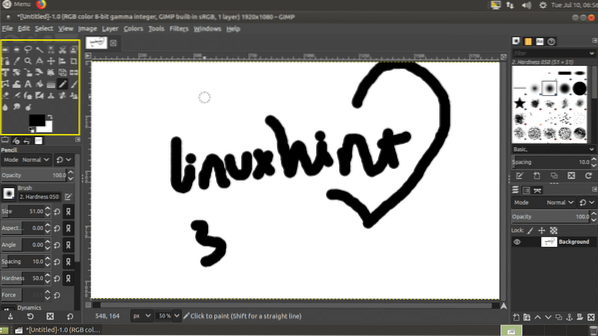
Shranjevanje vašega dela:
Ko končate z risanjem in urejanjem, pojdite na mapa > Shrani .. ali pritisnite
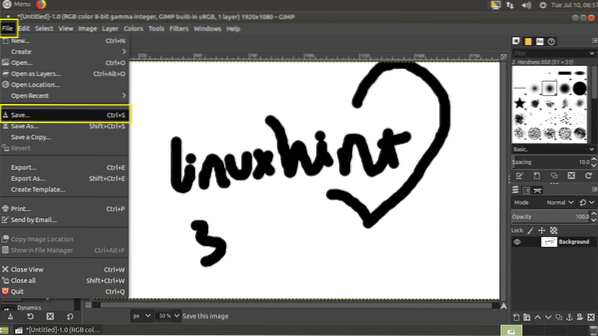
Zdaj v Shranite sliko pogovorno okno, pojdite v imenik, kamor želite shraniti svoje delo, vnesite Ime datoteke, izberite Vrsta slike in kliknite na Shrani. Vaše delo bi bilo treba shraniti. Lastna oblika datoteke GIMP je XCF, je kaj PSD za Adobe Photoshop. Ta vrsta slike hrani vse sloje in druge podatke o objektih, tako da jih lahko pozneje odprete in spremenite.
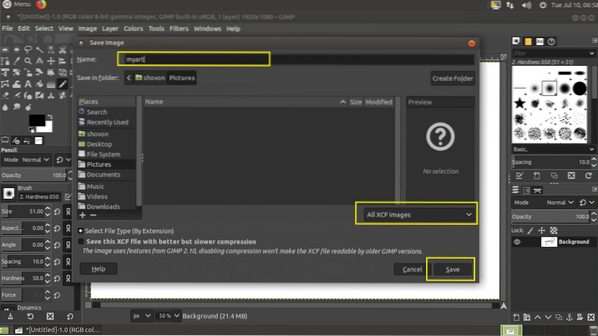
Kot lahko vidite, je moje delo shranjeno kot XCF mapa.
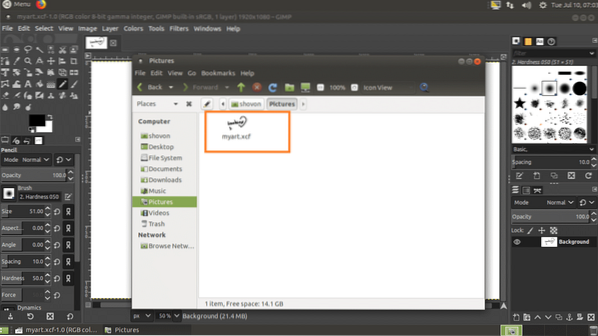
Odpiranje slikovne datoteke na GIMP:
Slikovno datoteko lahko odprete z GIMP, če odprete Datoteka> Odpri… ali pritisnete + o.
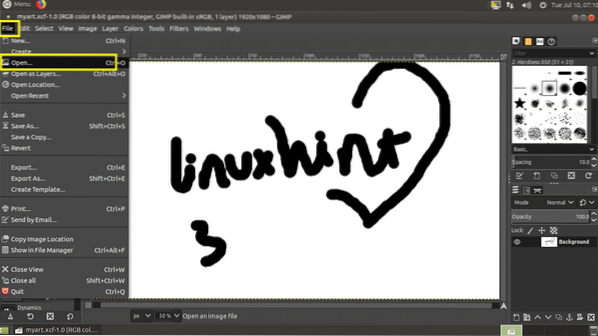
Zdaj izberite svojo datoteko in kliknite na Odprto.
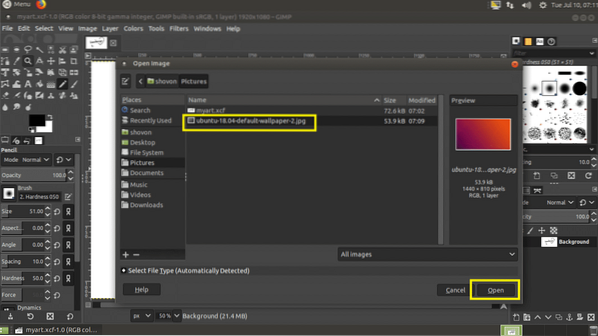
V primeru, da se vaša slika razlikuje Barvni profil od tistega, ki ga uporablja GIMP, boste morda videli naslednje okno. Lahko kliknete na Obdrži da ohrani original Barvni profil, ali pa lahko kliknete Pretvorba za pretvorbo izvirnika Barvni profil do GIMP Barvni profil. Ohranil bom originalno barvo Profil.
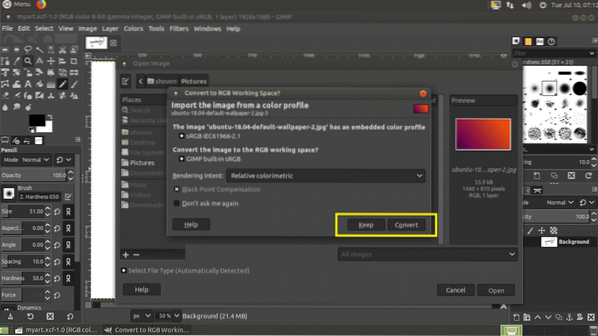
Vaša slika se mora odpreti.
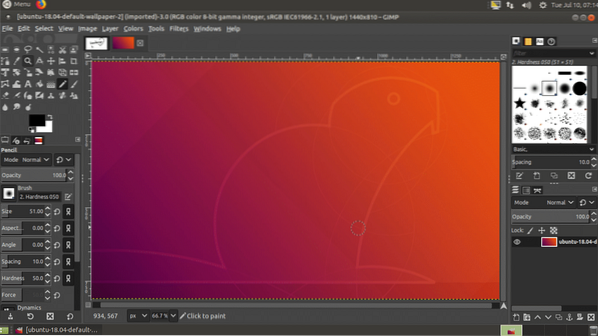
Spreminjanje velikosti slik z GIMP:
Uporabite lahko GIMP 2.10 za spreminjanje velikosti slik.
Najprej odprite sliko.
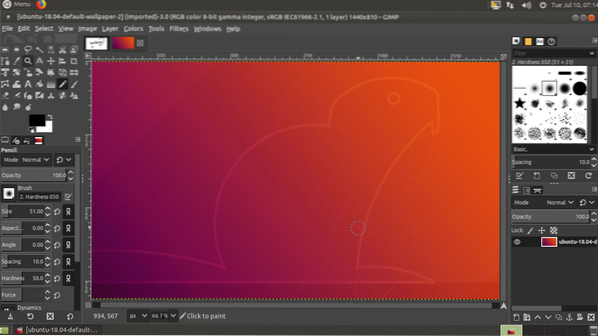
Zdaj pa pojdi na Slika > Prilagodi sliko ..
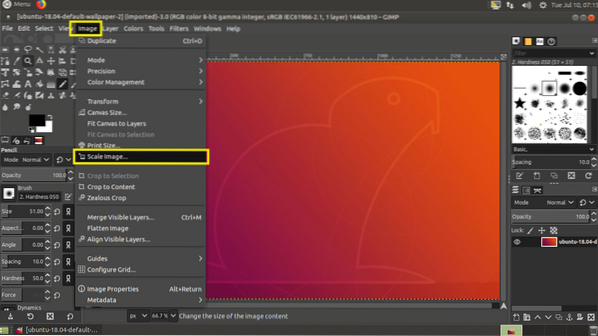
Morali bi videti Prilagodi sliko okno. Za preklop lahko kliknete označeno ikono Relativno skaliranje. Če Relativno skaliranje na omogočeno, spreminjanje Premer ali Višina slike bo spremenil tudi drugo. Če onemogočite Relativno skaliranje, potem lahko spremenite Premer in Višina slike ločeno.
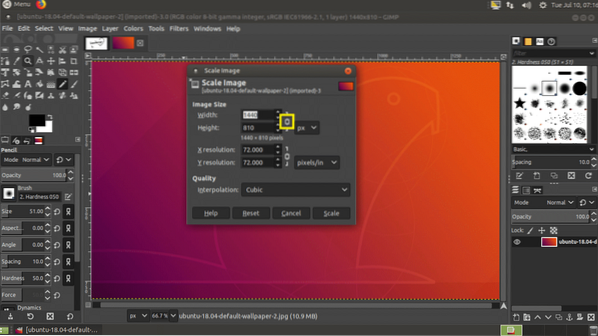
Ko končate, kliknite Lestvica.
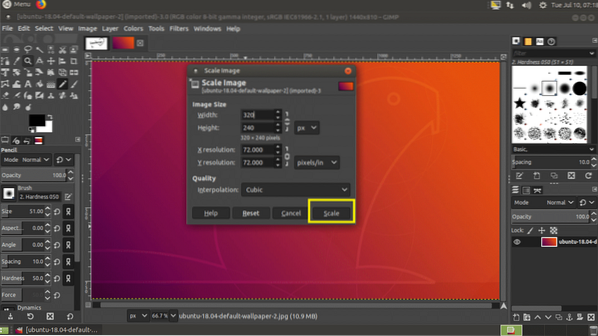
Velikost slike je treba spremeniti.
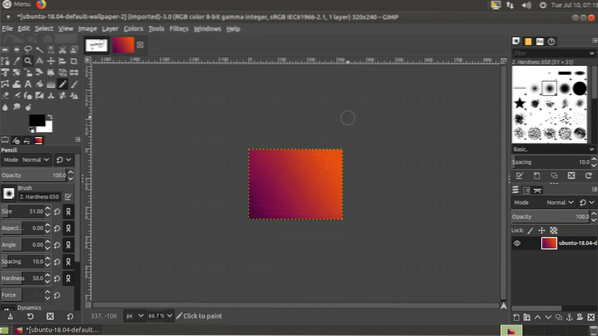
Izvoz slik z GIMP:
GIMP svoje slike shrani kot datoteko XCF. Ta datoteka je dobra samo za GIMP. Če jo pošljete nekomu, je ne bo mogel odpreti brez GIMP. Torej želite poslati skupno obliko slike, kot je JPEG ali PNG, ki jih je mogoče odpreti celo v spletnem brskalniku ali pregledovalniku slik v katerem koli operacijskem sistemu.
Če želite to narediti, pojdite na mapa > Izvozi .. ali pritisnite
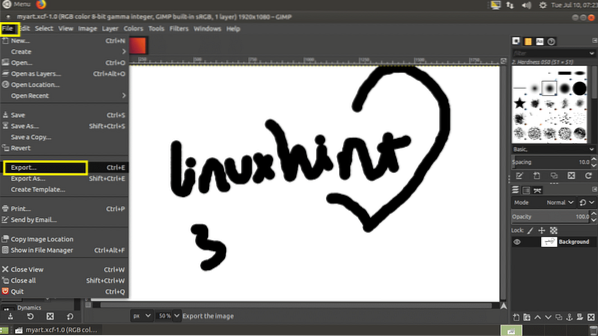
Zdaj vnesite ime datoteke, izberite ciljni imenik in na koncu kliknite izbirnik vrst, kot je označeno na spodnjem posnetku zaslona.
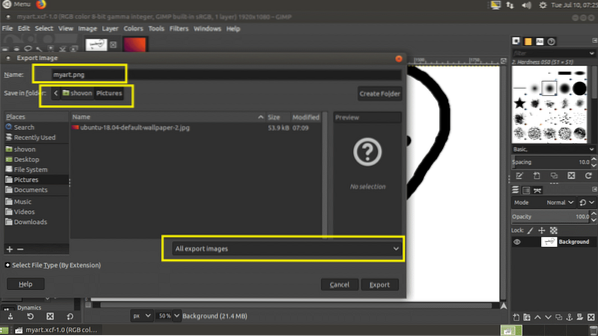
Zdaj izberite JPEG ali PNG s seznama.
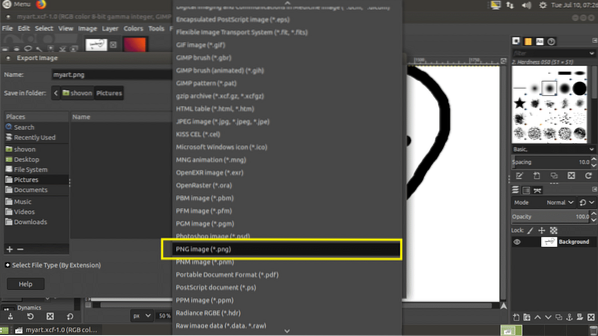
Zdaj kliknite na Izvozi.
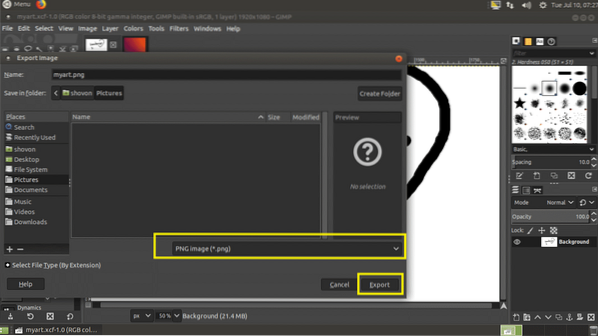
Kliknite na Izvozi ponovno.
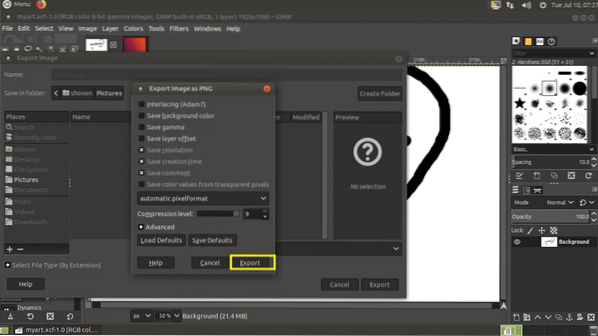
Datoteko je treba izvoziti.
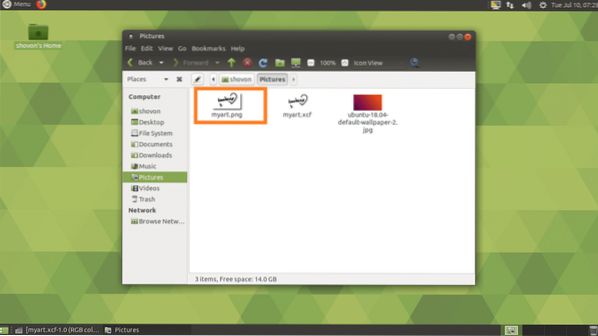
Tako namestite GIMP 2.10 na Ubuntu 18.04 LTS. Hvala, ker ste prebrali ta članek.
 Phenquestions
Phenquestions


