Firejail je SUID (Set User ID) program, ki ga ponuja linux in ga lahko uporabite za zmanjšanje varnostnih težav vašega sistema med izvajanjem nezaupljivih aplikacij v omejenem okolju. Firejail uporablja koncept peskovnika za zmanjšanje varnostnih težav. V tem blogu bomo videli, kako namestiti in uporabljati Firejail v ubuntuju.
Namestitev Firejaila
Pred uporabo Firejail, namestiti ga moramo v naš sistem z ukazom apt-get. Torej zaženite naslednji ukaz v terminalu za namestitev Firejail
[e-pošta zaščitena]: ~ $ sudo apt-get install firejailPo namestitvi Firejail, lahko preverite, ali je nameščen v vašem sistemu ali ne, tako da v terminalu zaženete naslednji ukaz
[e-pošta zaščitena]: ~ $ firejail --versionČe ima ta ukaz različico Firejail, potem je nameščen.
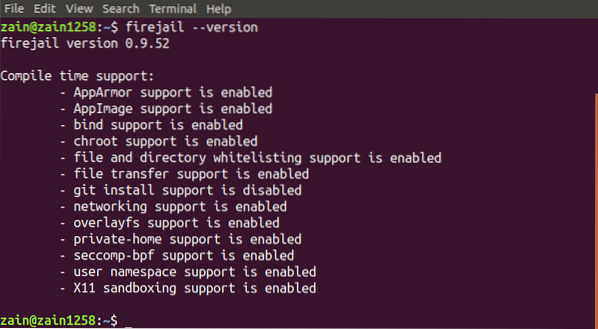
Zagon namizne aplikacije
Do zdaj smo namestili Firejail v našem sistemu zdaj preidemo na to, kako ga lahko uporabimo za zagon nezaupnih aplikacij v varnem okolju. Namizne aplikacije lahko zaženemo tako, da v terminal vnesemo naslednji ukaz
[e-pošta zaščitena]: ~ $ firejailNa naslednji sliki lahko vidimo, kako izgleda okno terminala, ko zaženemo aplikacijo z omejenim okoljem
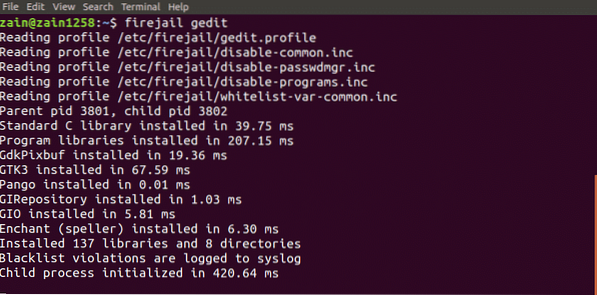
Integriranje Firejaila z namizjem
Torej, če želimo zagnati aplikacijo iz ikon upravljalnika namizja v omejenem okolju, kaj moramo storiti?
Z integracijo lahko zaženemo programe iz ikone upravitelja namizja Firejail v namizno okolje. Za integracijo zaženite naslednji ukaz Firejail v namizno okolje
[e-pošta zaščitena]: ~ $ sudo firecfgPo zagonu nad ukazom se odjavite in se znova prijavite
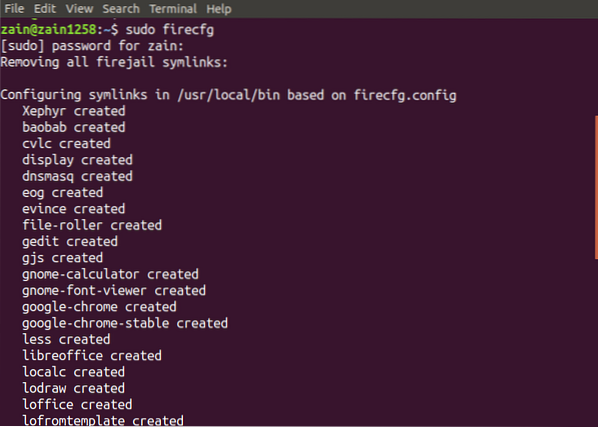
Ko zaženete zgornji ukaz, bo v vašem sistemu konfiguriral nekaj simbolnih povezav, kot je prikazano na sliki.
Zdaj, ko zaženete katero koli aplikacijo z ikon na namizju ali terminala brez uporabe gasilski zapor ukaz pred njim, se bo samodejno zagnal v omejenem okolju.
Sledenje peskovnikov
Prav tako lahko preverite, ali se vaša aplikacija izvaja v peskovniku ali ne, tako da navedete vse zaprte programe. Zaženite naslednji ukaz, da izpišete vse programe, ki se izvajajo v omejenem okolju
[e-pošta zaščitena]: ~ $ firejail --listTa ukaz bo prikazal vse zaprte programe

Lahko pa tudi zaženete zgornji ukaz skupaj z firejail, da prikažete vse procese, ki se izvajajo pod firejail. Zaženite naslednji ukaz v terminalskem oknu, da prikažete vse procese
[e-pošta zaščitena]: ~ $ firejail --top
Zaustavitev peskovnika
Če se peskovnik ne odziva, ga lahko izklopite iz terminalskega okna, tako da preprosto vnesete ukaz. Najprej zaženite ukaz firejail z možnostjo -list za seznam vseh peskovnikov

Ko navedete ves peskovnik, upoštevajte PID peskovnika, ki ga želite zaustaviti, in zaženite naslednji ukaz
[e-pošta zaščitena]: ~ $ firejail --shutdown = PIDKo zaženete zgornji ukaz, bo zaustavil peskovnik, določen s PID
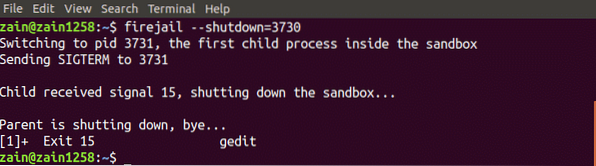
Zasebni način
Lahko tudi uporabimo Firejail v zasebnem načinu. Zasebni način se uporablja za skrivanje vseh datotek v domačem imeniku iz programov v peskovniku. Zasebni način lahko omogočimo tako, da v okno terminala vnesemo naslednji ukaz
[e-pošta zaščitena]: ~ $ firejail --private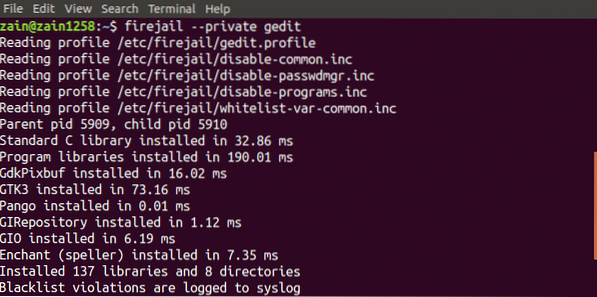
Aplikacijo bo zagnal v zasebnem načinu. Firejail uporablja začasni datotečni sistem, nameščen v domačem imeniku, in vsa datoteka, ki je ustvarjena v tem imeniku, bo izbrisana, ko zaprete peskovnik. Za zagon peskovnika lahko uporabimo tudi drug imenik, tako da zaženemo naslednji ukaz
[e-pošta zaščitena]: ~ $ firejail --private = ~ / my_dirImenik "my_dir" bo nastavil kot domači imenik firejail.
Ustvarjanje profilov po meri
Svoje profile po meri lahko izdelamo tudi v Firejail. V tem razdelku bomo ustvarili svoj profil na črni listi Firejail. Sledi postopek ustvarjanja profila na črni listi
Ustvarjanje profilov na črni listi
Sledijo koraki za izdelavo uporabniško določenega profila. Najprej se premaknite v domači imenik in ustvarite “.config / firejail ”v domačem imeniku. Po ustvarjanju imenika se premaknite v ta imenik

Zdaj kopirajte privzeti varnostni profil v ta imenik, tako da zaženete naslednji ukaz
[zaščiteno po e-pošti]: ~ /.config / firejail $ cp / etc / firejail / default.profilna aplikacija.profilIme datoteke "app" mora biti enako imenu aplikacije z .razširitev profila. Če želite na primer zgraditi profil po meri za firefox, mora biti ime datoteke »firefox.profil «. Zdaj odprite to datoteko in jo spremenite tako, da zaženete naslednji ukaz
[zaščiteno po e-pošti]: ~ /.config / firejail $ nano app.profilZdaj, če želite seznam dokumentov dodati na črni seznam, dodajte tej vrstici naslednjo vrstico
Črna lista / doma / uporabnik / DokumentiČe želite imenik Prenosi določiti kot samo za branje, dodajte naslednjo vrstico v to datoteko
Samo za branje / doma / uporabnik / prenosiZdaj je vaš profil pripravljen za uporabo. Vnesite naslednji ukaz v terminal, da zaženete nezaupljivo aplikacijo v omejenem okolju
[e-pošta zaščitena]: ~ $ firejail aplikacijaZdaj vaša aplikacija ne more uporabljati nobenih podatkov iz imenika Documents in ne more spreminjati podatkov v imeniku Downloads.
Orodje za uporabniški vmesnik Firejail
Firejail ponuja tudi uporabniški vmesnik za lažjo uporabo. Vse, kar morate storiti, je, da prenesete paket in ga namestite v svoj sistem. Sledi povezava za prenos orodja GUI za Firejail
https: // sourceforge.net / projects / firejail / files / firetools /
Pojdite na zgornjo povezavo in izberite ustrezen paket, ki ustreza vašemu sistemu, in ga namestite.
Zaključek
Firejail je zelo zmogljivo orodje za varno izvajanje nezaupnih aplikacij v vašem sistemu. V tem blogu so pojasnjeni vsi koraki za uporabo tega orodja. Najprej namestitev Firejail je bil razpravljen, nato pa je bilo razloženo, kako ga uporabljati s pomočjo terminala v ubuntuju. Na koncu ustvarite lastne profile po meri v FirejaiPodrobno sem razpravljal o tem. Po branju tega spletnega dnevnika ga boste veliko lažje uporabljali Firejail.
 Phenquestions
Phenquestions


