Zaradi izjemne priljubljenosti je za vse platforme več odjemalcev Dropbox. V tem članku bomo namestili in Dropbox na openSUSE. Uradni odjemalec Dropbox bo več kot dovolj za vaše potrebe.
Namestitev Dropboxa
Odjemalec Dropbox je neposredno dostopen na uradnih repo skladiščih openSUSE, ni potrebe po dodatnih repo skladih. Samo povejte zadrgi, kaj naj naredi. Začnimo!
Za namestitev uradnega odjemalca Dropbox zaženite naslednje ukaze.
$ sudo zipper ref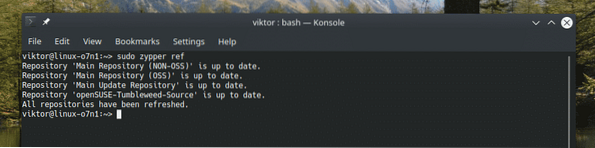
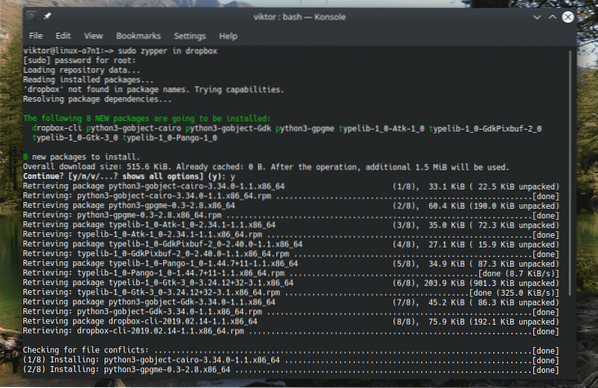
Uporaba uradnega odjemalca Dropbox
Zaženite aplikacijo iz menija.
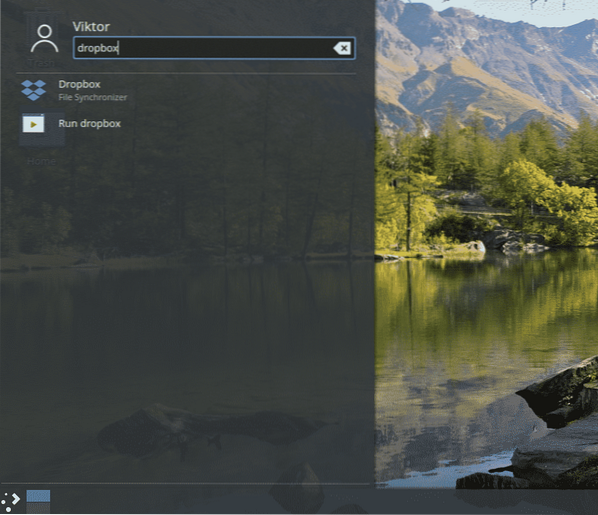
Ko aplikacijo zaženete prvič, se prikaže naslednje okno z opozorilom. Glede na okno za pravilno delovanje odjemalca potrebujemo lastniški demon Dropbox podjetja Dropbox. Kliknite »V redu«.
Počakajte, da se prenos konča.
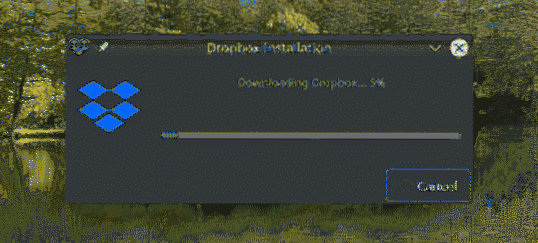
V mojem primeru se je končalo z naslednjo napako. Če se soočate s to težavo, je to zaradi potrebnega paketa, ki manjka v sistemu. Zaženite naslednji ukaz, da ga takoj namestite!
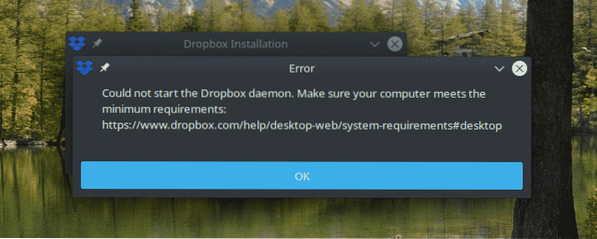
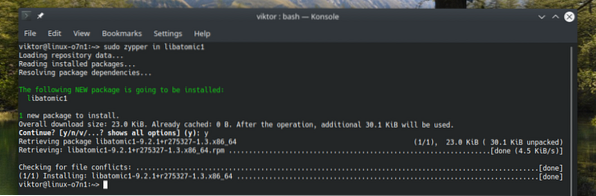
Zdaj bi stranka morala začeti normalno. Odprla bo spletno stran. Pozvani boste, da se prijavite v svoj račun Dropbox.
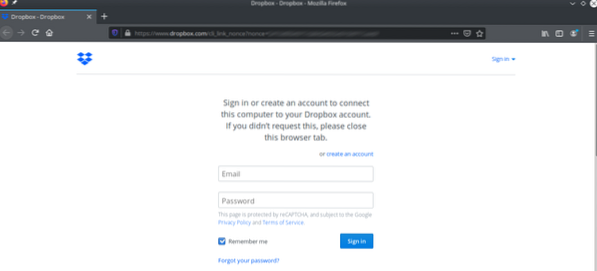
Po uspešni prijavi bo prikazano sporočilo o uspehu.
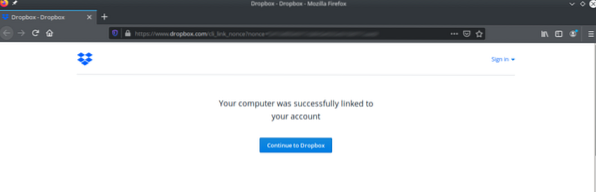
Zdaj je vaš odjemalec Dropbox pripravljen na sinhronizacijo datotek in map. Opazili boste tudi, da je v mapi »~ / Dropbox« ustvarjena nova mapa Dropbox.
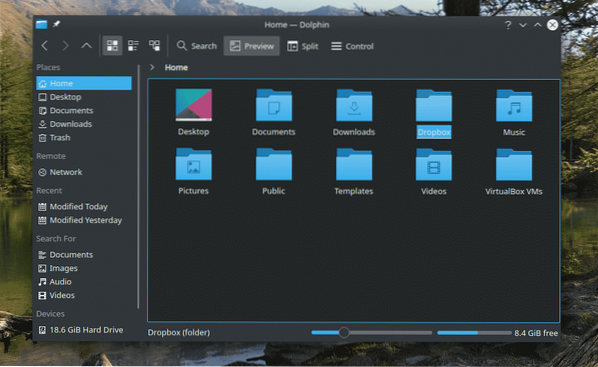
Vse, kar vstavite ali odstranite iz te mape, se sinhronizira z Dropboxom.
Odjemalec Dropbox ima tudi različico ukazne vrstice: dropbox-cli. Z orodjem je mogoče izvesti vsa dejanja Dropboxa prek izbranega terminala. V terminalu zaženimo naslednji ukaz.
$ dropbox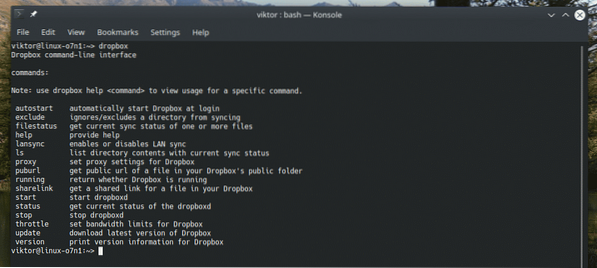
Alternativne stranke
Uradni odjemalec Dropbox ni edini način uporabe Dropbox v openSUSE. Obstajajo še druge možnosti, ki jih priporočam preveriti. Ponujajo lahko tudi dodatne funkcije, ki se vam zdijo zanimive. Tu jih je nekaj.
Rclone odjemalec
To je zagotovo eden mojih najljubših. Rclone je izvedba rsync, ki podpira sinhronizacijo datotek in imenikov s številnimi rešitvami za shranjevanje v oblaku. Oglejte si rclone.
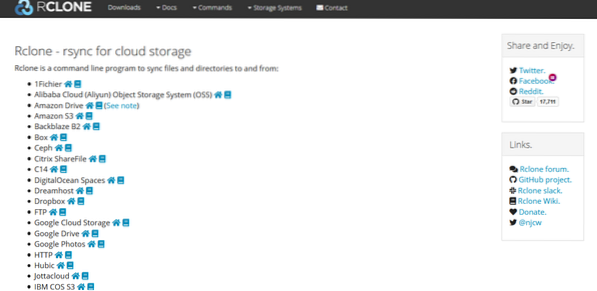
Rclone je orodje ukazne vrstice. To pomeni, da je edini način za interakcijo s tem orodjem prek ukazne vrstice. Vendar pa obstaja tudi spletni uporabniški vmesnik rclone, s katerim lahko izvedete želena dejanja. Začnimo.
Najprej namestite rclone.
$ sudo zypper v rclone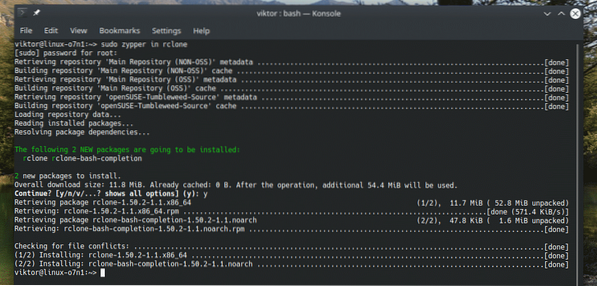
Rclone je na voljo tudi kot snap paket.
$ sudo snap namestite rclone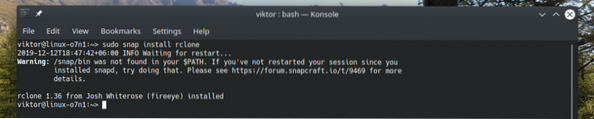
Ko je namestitev končana, je čas, da konfigurirate rclone. Zaženite postopek konfiguracije z zagonom tega ukaza.
$ rclone config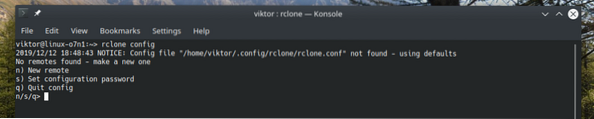
Ko boste pozvani, vnesite "n", da ustvarite novo oddaljeno povezavo.
Povezavi dajte ime. V mojem primeru bo to "myDropbox".
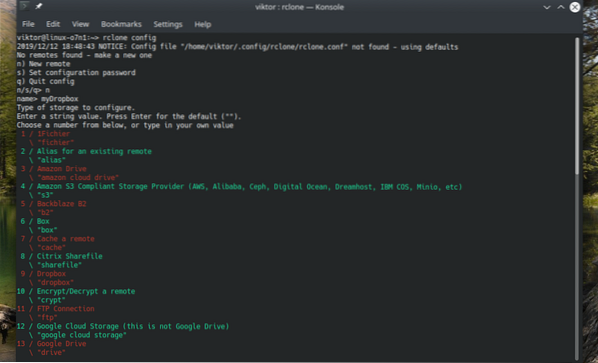
Ponudili vam bomo velik seznam razpoložljivih storitev. Za Dropbox je številka 9.
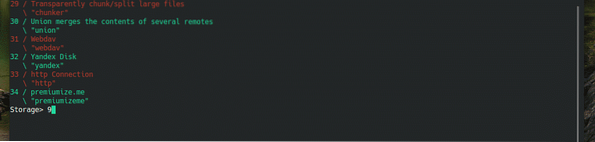
Zdaj boste pozvani k »Dropbox App Key« in »Dropbox App Secret«. V obeh primerih pritisnite "Enter".

Napredna konfiguracija ni potrebna. Vnesite "n", da preskočite.

Vnesite "y", če želite uporabiti samodejno konfiguriranje. V tem primeru bo rclone sam poskrbel za konfiguracijo.
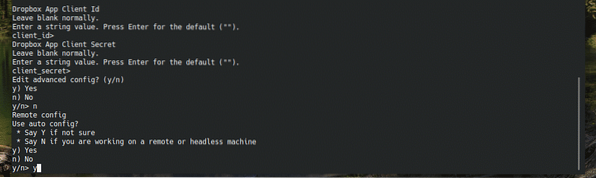
Stran za prijavo v Dropbox se prikaže v privzetem brskalniku. Vnesite svoje poverilnice za prijavo v svoj račun Dropbox.
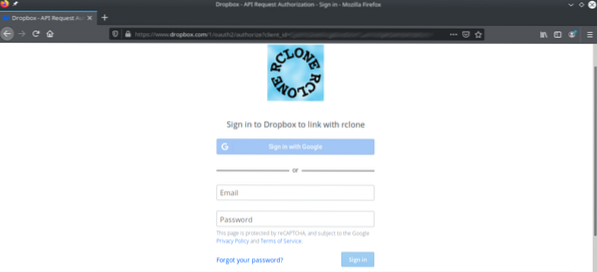
Omogočite rclone dostop do shrambe Dropbox.
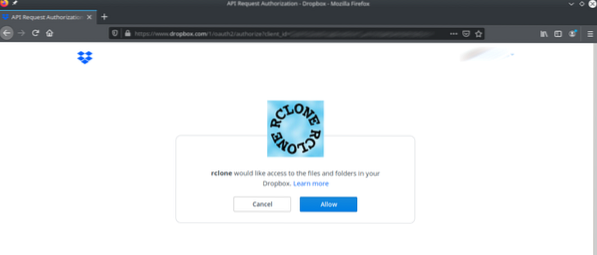
Rclone bo predstavil kratek povzetek žetona, ki ga je prejel od Dropboxa. Vnesite "y" za potrditev.
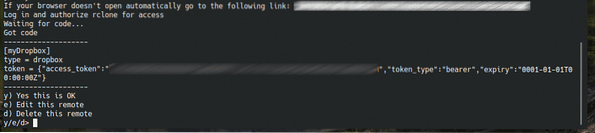
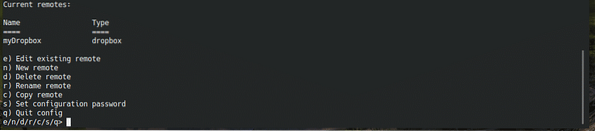
Voila! Vzpostavljena je oddaljena povezava! Zdaj moramo nastaviti imenik, kamor bo rclone namestil daljinski upravljalnik. Zaženite naslednji ukaz.
$ rclone mount
Zdaj je imenik pripravljen za sinhronizacijo s pomnilnikom v oblaku Dropbox. Če želite odklopiti lokacijo, v oknu konzole preprosto pritisnite "Ctrl + C".
Uporaba Spotdox
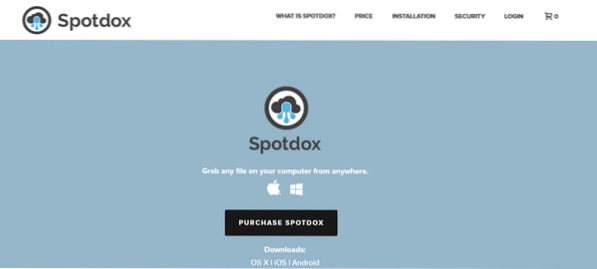
Spotdox je zanimiv. Skratka, deluje kot "oddaljeni upravitelj datotek", vključno s tistimi, ki jih gosti Dropbox. Z uporabo Spotdoxa imate na voljo ne samo vse datoteke Dropbox, temveč tudi datoteke, ki ste jih shranili na drugih lokacijah, na primer v domačem računalniku ali oddaljenih shrambah.
Storitev Spotdox lahko uživate od koder koli! Potrebujete le internetno povezavo in spletni brskalnik. Z uporabo Spotdoxa lahko na ta mesta naložite tudi datoteke.
Vendar Spotdox ni brezplačna rešitev. Trenutno ponujajo 3 različne vrste licenciranja: mesečno, letno in trajno. Oglejte si Spotdox.
Uporaba Odrive
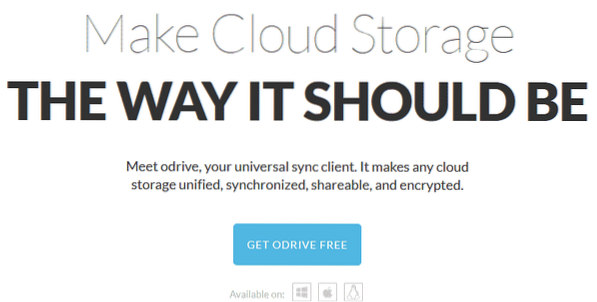
Cilj te aplikacije je združiti vse rešitve za shranjevanje v oblaku na enem mestu. To orodje lahko poskrbi ne samo za Dropbox, temveč tudi za Box, OneDrive, Google Drive, Amazon S3 itd. Podpira tudi FTP, SFTP itd.
Odrive sledi modelu freemium. Medtem ko je večina njegovih funkcij na voljo brezplačno, premium naročnina ponuja funkcije, kot so nesinhronizacija, sinhronizacija po meri, šifriranje itd. Oglejte si primerjavo funkcij Odrive.
Zadnje misli
Dropbox je zaradi svoje odlične storitve in zanimivih funkcij zelo priljubljena storitev. Če potrebujete samo storitev Dropbox, vam bo uradni odjemalec Dropbox več kot dovolj. Če pa potrebujete Dropbox in druge rešitve za shranjevanje v oblaku, je Odrive bolj smiseln.
Uživajte!
 Phenquestions
Phenquestions


