Upoštevajte, da je Anbox še vedno v beta različici. Torej, ne pričakujte brez težav z Anboxom.
V tem članku vam bom pokazal, kako namestiti Anbox na Ubuntu 18.04 LTS. Torej, začnimo.
Namestitev modulov jedra Anbox:
Najprej morate namestiti zahtevane module jedra za Anbox. V nasprotnem primeru se Anbox ne bo zagnal. Moduli jedra, ki jih potrebuje Anbox, niso na voljo v uradnem repozitoriju paketov Ubuntu. Lahko pa preprosto dodate morphis / anbox-podpora PPA in jih namestite od tam.
Če želite dodati morphis / anbox-podpora PPA, zaženite naslednji ukaz:
$ sudo add-apt-repository ppa: morphis / anbox-support
Zdaj pritisnite

Dodati je treba PPA in samodejno posodobiti predpomnilnik skladišča paketov APT.
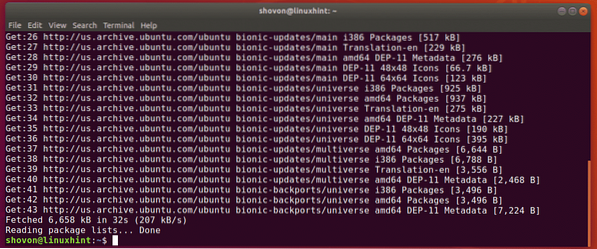
Zdaj namestite glave Linux in module jedra Anbox z naslednjim ukazom:
$ sudo apt install linux-headers-generic anbox-modules-dkms
Zdaj pritisnite y in nato pritisnite
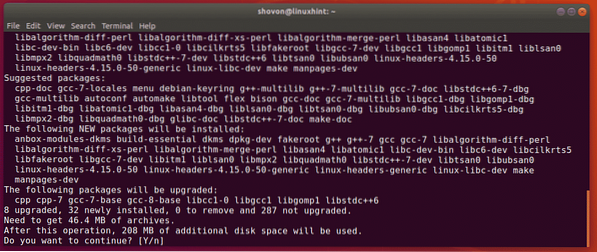
Namestiti je treba glave Linux in jedrske module Anbox.
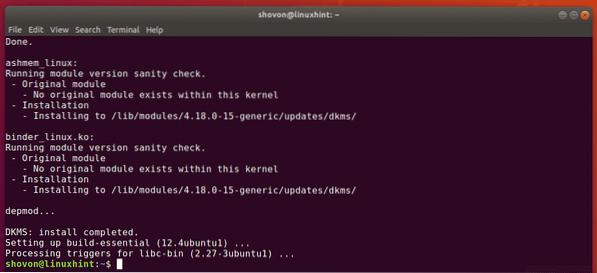
Omogočanje modulov jedra Anbox:
Zdaj morate omogočiti ashmem in vezivo moduli jedra.
Če želite omogočiti ashmem modul jedra, zaženite naslednji ukaz:
$ sudo modprobe ashmem_linux
Če želite omogočiti vezivo modul jedra, zaženite naslednji ukaz:
$ sudo modprobe binder_linux
Zdaj pa preverite, ali je / dev / ashmem in / dev / vezivo Na voljo so naslednje naprave:
$ ls -l / dev / ashmem, binderKot vidite, so naprave na voljo. Torej, lahko greš.

Namestitev Anbox:
Anbox je razdeljen kot snap paket. Tako je zelo enostavno namestiti na Ubuntu 18.04 LTS.
Če želite namestiti snap paket Anbox, zaženite naslednji ukaz:
$ sudo snap install --devmode --beta anbox
Kot vidite, se namešča paket Anbox snap.

Na tej točki je nameščen paket za pripenjanje Anbox.
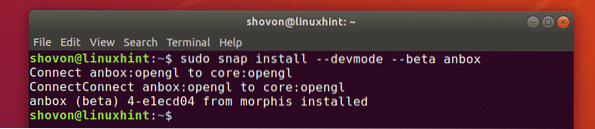
Zagon Anbox:
Ko je Anbox nameščen, ga lahko najdete v meniju aplikacij Ubuntu 18.04 LTS, kot lahko vidite na spodnjem posnetku zaslona.
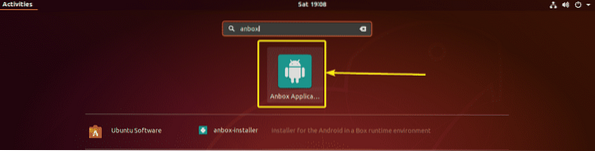
Kot vidite, Anbox deluje. V njem je tudi nekaj vnaprej nameščenih aplikacij za Android.
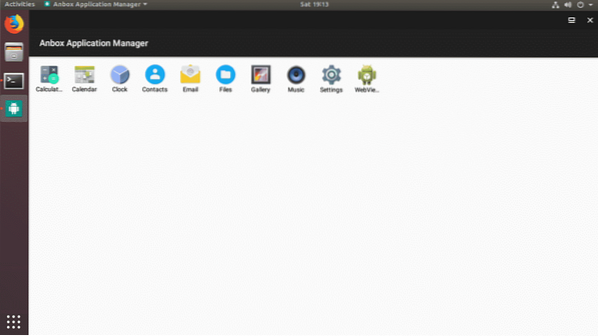
Nameščanje aplikacij za Android v Anbox:
V tem razdelku vam bom pokazal, kako v Anbox namestite dodatne aplikacije za Android. Torej, poglejmo.
Vemo, da se aplikacije za Android distribuirajo kot paketi APK. Če želite te pakete APK namestiti v Anbox, potrebujete ADB (Android Debug Bridge).
ADB je na voljo v uradnem repozitoriju paketov Ubuntu 18.04 LTS. Če želite namestiti ADB, zaženite naslednji ukaz:
$ sudo apt install adb
Zdaj pritisnite y in nato pritisnite
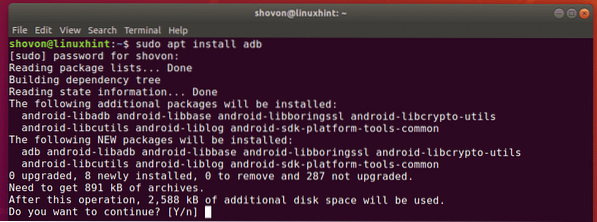
Namestiti je treba ADB.
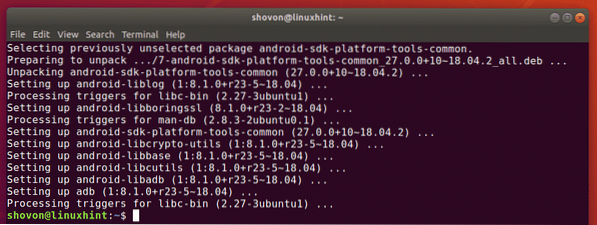
Datoteko APK za Android za svojo najljubšo aplikacijo lahko prenesete s številnih spletnih mest. Eden od njih je APKMirror (https: // www.apkmirror.com).
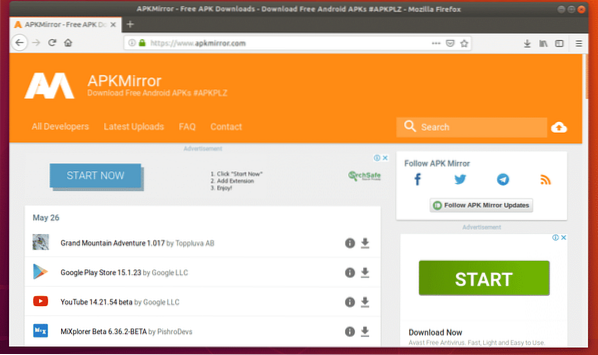
V apkmirrorju.com, poiščite svojo najljubšo aplikacijo za Android in izberite x86 ali x86_64 arhitekture s strani za nalaganje. V nasprotnem primeru se ne bo namestil v Anbox. V tem članku za predstavitev prenašam WhatsApp.
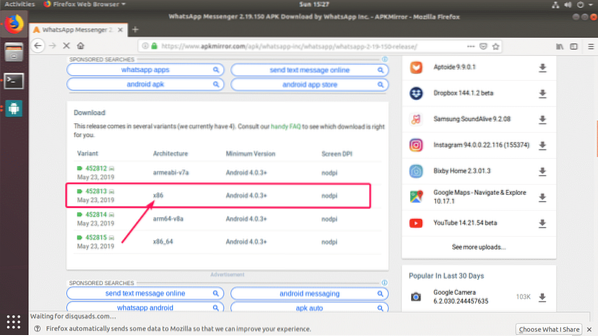
Če je v računalnik priključenih več naprav Android, jih lahko uporabite za uvrstitev na seznam.
$ adb naprav -lKot lahko vidite, imam eno napravo (ID naprave je emulator-5558) priključen na moj računalnik. To je naprava Anbox.

Zdaj lahko svojo najljubšo datoteko APK namestite v Anbox na naslednji način:
$ adb install / path / to / apk / fileAli
$ adb -s DEVICE_ID namestitev / pot / do / apk / datoteke
OPOMBA: Če je z računalnikom povezana samo ena naprava Android, vam ni treba določiti -s DEVICE_ID možnost.
Prenesel sem datoteko APK WhatsApp, kot lahko vidite na spodnjem posnetku zaslona.

Zdaj, da namestim datoteko WhatsApp, sem zagnal naslednji ukaz:
$ adb install ~ / Downloads / com.whatsapp_2.19.150-452813_minAPI15 \(x86 \) \ (nodpi \) _ apkmirror.com.apk
Kot lahko vidite, je bila namestitev uspešna.

Zdaj bi moral biti WhatsApp naveden v upravitelju aplikacij Anbox. Ne zaženite še WhatsApp. Anbox privzeto ne dodeli nobenega dovoljenja novo nameščeni aplikaciji. Vendar morate dodeliti nekaj dovoljenj, odvisno od aplikacije, ki jo želite zagnati.
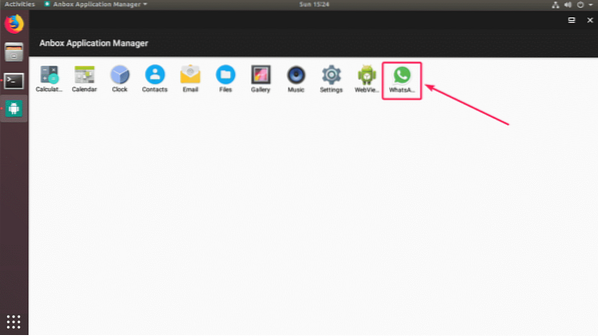
Če želite aplikaciji dodeliti dovoljenje, pojdite na Nastavitve.
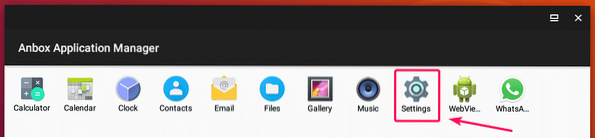
Zdaj pa pojdi na Aplikacije.
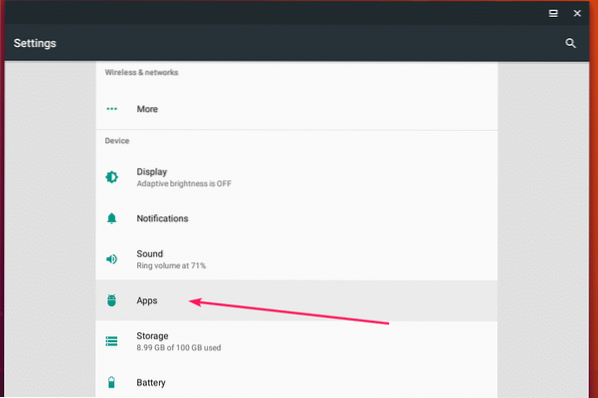
Na seznamu izberite svojo aplikacijo.
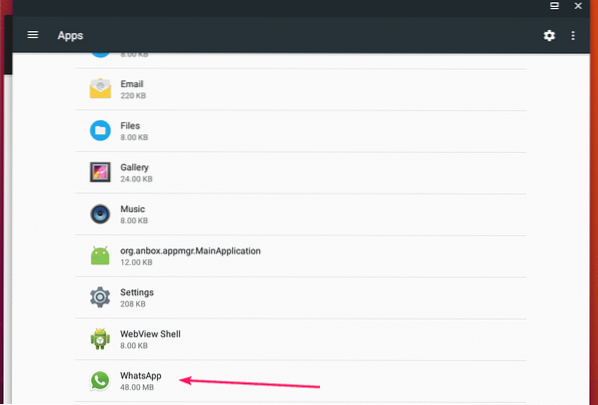
Zdaj pa pojdi na Dovoljenja.
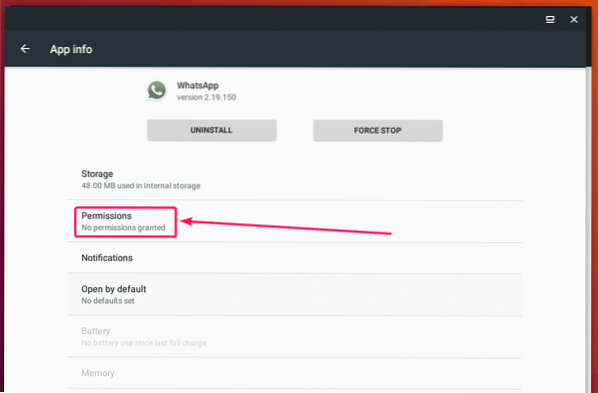
Zdaj omogočite potrebna dovoljenja.
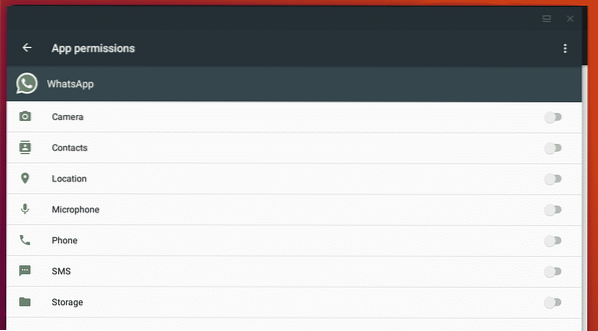
Ko dodelite dovoljenja, lahko zaženete želeno aplikacijo. Kot lahko vidite, WhatsApp deluje.
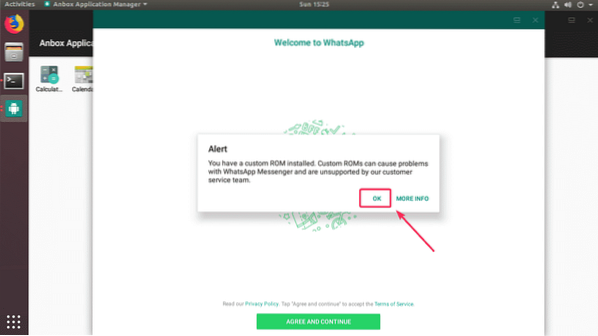
Lahko kliknem na gumbe, ni problema.
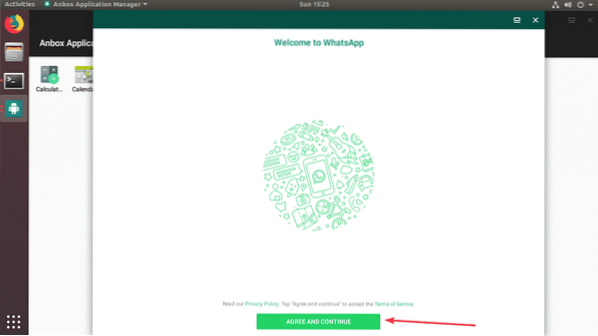
Kot lahko vidite, deluje tudi stran za preverjanje telefona.
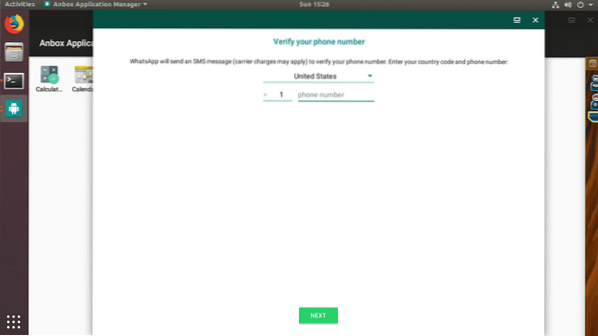
Deluje tudi stran za izbiro države.
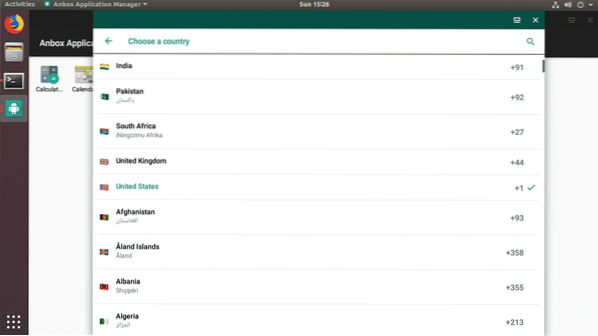
Torej, tako namestite in uporabljate Anbox v Ubuntu 18.04 LTS. Hvala, ker ste prebrali ta članek.
 Phenquestions
Phenquestions


