Projekt SLiM je bil v času pisanja tega dokumenta ukinjen. Zadnja različica SLiM je izšla leta 2013 po Arch Wiki.
V tem članku vam bom pokazal, kako namestite in nastavite SLiM na Debian 9 Stretch. Začnimo.
Namestitev SLiM:
SLiM je na voljo v uradnem skladišču paketov Debian 9 Stretch. Namestitev je zelo enostavna.
Najprej posodobite predpomnilnik repozitorija paketov APT z naslednjim ukazom:
$ sudo apt posodobitev
Predpomnilnik skladišča paketov APT je treba posodobiti.
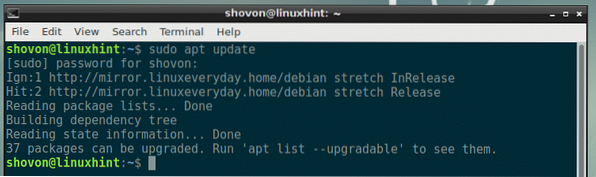
Zdaj namestite SLiM na vaš Debian 9 Stretch stroj z naslednjim ukazom:

Zdaj izberite
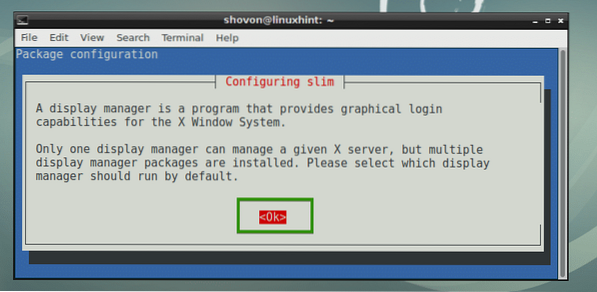
Najverjetneje boste imeli nameščene druge upravitelje prijav, kot so GDM, KDM ali LightDM. Ne morete pa omogočiti več upraviteljev prijav. Torej morate onemogočiti tistega, ki ga uporabljate, in omogočiti SLiM. Samo izberite vitek in izberite
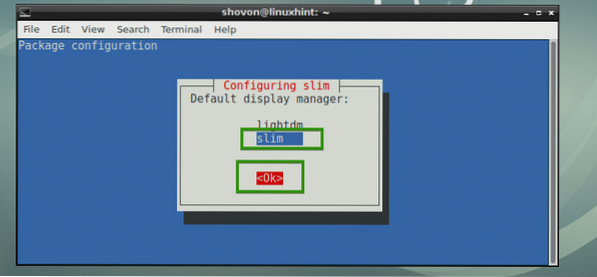
Namestiti je treba upravitelja prijav SLiM.
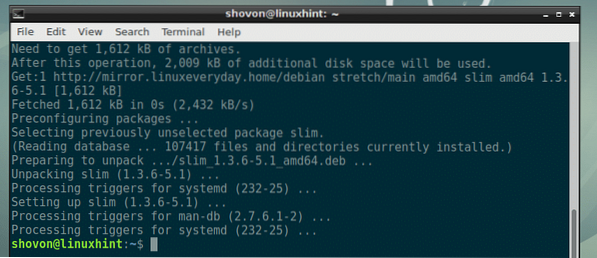
Zdaj znova zaženite računalnik z naslednjim ukazom:
$ sudo znova zaženite
Ko se računalnik zažene, bi morali videti upravitelja prijav SLiM. Zdaj vnesite svoje uporabniško ime in pritisnite
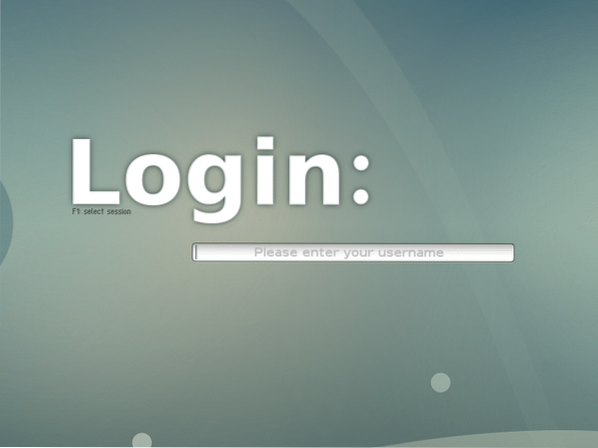
Zdaj vnesite geslo in pritisnite
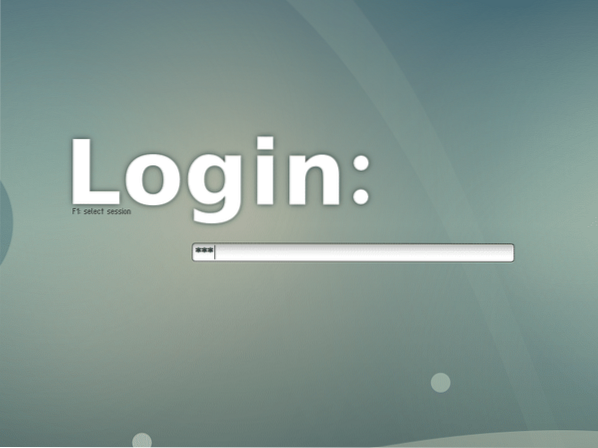
Kot ste videli na spodnjem posnetku zaslona, morate biti prijavljeni v namizno okolje.
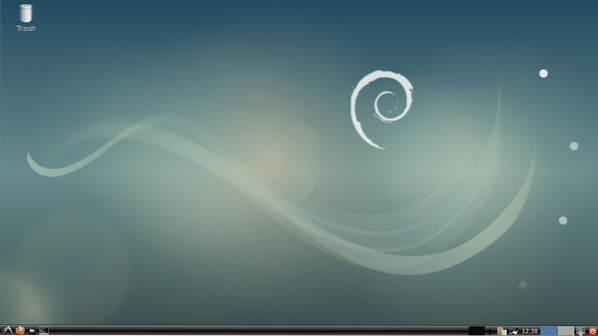
Konfiguracijske datoteke SLiM:
Konfiguracijska datoteka SLiM je / etc / slim.conf
Možnosti lahko dodate ali odstranite v / etc / slim.conf datoteko za konfiguriranje upravitelja prijav SLiM, kot želite. O nekaterih možnostih bom govoril kasneje v tem članku.
Nameščanje tem SLiM:
Privzeta tema SLiM v Debian 9 Stretch ni tako modna ali lepa. Dobra novica je, da lahko namestite nove teme SLiM.
Če želite namestiti novo temo Slim, jo preprosto prenesite in imenik tem postavite v / usr / share / slim / themes imenik. To je to. Zelo preprosto.
Po nekajletnem iskanju sem našel skladišče GitHub adi1090x / slim_themes tem SLiM. V tem razdelku vam bom pokazal, kako namestite vse teme SLiM adi1090x / slim_themes Skladišče GitHub.
Najprej namestite Git z naslednjim ukazom:
$ sudo apt install git
Zdaj pritisnite y in nato pritisnite
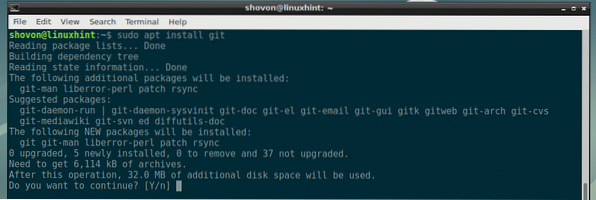
Treba je namestiti Git.

Zdaj se pomaknite do svojega imenika ~ / Downloads:
$ cd ~ / prenosi
Zdaj kloniraj adi1090x / slim_themes Repozitorij GitHub z naslednjim ukazom:
$ git klon https: // github.com / adi1090x / slim_themes
Treba ga je klonirati.

Zdaj se pomaknite do slim_themes / imenik z naslednjim ukazom:
$ cd slim_themes
Kot lahko vidite, obstaja teme / v njem je veliko podimenikov. Vsak od teh podimenikov predstavlja temo SLiM. Ime teme je enako imenu podimenika.
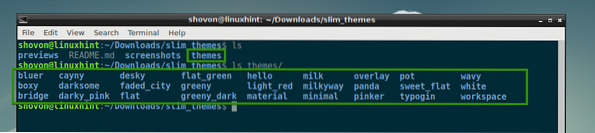
Lahko namestite vse teme ali namestite tisto, ki vam je všeč. Za predogled teme pred njeno uporabo lahko zaženete naslednji ukaz:
$ slim -p THEME_DIRECTORYRecimo, da želite predogledati prekrivanje tema, zaženite naslednji ukaz iz slim_themes / imenik:
$ slim -p teme / prekrivanje
Kot lahko vidite, prekrivanje tema je v predogledu.
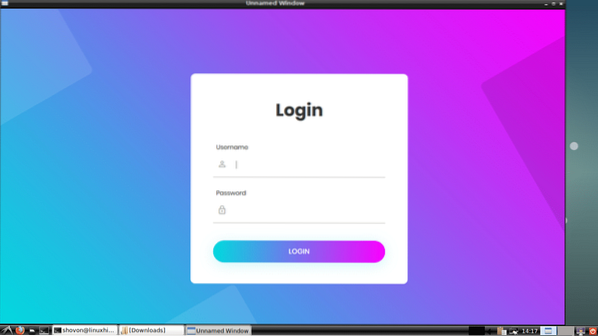
Zdaj namestite samo prekrivanje tema, zaženite naslednji ukaz iz slim_themes / imenik:
$ sudo cp -Rv themes / overlay / usr / share / slim / themes
prekrivanje temo je treba namestiti.
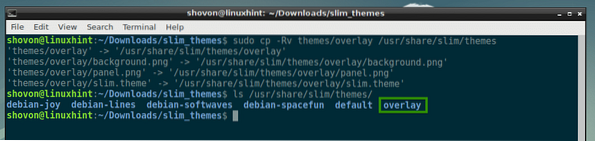
Če želite namestiti vse teme, zaženite naslednji ukaz iz slim_themes / imenik:
$ sudo cp -Rfv themes / usr / share / slim
Vse teme je treba namestiti, kot lahko vidite na spodnjem posnetku zaslona.

Zdaj, da aktiviramo temo, ki vam je všeč, recimo prekrivanje temo, odprite / etc / slim.konfiguracija conf datoteko z naslednjim ukazom:
$ sudo nano / etc / slim.conf
Zdaj poiščite naslednjo vrstico, ki se začne z trenutna_tema in kot lahko vidite debian-softwaves je trenutno aktivna tema.
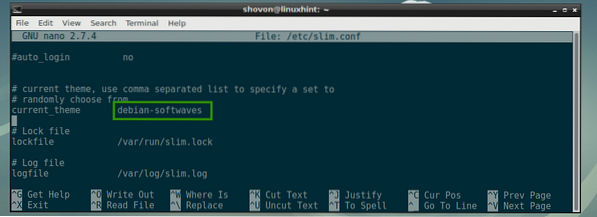
Sprememba debian-softwaves do prekrivanje in shranite datoteko.
OPOMBA: Tudi tukaj lahko postavite seznam tem, ločenih z vejico. Če to storite, bo naključna tema izbrana vsakič, ko se računalnik zažene.
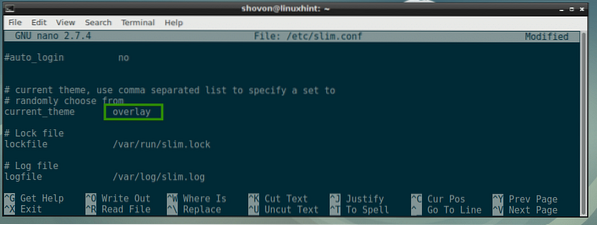
Zdaj znova zaženite računalnik z naslednjim ukazom:
$ sudo znova zaženite
Ko se računalnik zažene, se mora prikazati nova tema SLiM, kot lahko vidite na spodnjem posnetku zaslona.
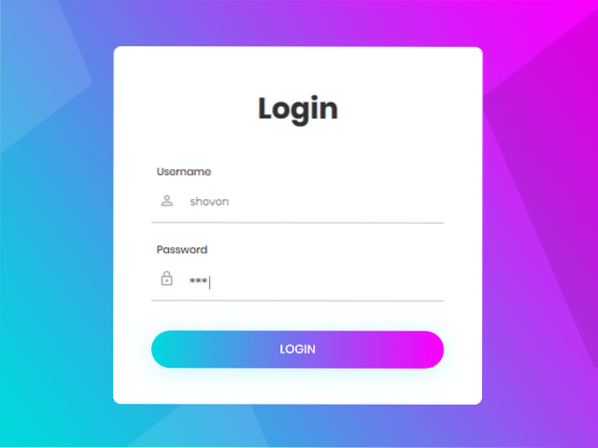
Ustvarjanje lastnih tem SLiM:
Tudi teme SLiM je enostavno narediti. Če ste dobri v grafiki, lahko preprosto ustvarite novo temo SLiM, tako da pogledate, kako nastajajo druge teme SLiM.
Tema SLiM ima samo 3 datoteke:
- jpg - To je slika JPEG, ki označuje ozadje upravitelja prijav SLiM.
- jpg - To je slika JPEG, ki označuje prijavno ploščo upravitelja prijav SLiM.
- temo - To je besedilna konfiguracijska datoteka. Tukaj določite preslikavo, kje je plošča.jpg bo postavljen na ozadje.jpg, položaji, kjer je polje z uporabniškim imenom in geslom ter gumb za prijavo na plošča.jpg slike.
Primer konfiguracijske datoteke vitek.temo teme upravitelja prijav SLiM:
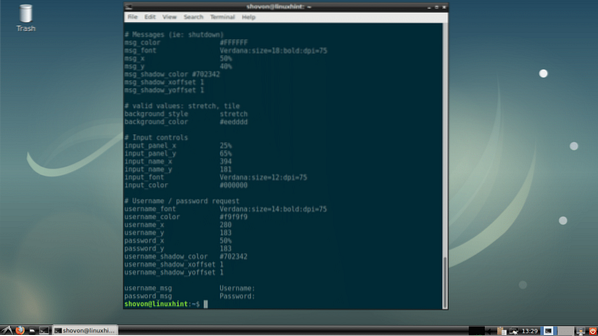
Pogoste možnosti konfiguracije SLiM:
V tem poglavju bom govoril o nekaterih pogostih možnostih konfiguracije SLiM. Možnosti lahko spremenite v / etc / slim.conf datoteko za spremembo vedenja SLiM.
skrivalnica - Lahko je karkoli prav ali napačno. Kazalec miške je privzeto skrit v prijavnem oknu SLiM. Če želite omogočiti kurzor miške, nastavite skrivalnica do napačno.

privzeti uporabnik - Privzeto morate uporabiti svoje uporabniško ime vsakič, ko se prijavite. Če želite nastaviti privzeto uporabniško ime, počistite to možnost in nastavite privzeto uporabniško ime.
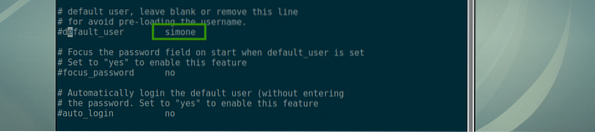
geslo za fokus - Če privzeti uporabnik je nastavljena, nato nastavitev geslo za fokus do ja se bo osredotočil na polje za geslo.

samodejna prijava - Če je nastavljeno na ja, potem boste prijavljeni kot privzeti uporabnik, vam ne bo treba vnašati gesla. Da bi to delovalo, privzeti uporabnik mora biti nastavljen.

Srečno SLiMin hvala za branje tega članka.
 Phenquestions
Phenquestions


