Lastnosti
Wireshark vsebuje več uporabnih funkcij, med katerimi so najpomembnejše spodaj:
- Pregledovanje tisočih protokolov
- Z vsako posodobitvijo se dodajo novi protokoli
- Zajem protokolov v živo z analizo brez povezave
- Trosmerni stisk roke
- Največja prenosljivost: deluje na Solaris, Linux, Windows, MAC OS X, FreeBSD in drugih
- Analiziranje VoIP protokolov
- Bere podatke s številnih platform, tj.e., Wi-Fi, Ethernet, HDLC, ATM, USB, Bluetooth, Frame Relay, Token Ring in še več
- Rezultate lahko shranite v dokumente CSV, XML, PostScript in golo besedilo
- Bere in piše najrazličnejše zajete datoteke

Namestitev Wireshark na Ubuntu 20.04
Pripomoček Wireshark je na voljo na vseh večjih namiznih platformah, tj.e., Linux, Microsoft Windows, FreeBSD, MacOS, Solaris in še veliko več. Sledite spodnjim korakom, da namestite Wireshark na Ubuntu 20.04.
1. korak: Posodobite APT
Najprej, kot vedno, posodobite in nadgradite APT z naslednjim ukazom.
$ sudo apt posodobitev

2. korak: Prenesite in namestite Wireshark
Zdaj, ko je bila APT dodana najnovejša različica Wiresharka, jo lahko prenesete in namestite z naslednjim ukazom.
$ sudo apt namestite wireshark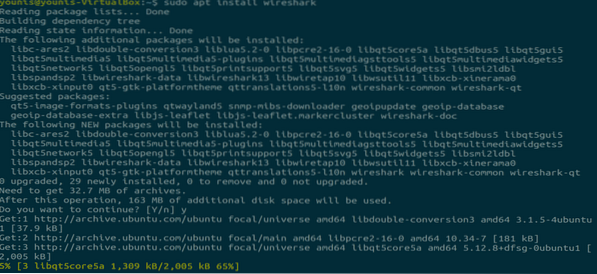
3. korak: omogočite korenske privilegije
Ko se Wireshark namesti v vaš sistem, vas bo pozvalo naslednje okno. Ker Wireshark za delovanje potrebuje privilegije superuser / root, ta možnost zahteva, da omogoči ali onemogoči dovoljenja za vse uporabnike v sistemu. Pritisnite gumb "Da", da dovolite drugim uporabnikom, ali gumb "Ne", da drugim uporabnikom preprečite uporabo Wireshark.
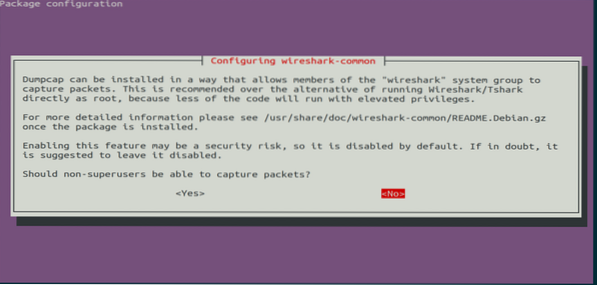
4. korak: (Izbirno) Ponovno konfigurirajte nastavitve dovoljenj
Če ste v zgornjem scenariju izbrali »Ne«, lahko to izbiro znova spremenite z izvajanjem naslednjega ukaza, ki bo znova konfiguriral nastavitve dovoljenj Wireshark.
$ sudo dpkq-prekonfiguriraj žico-skupna
Izberite gumb »Da«, če želite spremeniti nastavitve konfiguracije, da drugim uporabnikom omogočite dostop do Wireshark.
V skupino Wireshark morate dodati uporabniško ime, da lahko ta uporabnik uporablja Wireshark. Če želite to narediti, izvedite naslednji ukaz in dodajte želeno uporabniško ime za »wireshark« v ukaz.
$ sudo usermod -aG wireshark younis
5. korak: zaženite Wireshark
V terminalsko okno vnesite naslednji ukaz, da zaženete aplikacijo Wireshark.
$ wireshark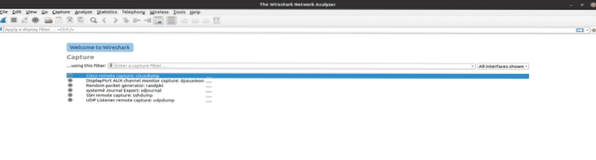
Slika: Pozdravni zaslon Wireshark.
Wireshark lahko odprete tudi prek grafičnega uporabniškega vmesnika (GUI), tako da odprete dejavnosti na namizju Ubuntu in v iskalno vrstico vtipkate »Wireshark« in kliknete rezultat aplikacije.
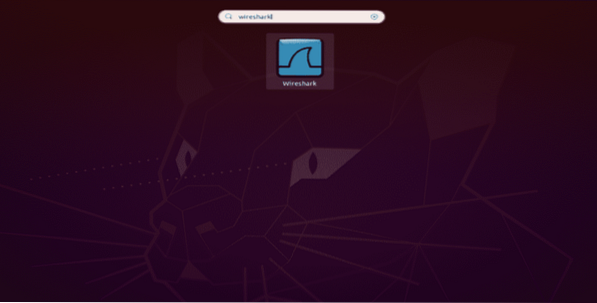
Slika: Poiščite Wireshark v iskalni vrstici v meniju Dejavnosti.
Zaključek
Ta članek vsebuje preprosto in enostavno vadnico za namestitev Wiresharka. Wireshark je najboljše orodje za analizo omrežja in preiskavo paketov ter je odprtokodno in brezplačno orodje za analizo omrežja.
 Phenquestions
Phenquestions


