Namestitev Psensorja
Pred namestitvijo psensorja priporočamo, da najprej namestite paket "lm-senzorji", da omogočite razširjeno podporo za branje različnih senzorjev, vgrajenih v strojno opremo. Zaženite spodnji ukaz za namestitev lm-senzorjev v Ubuntu:
$ sudo apt namesti lm-senzorjeIzraz "lm-senzorji" lahko iščete v upraviteljih paketov drugih distribucij Linuxa.
Ko je paket lm-sensors nameščen, zaženite spodnji ukaz, da omogočite zaznavanje senzorjev:
$ sudo senzorji zaznajoSledite navodilom na zaslonu in vnesite odgovore po natančnem branju vsakega vprašanja. Ko boste pozvani, da »samodejno dodate vrstice«, izberite da. Ko končate čarovnika za ukazno vrstico, znova zaženite sistem in zaženite spodnji ukaz, da si v terminalu ogledate informacije o senzorju:
$ senzorjiZdaj, da namestite psensor v Ubuntu, zaženite spodnji ukaz:
$ sudo apt namestite psensorPaketi za druge distribucije Linuxa so na voljo tukaj (pomaknite se navzdol).
Najprej zaženite namestitev
Zaženite »Psensor« iz zaganjalnika aplikacij, da zaženete aplikacijo. Odprlo se vam bo okno z različnimi grafi, odčitki senzorjev in mejnimi vrednostmi. Prejeli boste tudi ikono sistemske vrstice za hiter dostop do možnosti menija in trenutnih odčitkov.

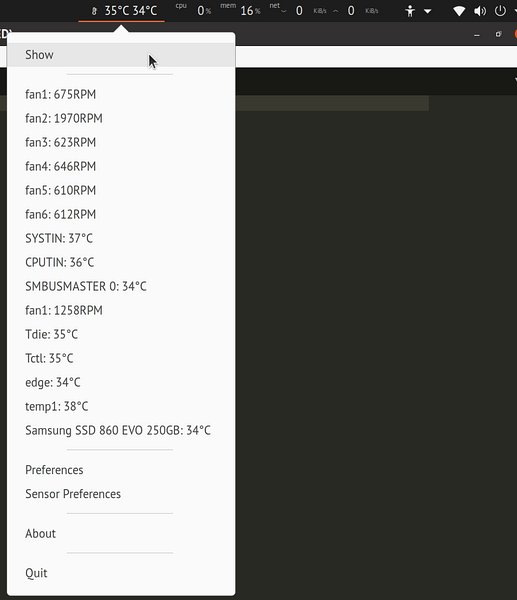
Zdaj obstajata dve stvari, ki ju boste morda želeli konfigurirati za prilagoditev vedenja aplikacije Psensor. Najprej boste morda želeli onemogočiti grafično okno, da se ne bo pojavilo vsakič, ko zaženete Psensor. Če želite to narediti, pojdite na nastavitve in potrdite polje »Skrij okno ob zagonu« na zavihku »Zagon«. Če si želite ročno ogledati grafično okno, lahko v ikoni sistemske vrstice uporabite možnost »Pokaži«.
Drugič, morda boste želeli samodejno zagnati Psensor v vsaki seji. Na istem zavihku »Zagon« boste našli še eno potrditveno polje »Zaženi ob zagonu seje«. Označite ga, če želite samodejno zagnati Psensor ob vsakem zagonu.

Omogoči nadzor CPU in pomnilnika
Poleg strojnih senzorjev lahko omogočite tudi indikatorje za uporabo procesorja in pomnilnika. Če želite to narediti, pojdite na Psensor “Preferences” in kliknite zavihek “Providers”. Pod naslovom »Uporaba procesorja in pomnilnika« potrdite polje »Omogoči podporo gtop2«. Zaprite obstoječi primerek Psensorja in znova zaženite aplikacijo. Zdaj bi morali imeti v spustnem meniju sistemske vrstice dva dodatna indikatorja. Lahko se tudi pojavijo na sami nalepki sistemske vrstice (razloženo v spodnjem razdelku).
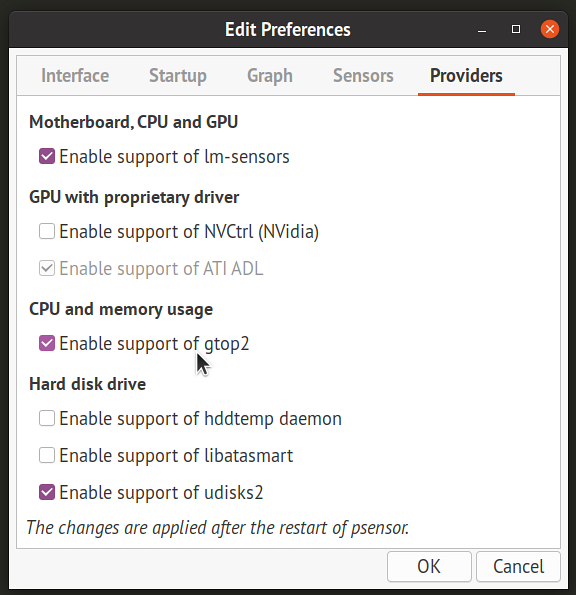
Konfiguriranje posameznih senzorjev
Kliknite vnos »Sensor Preferences« v sistemski vrstici ali v spustnem meniju »Psensor« v grafičnem oknu. Tu lahko prilagodite obnašanje vsakega senzorja in spremenite njegovo vidnost v spustnem meniju sistemske vrstice, omogočite grafe in prilagodite pragove za opozorila o alarmu. Lahko jih tudi preimenujete in spremenite njihov vrstni red, tako da povlečete in spustite posamezne vnose. Elemente, ki se nenehno posodabljajo in so neposredno vidni v ikoni sistemske vrstice (ne v spustnem meniju), lahko preklapljate tudi na zavihku »Indikator aplikacije«.
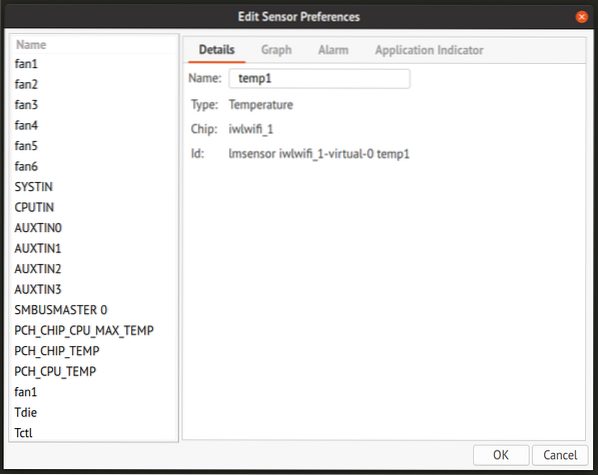
Zaključek
Psensor je celovita aplikacija za spremljanje strojnih senzorjev in druge sistemske statistike. Ponuja številne možnosti za prilagajanje vedenja indikatorjev senzorjev in monitorjev, uporablja pa se lahko na namiznih računalnikih in spletnih strežnikih. Za nadzor oddaljenega strežnika lahko uporabite Psensorjev spletni vmesnik. Več o tem in njegovih varnostnih posledicah preberite tukaj.
 Phenquestions
Phenquestions


