Iščete namiznega odjemalca v oblaku za več platform? Oglejte si pCloud. Najboljši del te storitve, ko je bil napisan ta članek, je edini ponudnik shranjevanja v oblaku, ki ponuja življenjski načrt v industriji shranjevanja v oblaku.
Če ste kupec v oblaku, ste verjetno že naleteli na spletna mesta, kot so DropBox, OneDrive, Google Drive, pCloud in še veliko več. Ta objava bo obravnavala namestitev namiznega odjemalca pCloud na Pop!_OS in ga dodajte v zagonske programe.
pCloud je ponudnik storitev za shranjevanje v oblaku iz Švice. Po registraciji dobijo novi uporabniki 10 GB brezplačnega prostora za shranjevanje in ponujajo namizni odjemalec med različnimi platformami, ki je na voljo za Windows, Linux, macOS, iOS in Android. pCloud se ponaša z nezlomljivo varnostjo, ki ohranja zaupnost vseh datotek z najvišjo stopnjo šifriranja. Da bi dokazal prefinjeno varnost na strani odjemalca, je pCloud gostil šestmesečni dogodek "The pCloud Crypto Hacking Challenge", ki je hekerje z vsega sveta poskušal vdreti v šifrirno programsko opremo odjemalca. Nikomur ni uspelo.
Da bi zagotovil zanesljivost in varnost podatkov, pCloud shranjuje vaše datoteke v 5 različnih strežnikih, ki se nahajajo na različnih lokacijah. Prenos datotek med osebnim računalnikom in pCloud je zavarovan s protokoli TLS / SSL. V tem članku vas bomo vodili skozi postopek namestitve odjemalca pCloud Desktop na POP_OS!. Preučili bomo tudi, kako dodati storitev pCloud v zagonske programe.
Ustvarite račun pCloud
Za začetek moramo najprej ustvariti račun s pCloud. Pojdite na spletno mesto pCloud in se registrirajte z uporabo e-pošte ter ustvarite geslo. Lahko pa se prijavite pozneje po namestitvi namiznega odjemalca. S tem nadaljujemo z namestitvijo.
Kako namestiti pCloud Desktop Client
Korak 1. Prenesite paket pCloud Desktop s spodnje povezave:
pCloud Drive za Linux
2. korak. Preneseno datoteko moramo narediti izvršljivo. Zaženite terminal in se pomaknite do imenika Prenosi ali mape, v kateri je shranjen paket pCloud. Izvedite spodnje ukaze:
sudo chmod + xe.g sudo chmod + x pcloud
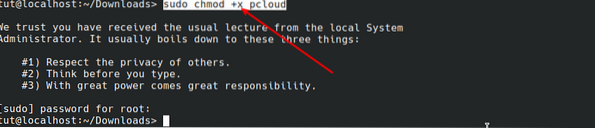
3. korak. Ko datoteko naredimo izvršljivo, jo lahko zaženemo s spodnjim ukazom brez privilegijev sudo.
./ pcloud

Odprlo se bo okno pCloud Drive, kot je prikazano spodaj.
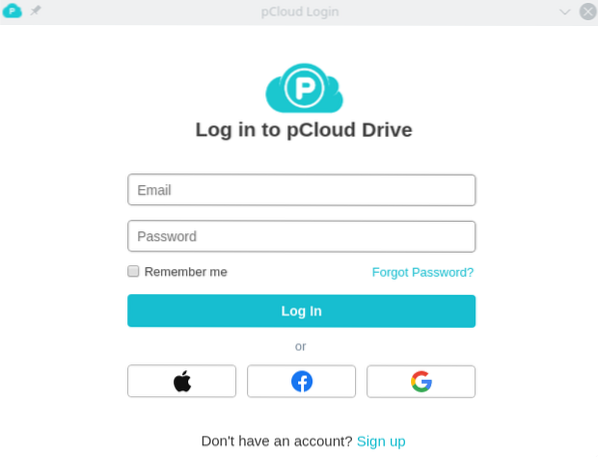
Če še niste ustvarili računa s pCloud, kliknite gumb za prijavo in se registrirajte s svojim e-poštnim naslovom. Če račun že imate, se prijavite z zahtevanimi poverilnicami.
Po uspešni prijavi bo pCloud samodejno ustvaril mapo v domačem imeniku.
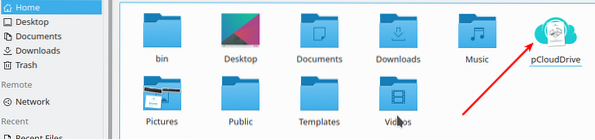
Ta imenik vsebuje več map. Vključujejo My Music, My Pictures, My Videos, pCloud Backup in dokument o tem, kako začeti uporabljati pCloud. Vse datoteke v imeniku pCloud se sinhronizirajo s pogonom pCloud. Dodate lahko poljubno število datotek in celo ustvarite nove mape.
Opomba: Ta mapa ne zajema fizičnega prostora na trdem disku. Je kot oddaljeni datotečni sistem, nameščen v vaši mapi Home.
Spodnja slika prikazuje razmerje med pogonom pCloud in imenikom pCloud Home. Datoteke v mapi pCloud Home so tudi v pogonu pCloud.
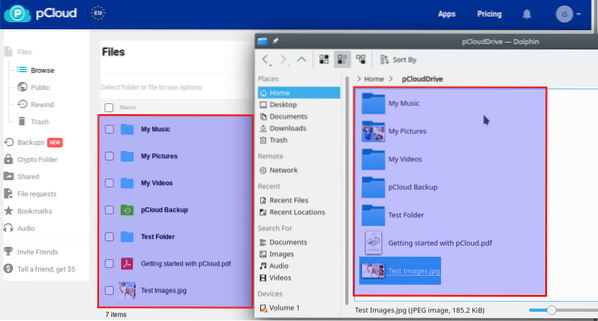
Dodajte pCloud Drive v zagonske aplikacije.
Do tega trenutka menim, da v vašem sistemu pravilno deluje pogon pCloud. Naslednja stvar, ki jo bomo morali storiti, je, da jo dodamo v zagonske aplikacije. Danes, kadar koli namestite pCloud Drive, se ta samodejno doda v zagonske aplikacije. Če to ne velja za vas, sledite spodnjim korakom:
Korak 1. V meniju aplikacij zaženite aplikacijo Autostart.
2. korak. Kliknite gumb Dodaj program. Odprlo se bo okno in izbrati boste morali program. V iskalno polje vnesite pCloud. Na prikazanih rezultatih kliknite pCloud in pritisnite V redu.
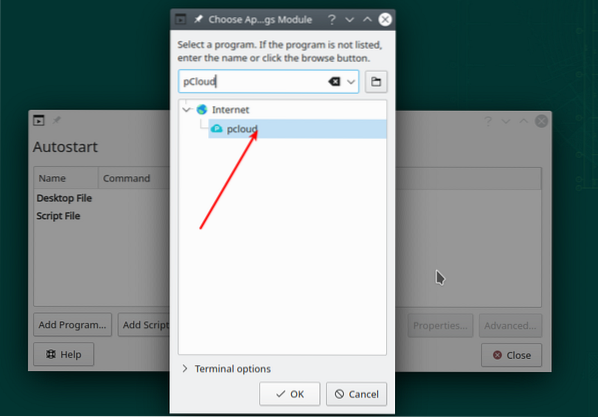
3. korak. pCloud bo zdaj dodan zagonskim programom, kot je prikazano na spodnji sliki.
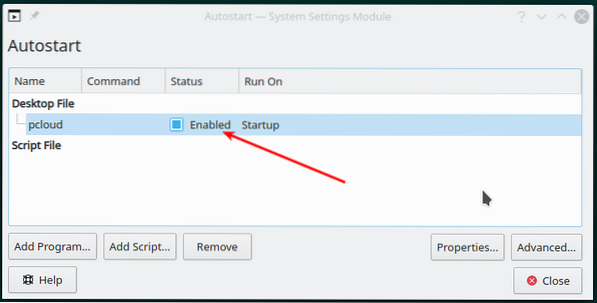
Zaključek
Med številnimi namiznimi odjemalci v oblaku, ki sem jih uporabil, je pCloud Drive eden najboljših. Je preprost za uporabo in ima intuitiven vmesnik. Upam, da vam je ta članek pomagal namestiti pCloud Drive in ga dodati v zagonske aplikacije. Kot vedno, če imate kakršna koli vprašanja ali nasvete, ki jih želite deliti z našimi bralci, pritisnite spodnje komentarje.
 Phenquestions
Phenquestions



