Morda ste že slišali in uporabljali storitve v oblaku, kot so DropBox, OneDrive, Google Drive, iCloud in številne druge. Ti so se že vključili v različne aplikacije kot dodatna možnost shranjevanja v oblaku. Vendar se zdi, da še ena storitev v oblaku nevihto pelje na trg zaradi svojih neverjetnih lastnosti in načrtov. To je storitev pCloud.
pCloud je storitev za shranjevanje v oblaku iz Švice in prvič predstavljena leta 2013. To je večplastna aplikacija z namiznim odjemalcem, ki je na voljo za Windows, Linux, macOS, IOS in Android. Ob prvi prijavi v pCloud prejmete 10 GB prostora za shranjevanje popolnoma brezplačno. Ena izmed njihovih neverjetnih in konkurenčnih lastnosti je varnost, ki je vgrajena v njihove sisteme. Sodelovali so celo z izzivom pCloud Crypto, ki je hekerjem po vsem svetu omogočil, da so poskusili prekiniti šifriranje na strani odjemalca, vendar nobenemu od njih ni uspelo.
Za zagotovitev zanesljivosti razpoložljivosti podatkov pCloud uporablja porazdeljeno sistemsko arhitekturo. Vsi podatki o uporabnikih so razdeljeni med pet (5) strežnikov, shranjenih na različnih lokacijah. Torej, ko en strežnik ne deluje, ste še vedno prepričani o razpoložljivosti podatkov. Za zagotovitev varnosti podatkov med prenosom (podatki se prenašajo iz vaše naprave v strežnike pCloud in obratno), pCloud uporablja protokole SSL / TLS (Secure Socket Layer in Transport layer security. Kot večina razpoložljivih storitev v oblaku ima tudi pCloud brezplačne in plačljive načrte. Kot bi lahko pričakovali, ima slednji veliko bolj neverjetnih lastnosti, vključno z življenjskim načrtom.
Prej smo preučili, kako namestiti pCloud na različne distribucije Linuxa, vključno s Pop!_OS, osnovni OS in Ubuntu. Ta objava bo preučila, kako namestiti pCloud in ga dodati v zagonske aplikacije v Fedori. Potopimo se noter!
Namestitev namiznega odjemalca pCloud v Fedoro
Za začetek s spodnje povezave prenesite namestitveno datoteko pCloud. Ne pozabite izbrati platforme, ki jo uporabljate (64-bitna ali 32-bitna). Za ljubitelje terminala / konzole si lahko ogledate tudi odjemalca pCloud Console. Poleg tega se lahko odločite za prijavo v svoj račun ali prijavo za enega. Vendar lahko ta korak po namestitvi namiznega odjemalca preskočite pozneje.
Prenesite pCloud
Ko prenesete nastavitveno datoteko, zaženite terminal in se pomaknite, kje je shranjena. Če šele začenjate z Linuxom, preverite Top 20 Linux Terminal Command in poskusite za začetnike.
Najprej moramo datoteko narediti izvršljivo. Izvedite spodnje ukaze na vašem terminalu.
sudo chmod + x [ime_datoteke] e.g sudo chmod + x pcloud
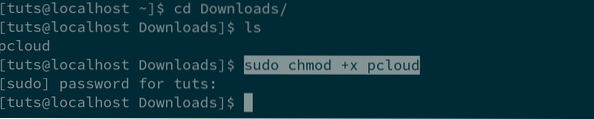
Nato bomo morali zagnati namestitveno datoteko, da bomo lahko nadaljevali z namestitvijo. Uporabite spodnje ukaze.
sudo ./ [ime_datoteke] e.g sudo ./ pcloud
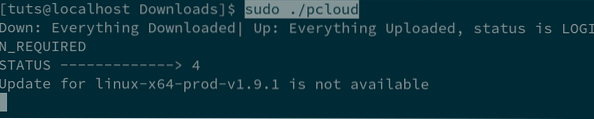
Po nekaj sekundah se bo prikazalo okno za prijavo pCloud Drive. Tu se boste morali prijaviti. Če še nimate računa, kliknite gumb Prijava na dnu okna.
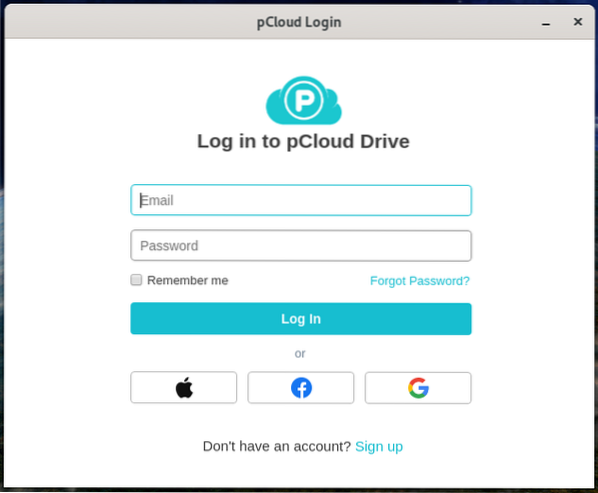
Ob prijavi se bosta zgodili dve stvari. Najprej se odpre okno pCloud Drivemain. Drugič, v domači imenik bo dodana nova mapa z imenom "pCloudDrive". Pogovorimo se malo o teh dveh.
Mapa pCloudDrive v domačem imeniku
Mapa pCloudDrive v domačem imeniku vsebuje druge podmape in datoteke. Vključujejo My Music, My Pictures, My Videos, pCloud Backup in pdf o tem, kako začeti s storitvijo pCloud. Po želji lahko dodate tudi veliko drugih map.
Opomba: Vedeti morate o mapi pCloudDrive, ker ta mapa ne zavzema prostora na trdem disku / lokalnem pomnilniku. Pomislite na to kot na oddaljeni datotečni sistem, nameščen v domačem imeniku.
Z njim si lahko ogledate datoteke / mape, ki ste jih naložili v oblačne strežnike pCloud. Na spodnji sliki lahko na primer vidite mapo z imenom "Preskusna mapa". To je mapa, ki sem jo naložil v pCloud za varnostno kopiranje in je zdaj na voljo v pCloydDrive v mojem domačem imeniku. Kako kul je to? Od tukaj lahko enostavno upravljate in si ogledate vse datoteke, ki ste jih naložili.
Poleg tega lahko to mapo uporabite kot rezervno avtocesto, namesto da bi šli skozi aplikacijo pCloud Drive. Če imam na primer nekaj slik, ki jih želim varnostno kopirati, jih lahko kopiram in prilepim v mapo Moje slike, ki je v imeniku pCloudDrive.
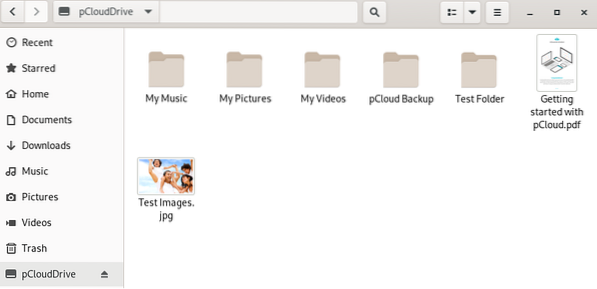
pCloud Drive Client Application
Aplikacija pCloud Client vam omogoča upravljanje računa pCloud in ima veliko več uporabnih funkcij in možnosti. Vključujejo varnostno kopiranje, upravljanje računa, možnosti sinhronizacije, skupne rabe, možnosti šifriranja, nastavitve in celo gumb za pomoč.
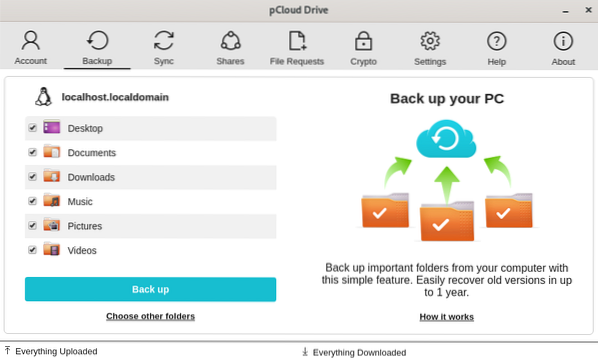
Če želite na primer opraviti sinhronizacijo (sinhroniziranje mape na lokalni napravi s pomnilnikom v pCloud), kliknite Gumb za sinhronizacijo -> Dodaj novo sinhronizacijo. Nato izberete lokalno mapo, ki jo želite sinhronizirati, in mapo pCloud Drive, ki jo želite sinhronizirati.
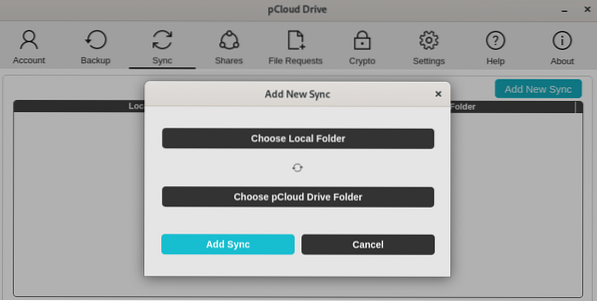
Če želite izvesti nalogo, kot je Varnostno kopiranje, kliknite gumb Varnostno kopiranje. Navdušen sem nad funkcijo sinhronizacije pCloud. Je zelo zanesljiv in sproten. Samo poskrbite za dobro internetno povezavo.
Kako dodati pCloud Drive v zagonske aplikacije
Do zdaj mislim, da imate v sistemu nameščen in deluje pCloud. V večini operacijskih sistemov se po namestitvi pCloud samodejno doda na seznam zagonskih aplikacij. V vsakem primeru se to ne zgodi v vašem sistemu Fedora, ne skrbite; sledite spodnjim korakom in se naučite, kako dodati pCloud v zagonske programe Fedora.
Za lažji in hitrejši postopek bomo uporabili orodje, imenovano Gnome Tweaks. Začnimo.
Korak 1. Namestite Gnome Tweaks s spodnjim ukazom.
sudo dnf namestite gnome-tweaks
2. korak. Ko je Gnome Tweaks nameščen, ga zaženite v meniju aplikacij. Samo poiščite »poteg."
3. korak. Kliknite Zagon aplikacij na levi.
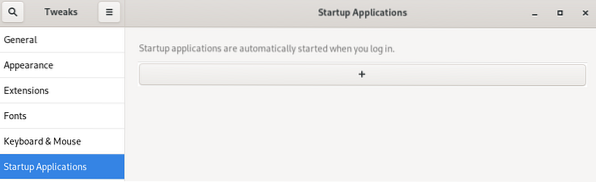
4. korak. V oknu zagonskih aplikacij kliknite gumb plus (+). Odprlo se bo majhno okno in izbrati boste morali aplikacijo, ki jo želite dodati. Pomaknite se navzdol in poiščite pCloud. Lahko pa uporabite gumb za iskanje. Ko končate, kliknite gumb Dodaj.
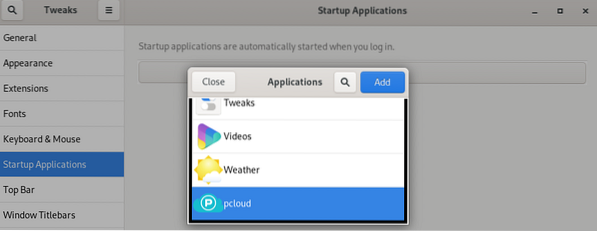
Zaključek
To je to! pCloud je uspešno dodan v zagonske programe v Fedori. Zdaj, ko ponovno zaženete računalnik, se bo pCloud samodejno zagnal. Verjamem, da vam je ta objava podala podroben postopek namestitve pClouda in celo dodajanja v zagonske aplikacije.
 Phenquestions
Phenquestions



