pCloud Drive je popolnoma eden najboljših namiznih odjemalcev v oblaku, ki so na voljo v 21. stoletju. Ima intuitiven uporabniški vmesnik in je na splošno preprost za uporabo. Všeč vam bo, da je pCloud namizni odjemalec v oblaku, ki ima več platform in je skoraj edini ponudnik shrambe v oblaku z življenjskim načrtom. pCloud Drive je tudi večplastna aplikacija z odjemalci, ki so na voljo za Windows, macOS in Linux.
pCloud izvira iz Švice, njegova osnovna dejavnost pa je zagotavljanje storitev shranjevanja v oblaku. Ko se prijavite za storitev, imate privzeto 10 GB prostora. Kot eno od zagotovil strankam so gostili pCloud Crypto izziv za poskus šifriranja na strani odjemalca, vendar so hekerji menili, da svet ni uspel. Tako pCloud varnost strank obravnava kot eno največjih konkurenčnih prednosti in bi moral svoje stranke zelo navdušiti.
pCloud je uvedel porazdeljeno vrsto pomnilnika za shranjevanje odjemalčevih datotek. Ti so bili distribuirani na približno petih različnih lokacijah strežnikov. Nato imajo vzpostavljen protokol SSL / TLS za prenos datotek med pCloud in PC. Velja tudi obratno, kadar se datoteke prek računalnika SSL / TLS prenesejo iz računalnika v pCloud. Zaradi tovrstne arhitekturne postavitve pCloud potrjuje, da je storitev zanesljiva, vendar veliko zaupa v zagotavljanje varnosti vaših podatkov. Prav tako spodbuja razpoložljivost, tako da zagotavlja dostop do vaših podatkov, če kateri od strežnikov ne deluje.
pCloud ima brezplačen in plačljiv paket. Slednji ima naprednejše funkcije, ki omogočajo šifriranje datotek, upravljanje računa, ustvarjanje skupnih rab in sinhronizacijo map.
Na voljo so vam tudi druge možnosti shranjevanja v oblaku, če jih želite upoštevati kot alternativo pCloudu. Sem spadajo Google Drive, OneDrive, DropBox in UbuntuOne. Seznam ni izčrpen. Vendar je to le nekaj splošno znanih možnosti za vas.
Ta članek vas bo vodil, kako namestite pCloud Drive in ga dodate med osnovne zagonske programe OS.
Namestitev namiznega odjemalca pCloud v osnovni OS
pCloud lahko prenesete s klikom tukaj. Prav tako se boste morali prijaviti in ustvariti brezplačen račun.
Naslednji korak vključuje izdelavo datoteke, ki jo je mogoče prenesti. Če želite to narediti, najprej zaženite terminal in nato spremenite imenik na mesto, kjer je naložen paket pCloud. Nadalje zaženite naslednje ukaze.
sudo chmod + x
e.g
sudo chmod + x pcloud
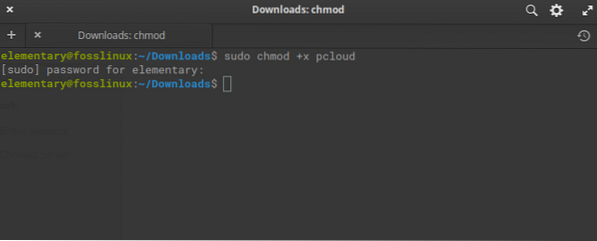
Tretji korak je zagon pClouda brez uporabe privilegijev sudo. Ne pozabite narediti tega, ko datoteko naredite izvedljivo, kot je prikazano zgoraj
./ pcloud
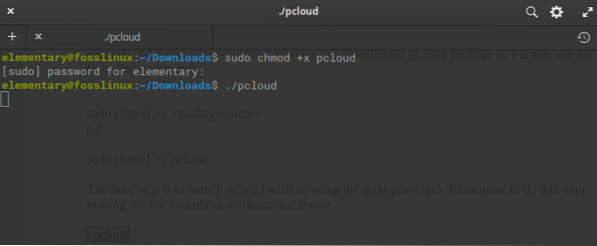
Po zagonu zgornjega ukaza se prikaže okno pCloud Drive, kot je prikazano na spodnjem diagramu.
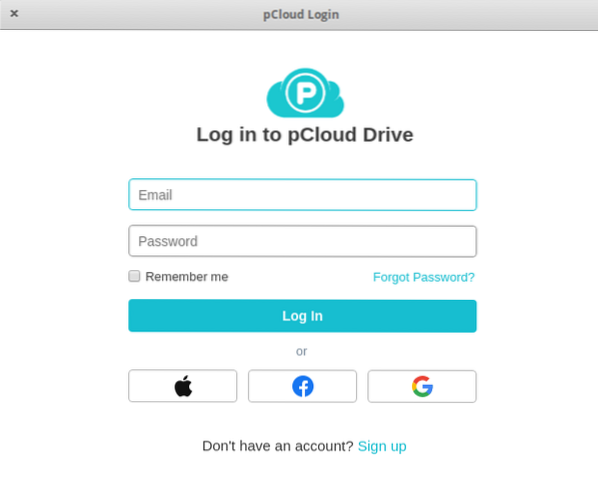
Namestitev prek grafičnega uporabniškega vmesnika
Namestitev se lahko odločite tudi prek grafičnega uporabniškega vmesnika - datoteko pCloud prenesite z glavnega spletnega mesta. Nato odprite upravitelj datotek. Ko z desno miškino tipko kliknete izbrano datoteko pCloud, izberite možnost za zagon kot lastnik, kot je prikazano na spodnjem diagramu.
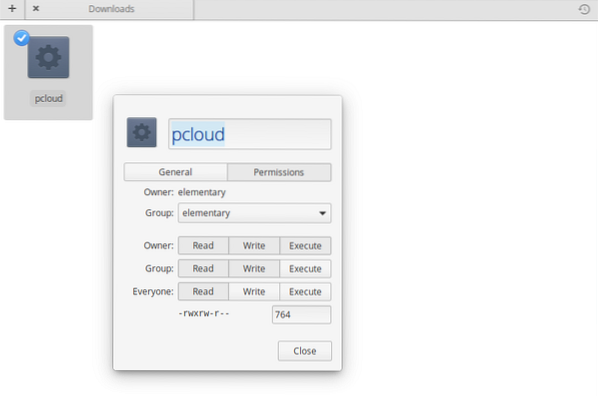
Po zaključku zaprite in nato dvokliknite datoteko pCloud, da zaženete namestitev iz grafičnega uporabniškega vmesnika. Če bo uspešen, bo prikazano okno za prijavo pCloud, kot je prikazano zgoraj, ko smo ga zagnali s terminala.
Prijavite se za račun pCloud
Obstajata dve možnosti, da se prijavite za račun s pCloud. Prva in najlažja možnost je, da se odpravite na spletno mesto pCloud in se odločite za ustvarjanje računa. Preden kliknete na ustvari račun, se prepričajte, da ste navedli svoj e-poštni naslov in geslo ter preberite Pravilnik o zasebnosti, Pravilnik o intelektualni lastnini, Pogoje in določila ter se z njimi strinjate.
Lahko se tudi prijavite za svoj račun pCloud z uporabo že razpoložljivega Gmaila ali Facebooka ali računa Apple. Nahaja se tik pod gumbom za ustvarjanje računa.
Druga možnost bo vključevala namestitev pCloud Desktop Client, nato pa zagon odjemalca pCloud, ki bo imel možnosti za prijavo ali prijavo. Postopek prijave je podoben postopku v spletnem brskalniku, kjer navedete e-poštni naslov, geslo ali nadaljujete z uporabo računa Apple, Facebook ali Gmail.
Prijava v svoj račun pCloud
Za prijavo uporabite možnosti, ki so na voljo. Po uspešni prijavi bo pCloud ustvaril imenik v domačem imeniku, imenovan pCloudDrive. Slednji je preprosto oddaljeni datotečni sistem, ki je bil nameščen v uporabnikovem domačem imeniku. Tako ne zasede prostora na trdem disku.
Po odprtju tega imenika boste ugotovili, da ima še druge podimenike, ki jih sestavljajo Moja glasba, Moje slike, Moji videoposnetki in pCloud Backup. Vsebuje tudi dokumentacijo o tem, kako lahko začnete uporabljati pCloud. Poleg tega lahko dodate druge osebne mape ali dokumente in ustvarite datoteke, kot želite. Novo dodano bo sinhronizirano z oddaljenim pogonom pCloud.
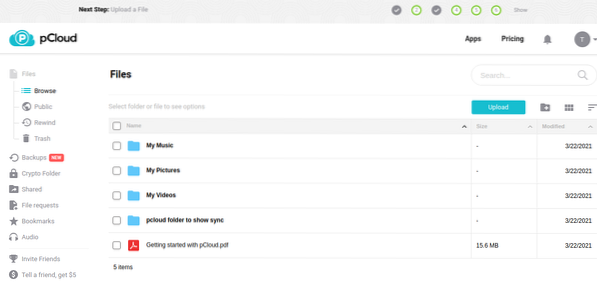
Odjemalca pCloud
Namizni odjemalec pCloud ima več funkcij, ki omogočajo njegovo nemoteno uporabo. Sem spadajo možnosti za upravljanje računa, možnosti za sinhronizacijo, skupno rabo, šifriranje, zahteve za datoteke, varnostno kopiranje, prilagajanje nastavitev in pomoč, kadar koli jo potrebujete.
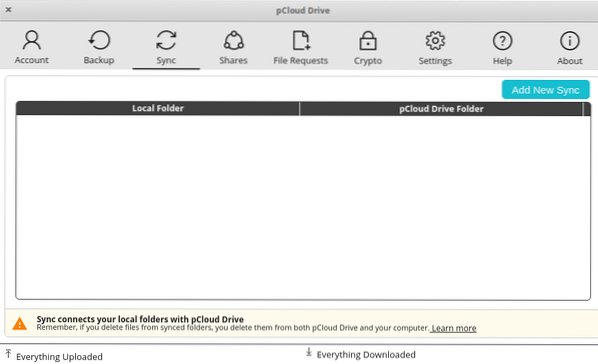
Če želite na primer dodati novo mapo za sinhronizacijo, kliknite gumb z imenom »Dodaj novo sinhronizacijo«, ki se nahaja na zgornji desni strani okna odjemalca pCloud. Temu sledi pojavno okno z možnostjo ustvarjanja para sinhronizacije za trenutni račun pCloud.
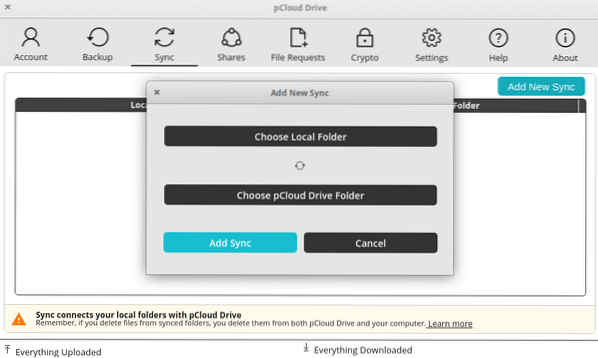
Izberite gumb lokalna mapa. Tako boste lahko premaknili in izbrali mapo, ki jo želite sinhronizirati, in vam dali možnost, da kliknete V redu, da sprejmete spremembe.
Zdaj izberite gumb mape pCloud Drive, da odprete upravitelja datotek v lokalni mapi pCloud Drive v računalniku. Če se lahko spomnite, je bil slednji samodejno ustvarjen med namestitvijo pCloud.
Na tej točki lahko izberete mapo, ki že obstaja, ali pa se odločite za novo.
Na koncu izberite želeno mapo in kliknite V redu.
V prejšnjem oknu Dodaj novo sinhronizacijo kliknite gumb »Dodaj sinhronizacijo«, ki bo dodal vaš sinhronizirani par. S tem se bodo datoteke samodejno začele sinhronizirati.
Če želite sinhronizacijo prilagoditi več, uporabite napredne nastavitve za možnost Sinhronizacija. To vam omogoča, da ustvarite nove konfiguracije, ki prezrejo vzorce za sinhronizacijo. Prav tako lahko naredite konfiguracije, da prezrete končnice, določena imena map ali druge vrste datotek, ko pride do sinhronizacije.
Upoštevajte tudi, da ni omejitev za sinhronizacijo samo nekaterih vrst imenikov. Si želite sinhronizirati kar koli iz lokalnega računalnika. Poleg tega lahko ustvarite toliko parov, kot vam najbolj ustreza.
Na seznam prezrtih lahko postavite več omejitev, tako da z uporabo podpičja ločite različne vnesene prezrte vnose. Na primer, pri sinhronizaciji glasbenih datotek se lahko odločite, da ne sinhronizirate datotek mp3. Če želite to narediti, dodajte naslednje na seznam prezrtih
; mp3
Ustvarjanje deleža v pCloud
Funkcija skupne rabe je priročna, če želite omogočiti dostop komu drugemu. Vse, kar morate storiti, je, da odprete glavno okno in kliknete na zavihek »Skupna raba« in nato na »Ustvari skupno rabo«. Kot rezultat boste dobili različne možnosti, kot sledi.
Povabi v mapo - vam omogoča, da drugemu uporabniku omogočite dostop do določene mape v vašem računu pCloud.
Naloži povezavo -vsebuje določbo, ki omogoča drugemu uporabniku dostop do povezave, ki mu bo omogočila nalaganje datotek v določeno mapo v vašem računu pCloud.
Povezava za prenos (datoteke) - ta možnost daje drugemu uporabniku možnost dostopa do prenosljivih map v vašem računu pCloud.
Po obvladovanju razpoložljivih možnosti skupne rabe je pomembno opozoriti, da lahko povabite uporabnika, s katerim želite deliti, in daste dovoljenja za določeno mapo. Ta dovoljenja segajo od dovoljenj samo za branje do dovoljenj za branje in pisanje. To povabilo se običajno pošlje želenemu prejemniku po pošti.
Kako dodati pCloud Drive v zagonske aplikacije
V večini operacijskih sistemov se pCloud privzeto samodejno doda v zagonske programe.
Vendar se v nekaterih primerih to ne zgodi. Če spadate med te nesrečneže, vas ni treba skrbeti. Spodnji koraki bodo priročni za zagotovitev, da imate v zagonskih aplikacijah pCloud Drive.
1. Najprej izberite sistemske nastavitve, ki so na voljo na deski, kot je prikazano spodaj.

2. V pogovornem oknu Sistemske nastavitve kliknite Aplikacije, ki so na voljo
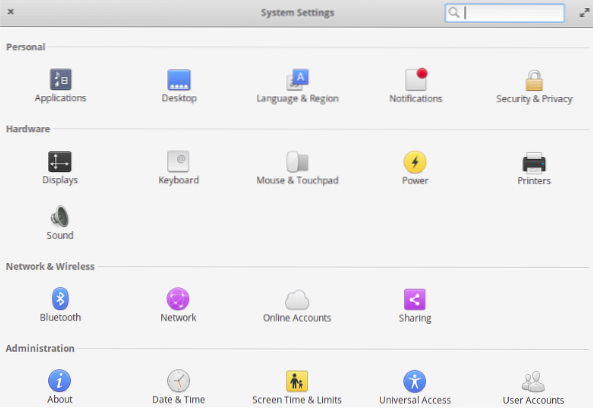
3. Izberite možnost »Zagon.„Na začetku boste morda našli seznam tukaj prazen, še posebej po novi namestitvi. V spodnjem levem kotu kliknite znak plus (+)
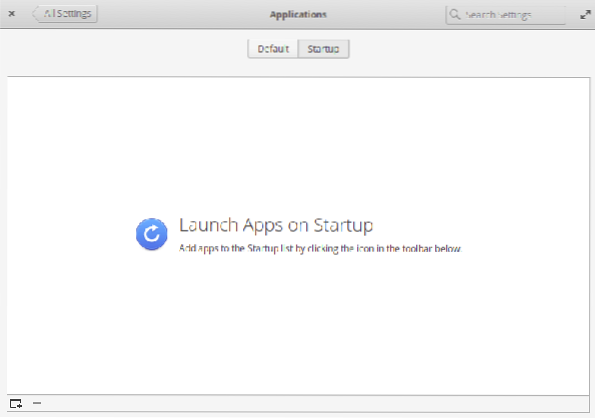
4. Na dnu pojavnega pogovornega okna je možnost »Vnesite ukaz po meri."
5. vnesite besede "pcloud" in pritisnite enter
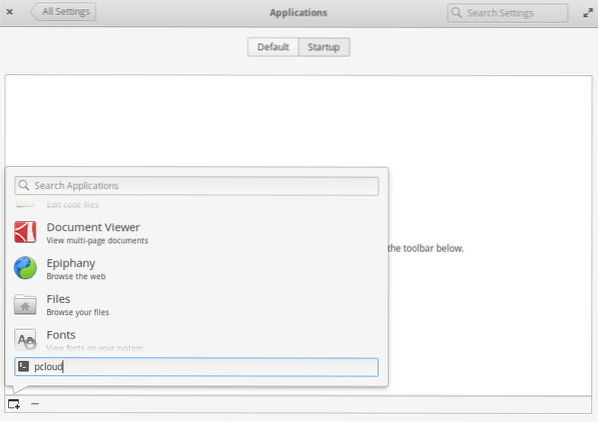
6. pCloud je zdaj dodan na zagonski seznam. Zdaj ga lahko vklopite ali izklopite z gumbom na skrajni desni strani besede pCloud.
Nato znova zaženite računalnik. Sledi, da se pCloud in drugi programi na zagonskem seznamu samodejno zaženejo po prijavi.
Zaključek
pCloud je namizni odjemalec v oblaku, ki je enostaven za uporabo. Vmesnik je eleganten in preprost, tako da ga lahko začetnik skoraj takoj dojame in zažene. Sledite našemu vodniku in uživajte v svoji poti do namestitve in konfiguriranja pClouda na osnovnem OS. V primeru kakršnih koli vprašanj se ne odlašajte pri nas. Hvala vam!!
 Phenquestions
Phenquestions




