Namestitev KDE na CentOS 7:
Imam minimalno nastavljen virtualni stroj strežnika CentOS 7. V njem še ni nameščenega nobenega grafičnega namiznega okolja. Tam namestim namizno okolje KDE.
KDE namizno okolje je na voljo v uradnem repozitoriju paketov CentOS 7. Prav tako ga je enostavno namestiti.
Najprej posodobite predpomnilnik repozitorija paketa YUM z naslednjim ukazom:
$ sudo yum makecache
Predpomnilnik skladišča YUM paketov je treba posodobiti.

Zdaj lahko namizno okolje KDE namestite z naslednjim ukazom:

Nameščenih bo na tisoče paketov, z interneta pa bo naloženo približno 984 MB paketov. Pritisnite y in nato pritisnite
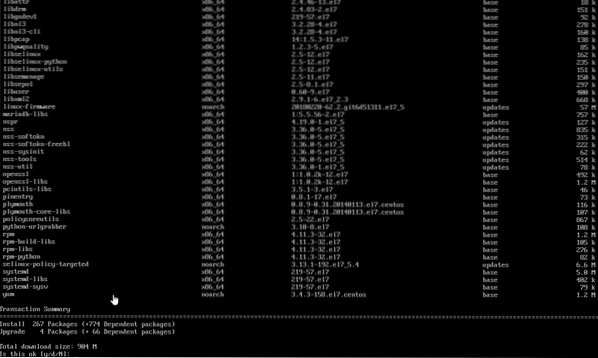
Paketi se morajo začeti prenašati, kot lahko vidite na spodnjem posnetku zaslona. Trajalo bi nekaj časa.
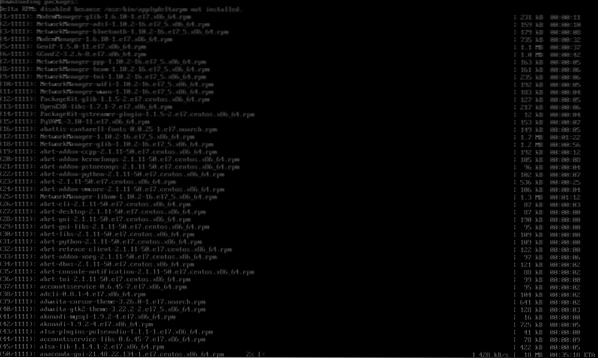
Ko je namestitev končana, se prikaže naslednje okno.
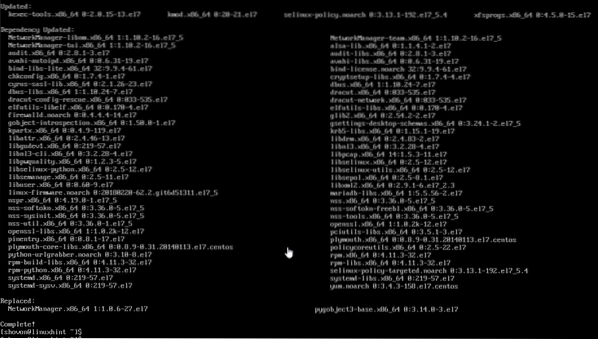
Zdaj morate CentOS-u 7 povedati, da želite ob privzetem zagonu računalnika zagnati grafično namizno okolje. Če želite to narediti, zaženite naslednji ukaz:
$ sudo systemctl privzeto grafično.cilj
Pri naslednjem zagonu naprave CentOS 7 je treba naložiti grafično namizno okolje.

Zdaj znova zaženite računalnik z naslednjim ukazom:
[cc lang = "bash"]
$ sudo znova zaženite
[cc]

Ko se računalnik zažene, se lahko prikaže naslednje okno. Gre za okno licenčne pogodbe. Kliknite na označeni del spodnjega posnetka zaslona.
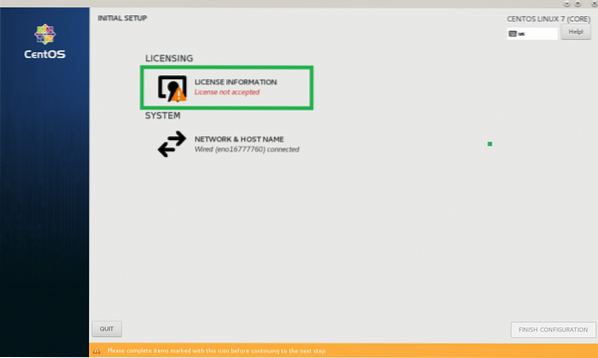
Zdaj v naslednjem oknu preverite Sprejemam licenčno pogodbo potrditveno polje in kliknite na Končano.
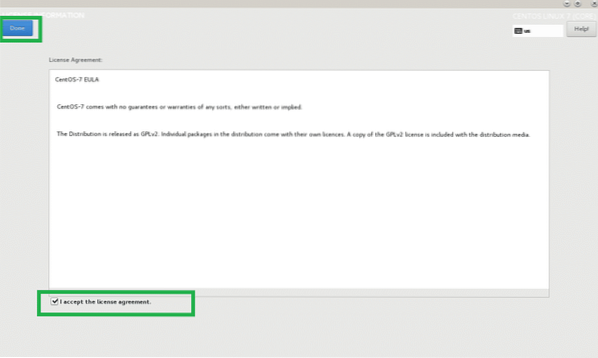
Zdaj kliknite na KONČNA KONFIGURACIJA kot je označeno na spodnjem posnetku zaslona.
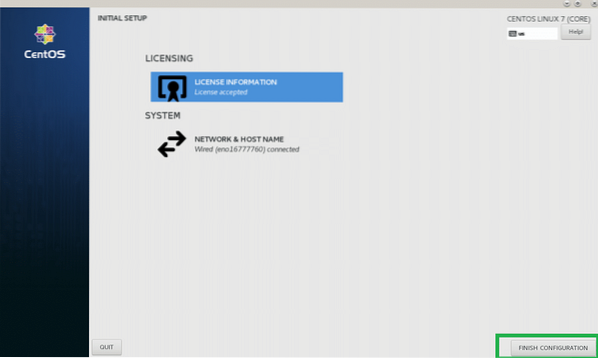
Zdaj bi morali videti zaslon za prijavo v GDM. Kliknite svoj uporabniški račun, da ga izberete.
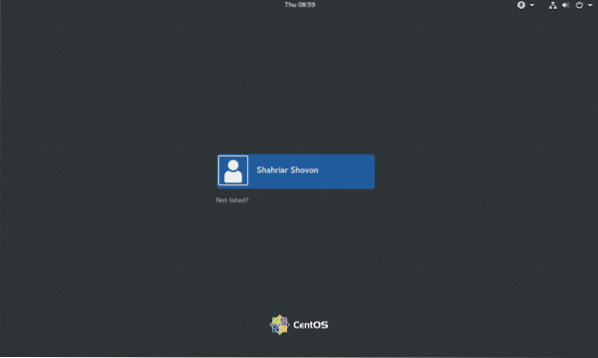
Zdaj vnesite svoje geslo za prijavo in kliknite na Vpis.
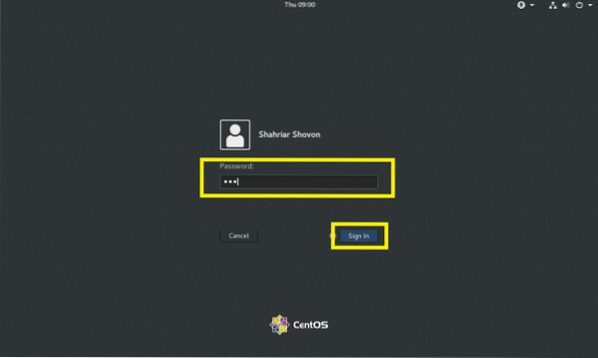
Videti bi morali začetni zaslon KDE, kot je prikazano na spodnjem posnetku zaslona.

Čez nekaj časa naj se namizno okolje KDE naloži, kot lahko vidite na spodnjem posnetku zaslona.
Konfiguriranje namiznega okolja KDE na CentOS 7:
V tem razdelku vam predstavim osnovno konfiguracijo namiznega okolja KDE 4 na CentOS 7.
KDE je Sistemske nastavitve app, od koder lahko konfigurirate celotno namizno okolje KDE 4. Lahko najdeš Sistemske nastavitve iz menija aplikacije KDE 4, kot lahko vidite na spodnjem posnetku zaslona.
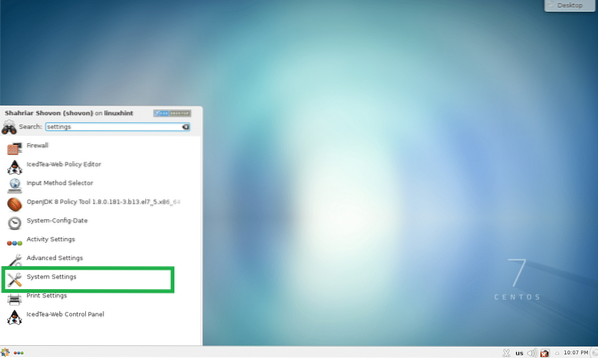
Odprla se mora aplikacija System Settings. Od tu lahko nastavite teme KDE 4, učinke na namizju, povezave datotek, datum in uro, pisave, delovni prostor, monitorje in še veliko več. Tukaj je vse enostavno najti, saj je vse lepo kategorizirano. V zgornjem desnem iskalnem polju lahko v aplikaciji Sistemske nastavitve iščete tudi določene stvari.
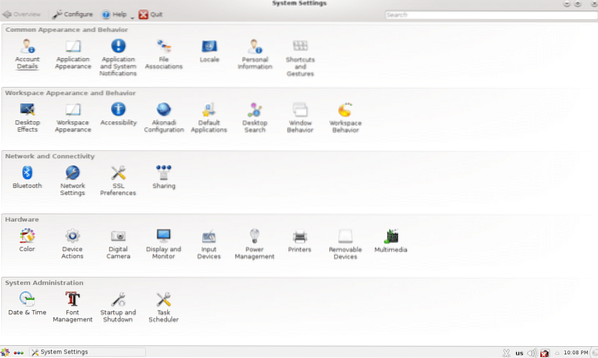
Če želite na primer spremeniti datum in uro računalnika, dvokliknite Datum čas kot je označeno na spodnjem posnetku zaslona.
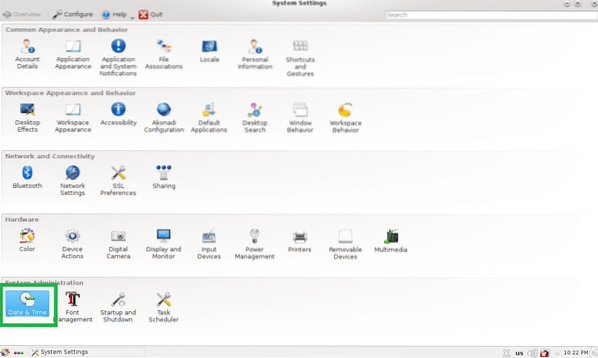
Nastavitve datuma in časa bi se morale prikazati, kot lahko vidite na spodnjem posnetku zaslona. Od tu lahko spremenite datum, čas, časovni pas in nastavite tudi časovni strežnik.
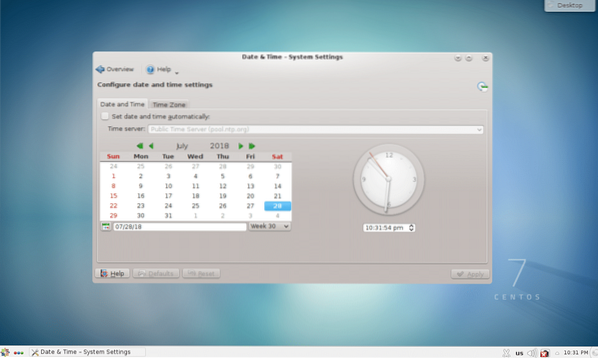
Spreminjanje ozadij:
Ozadja namiznega okolja KDE 4 lahko spremenite. Z desno miškino tipko kliknite prazno mesto namizja in kliknite na Privzete nastavitve namizja v meniju.
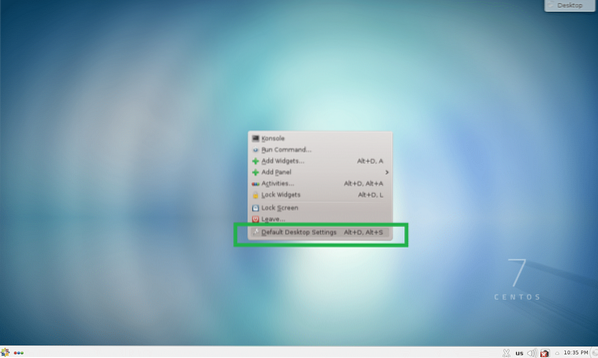
Nastavitve namizja aplikacija se mora zagnati. Izberete lahko katero koli ozadje, ki je privzeto na voljo, in kliknete Prijavite se.
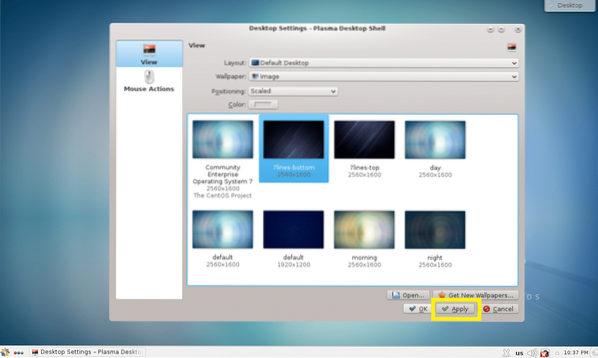
Kot ozadje namizja naj bo nastavljeno, kot lahko vidite na spodnjem posnetku zaslona.

Če vam privzeta ozadja niso všeč, lahko nastavite tudi svoja ozadja. Za to kliknite Odprto…
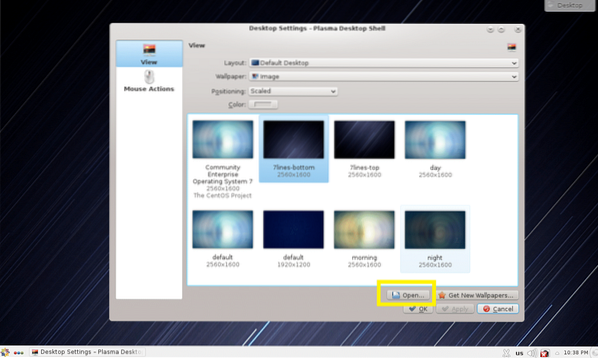
Zdaj izberite sliko, ki jo želite nastaviti za ozadje, in kliknite Odprto.
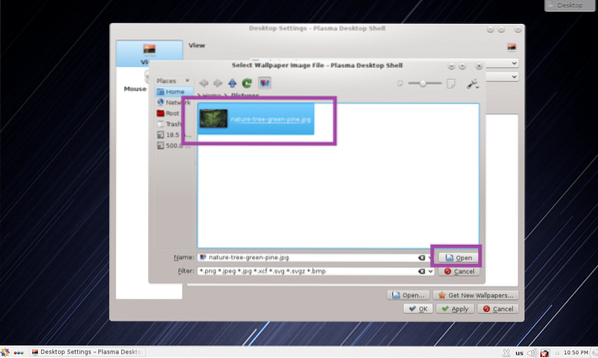
Slikovna datoteka bi se morala zdaj prikazati v aplikaciji Desktop Settings. Izberite ga in kliknite Prijavite se.
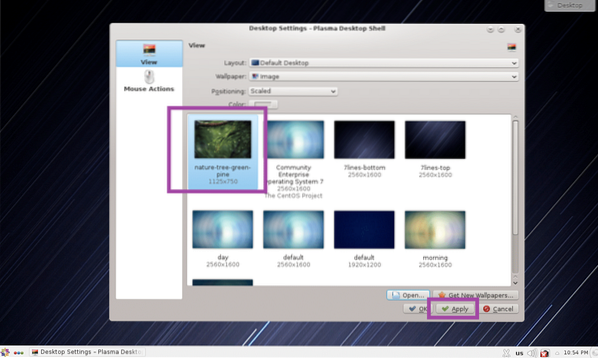
Ozadje je treba zamenjati.

Delo s pripomočki KDE:
Namizno okolje KDE 4 ima veliko pripomočkov za namizje, s katerimi lahko vaše namizje naredite lepše in interaktivnejše. Če želite dodati pripomoček, kliknite Namizje in nato kliknite Dodajte pripomočke kot je označeno na spodnjem posnetku zaslona.
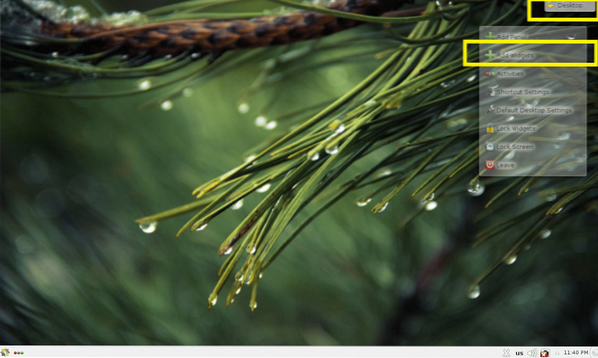
Zdaj dvokliknite pripomoček, ki ga želite aktivirati. Aktiviram Analogna ura pripomoček.
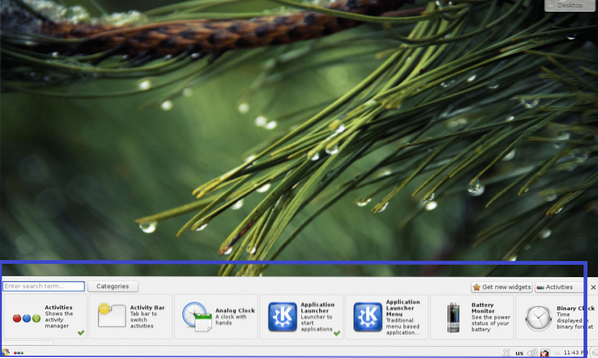
Kot lahko vidite iz spodnjega posnetka zaslona, Analogna ura widget aktiviran in na namizju se prikaže analogna ura.
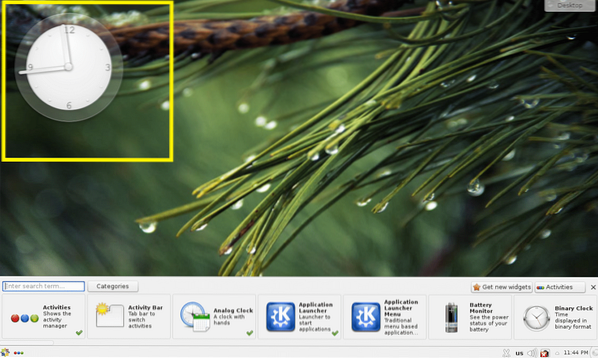
Če želite gradnik odstraniti z namizja, ga kliknite in prikazal bi se pregleden meni. Kliknite ikono križa, kot je označena na spodnjem posnetku zaslona. Pripomoček je treba odstraniti z namizja.
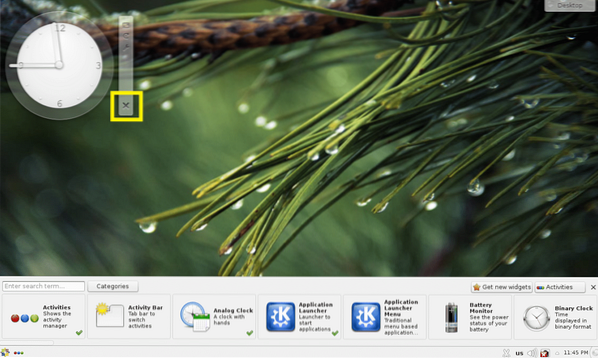
Lahko tudi kliknete pripomoček, da ga izberete, nato pa povlečete in spustite kam na namizje, kot želite.
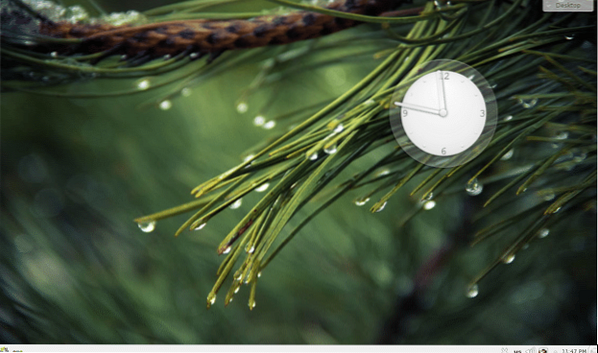
Pripomočki imajo lahko določene nastavitve, do katerih lahko dostopate iz menija pripomočkov, kot lahko vidite na spodnjem posnetku zaslona.

Prikazale naj bi se nastavitve pripomočka. Na analogni uri sem omogočil sekundno kazalko. Če želite shraniti spremembe, kliknite Prijavite se ali v redu.
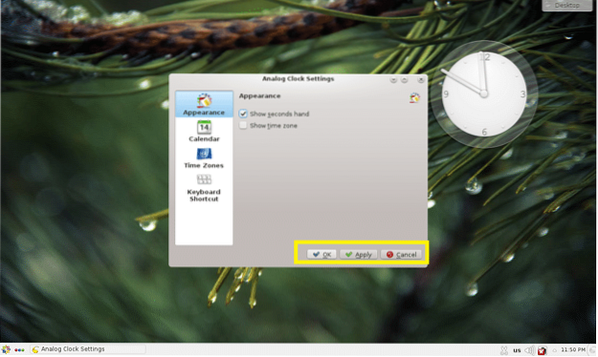
Kot vidite, se prikaže kazalka sekund.
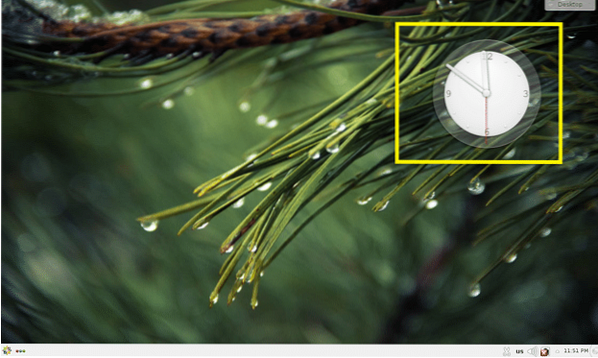
Aplikacije namiznega okolja KDE 4 v CentOS 7:
V tem poglavju bom govoril o nekaterih aplikacijah, ki so privzeto nameščene v namiznem okolju KDE 4 CentOS 7.
Spletni brskalniki:
V namiznem okolju CentOS 7 KDE 4, Firefox in Konqueror spletni brskalniki so privzeto nameščeni.
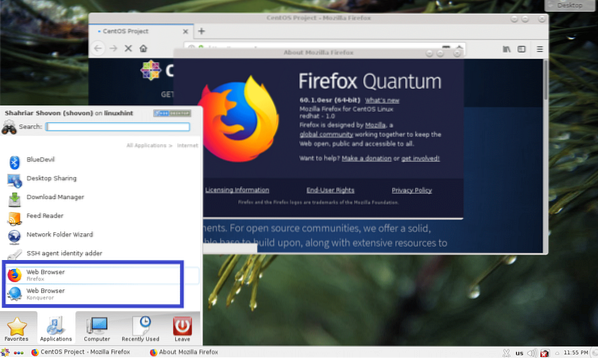
Terminal / konzola:
V namiznem okolju KDE 4, Konsole je privzeta terminalska aplikacija. Je zelo zmogljiv emulator terminala.
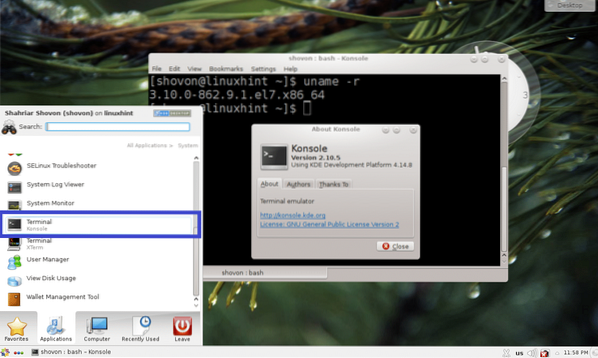
Pregledovalnik dokumentov:
Okular je pregledovalnik dokumentov namiznega okolja KDE 4. Podpira številne vrste digitalnih dokumentov, kot so PDF, CHM, DjVU, EPub in še veliko več. Res mi je všeč Okular.
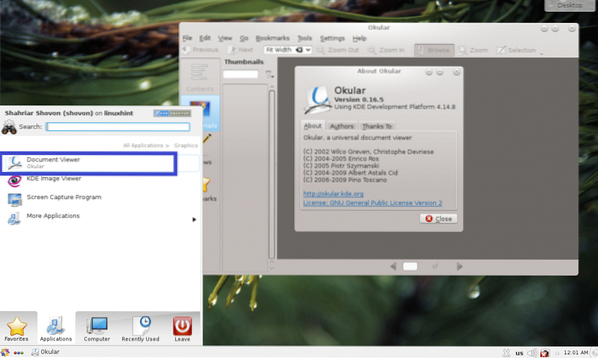
KDE 4 ima veliko več aplikacij. Ostalo prepuščam vam, da to ugotovite. Zabavaj se KDEna CentOS 7.
Tako namestite in konfigurirate KDE na CentOS 7. Hvala, ker ste prebrali ta članek.
 Phenquestions
Phenquestions

