Če želite izvedeti več o GitLab, obiščite uradno spletno stran GitLab na https: // gitlab.com V tem članku vam bom pokazal, kako namestiti in konfigurirati GitLab na Debian 9. Začnimo.
Sistemske zahteve:
GitLab priporoča vsaj sistem dvojedrnega procesorja, 8 GB RAM-a in 4 GB prostora za zamenjavo. A deloval bo z enojedrnim procesorjem in 4 GB RAM-a, čeprav bo zelo počasen.
Če želite izvedeti več o sistemskih zahtevah GitLab, lahko obiščete uradno spletno stran GitLab na https: // docs.gitlab.com / ee / install / zahteve.html # cpu
V tem članku bom uporabil navidezni stroj VMware z dvojedrnim procesorjem in 4 GB RAM-a. Nimam zmogljivega računalnika za zagon GitLab s priporočenimi nastavitvami. Toda za predstavitev bi moralo delovati v redu.
Nameščanje odvisnosti GitLab:
GitLab je odvisen od nekaterih drugih paketov, ki jih morate namestiti, preden namestite GitLab.
Najprej posodobite predpomnilnik repozitorija paketov z naslednjim ukazom:
$ sudo apt posodobitev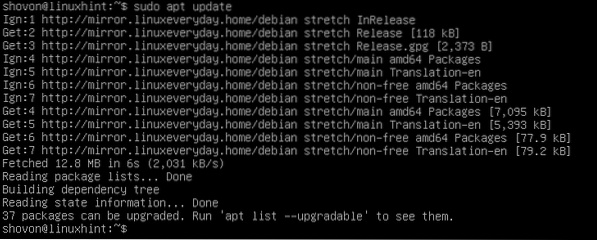
Zdaj namestite odvisnosti GitLab z naslednjim ukazom:
$ sudo apt-get install curl openssh-server ca-potrdila
Zdaj pritisnite y in nato pritisnite
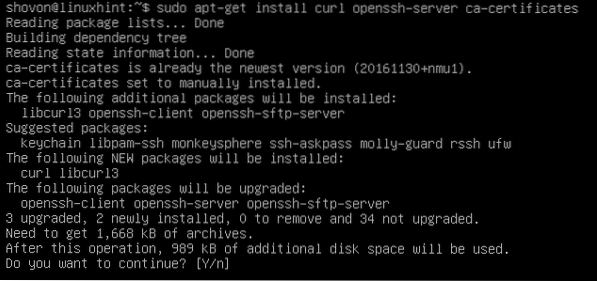
Treba je namestiti odvisnosti.
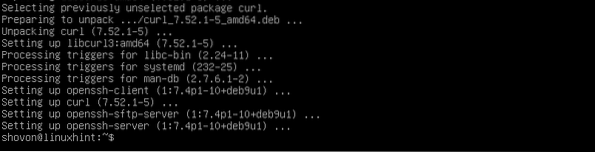
Namestitev poštnega strežnika Postfix:
Zdaj morate namestiti poštni strežnik Postfix na Debian 9. Napisal sem podroben vodnik o tem, kako namestiti Postfix, ki ga lahko preberete na Kako namestiti in konfigurirati Postfix v Ubuntu 18.04 LTS (https: // linuxhint.com / install_postfix_ubuntu_1804 /). Podrobnosti o vsakem koraku tukaj ne bom preučeval. Priporočam, da preberete moj namenski članek Postfix.
Vodič se je osredotočil na to, kako namestiti Postfix na Ubuntu 18.04 LTS. Toda postopek je enak za Debian 9 Stretch.
Za namestitev Postfix-a v Debian 9 zaženite naslednji ukaz:
$ sudo apt namestite postfix]
Zdaj pritisnite y in nato za nadaljevanje.
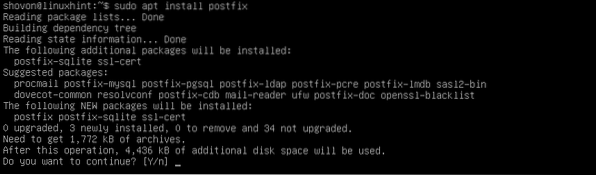
Zdaj izberite Spletna stran in nato se pomaknite do
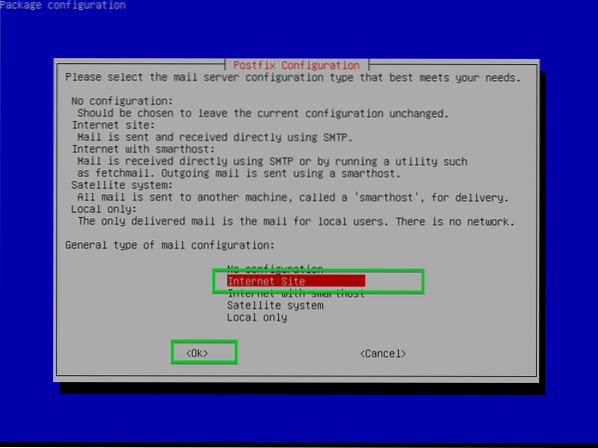
Zdaj tukaj vnesite svoje popolnoma kvalificirano ime domene (FQDN) in izberite
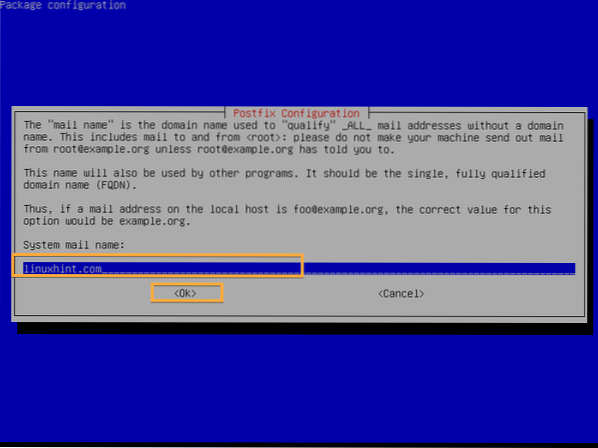
Namestiti je treba Postfix.
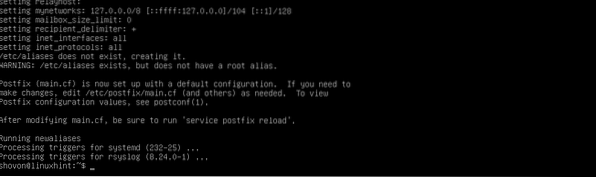
Dodajanje skladišča paketov GitLab:
Brezplačna različica GitLab se imenuje GitLab Community Edition ali GitLab CE, plačana različica GitLab pa GitLab Enterprise Edition ali GitLab EE. Dodati morate repozitorij paketov GitLab CE ali GitLab EE, odvisno od različice, ki jo želite namestiti.
Zdaj zaženite naslednji ukaz, da dodate repozitorij paketov GitLab in dodate GPG ključ GitLab v Debian 9 Stretch:
Za GitLab CE:
$ curl https: // paketi.gitlab.com / install / repositories / gitlab / gitlab-ce /scenarij.deb.sh | sudo bash
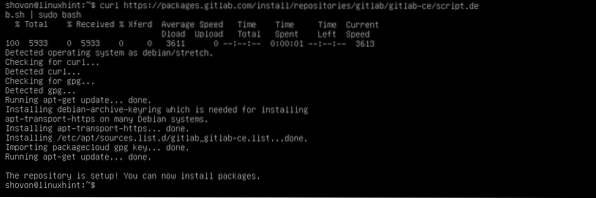
Za GitLab EE:
$ curl https: // paketi.gitlab.com / install / repositories / gitlab / gitlab-ee / script.deb.sh| sudo bash
Namestitev GitLab:
Zdaj lahko namestite GitLab CE ali GitLab EE, odvisno od skladišča GitLab, ki ste ga dodali. Šel bom za GitLab CE.
Za namestitev GitLab na Debian 9 zaženite naslednji ukaz:
Za GitLab CE:
$ sudo apt namestite gitlab-ce
Za GitLab EE:
$ sudo apt namestite gitlab-eePostopek namestitve se mora začeti. Kot lahko vidite, se paket prenaša in je precej velik. Trajalo bi nekaj časa.
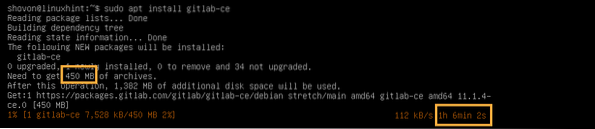
Namestiti je treba GitLab.
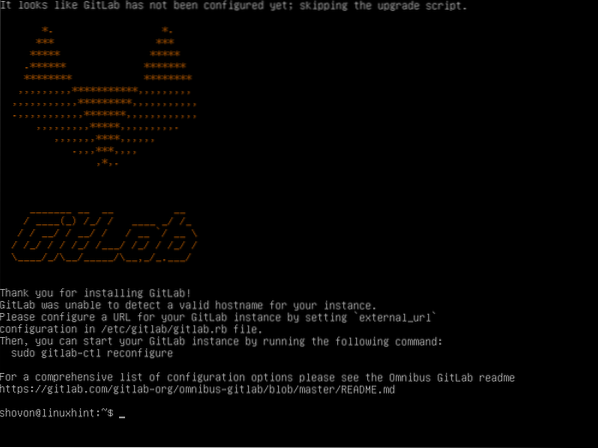
Zdaj odprto gitlab.rb datoteko z naslednjim ukazom:
$ sudo nano / etc / gitlab / gitlab.rbZdaj spremenite označeni URL v svoj naslov IP ali popolnoma kvalificirano ime domene (FQDN).
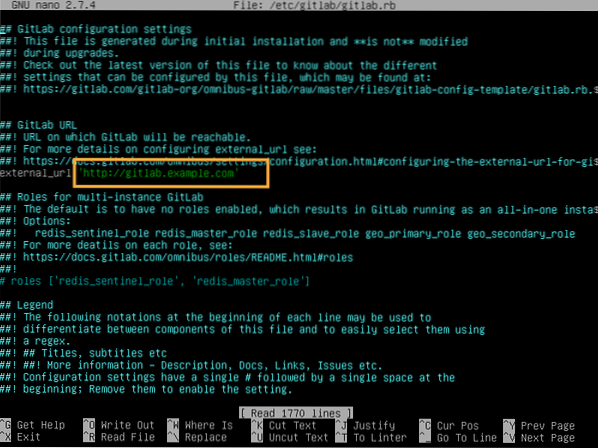
Spremenil sem ga v svoj naslov IP, saj gre za testno nastavitev. V resničnem svetu bi morali tukaj uporabiti FQDN.
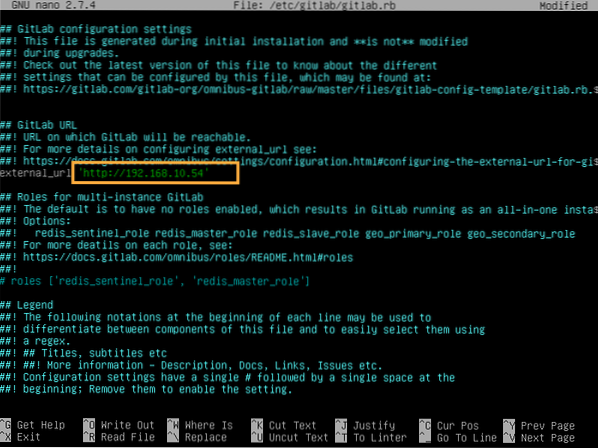
Ko končate, shranite datoteko in zaženite naslednji ukaz, da bodo spremembe začele veljati:
$ sudo gitlab-ctl rekonfiguriraj
GitLab je treba preoblikovati.
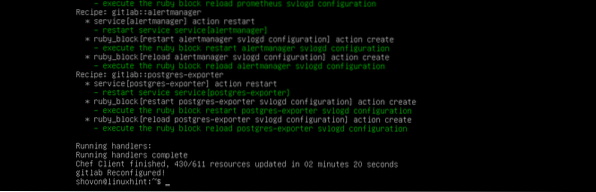
Zdaj obiščite FQDN ali naslov IP iz spletnega brskalnika in morali bi biti naslednja stran. Vnesite geslo, ki ga želite nastaviti za koren uporabnika in kliknite na Zamenjajte geslo.
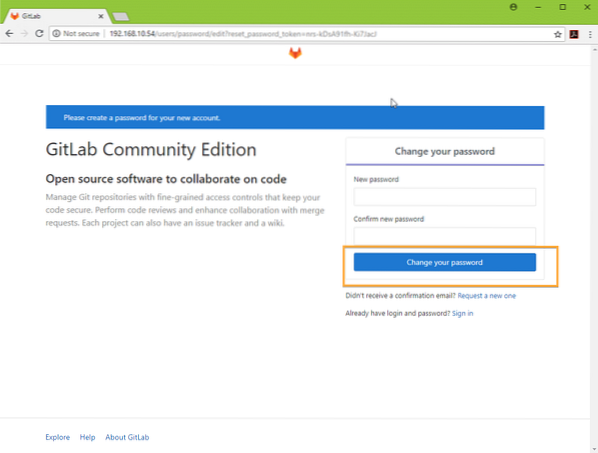
The koren treba je nastaviti geslo za GitLab.
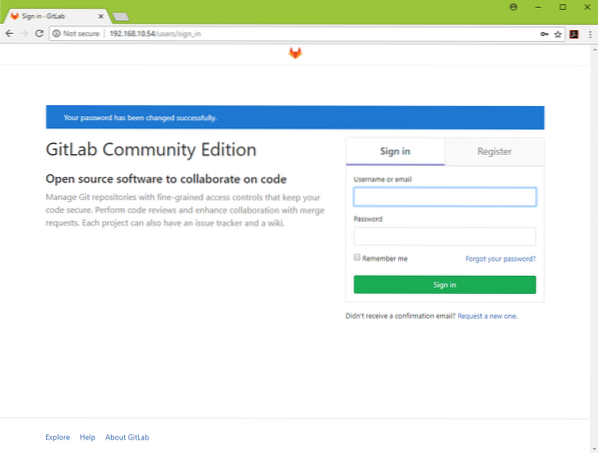
Zdaj se lahko prijavite kot koren s korenskim geslom, ki ste ga nastavili. Od tu lahko upravljate svoj račun GitLab.
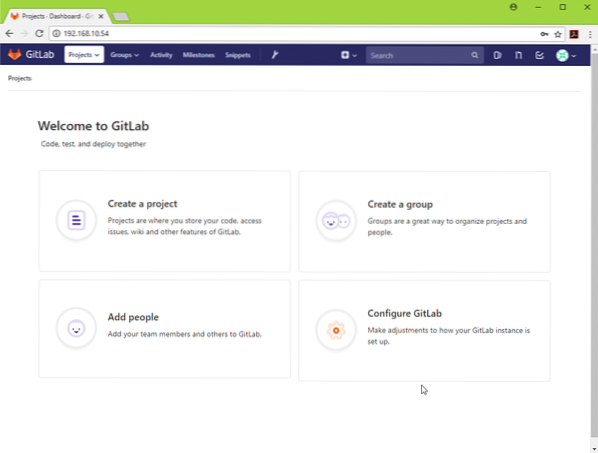
Po potrebi lahko ustvarite tudi dodatne uporabnike.
Srečno GitLabing. Hvala, ker ste prebrali ta članek.
 Phenquestions
Phenquestions


