V tej vadnici bomo izvedli popolno namestitev Ubuntuja na pogon USB Flash. Upoštevajte, da tu ne gre zgolj za ustvarjanje zagonskega pogona USB Ubuntu Live. Namesto tega vam bomo pomagali namestiti polnopravni Ubuntu na pogon USB. Kot da bi imeli prenosni sistem Ubuntu!
Izpolnite Ubuntu na pogonu USB
Prednost namestitve celotnega Ubuntuja na bliskovni pogon v primerjavi z okoljem v živo je možnost, da imate prenosni in prilagojeni Ubuntu z izbiro aplikacij, ID-ja za prijavo in sistemom, ki ga je mogoče posodobiti.
Pogoji
- Pogon USB Ubuntu Live ali CD: če ga nimate, ga lahko ustvarite z uporabo našega vodnika tukaj.
- Prazen pogon USB z zmogljivostjo najmanj 16 GB, kamor bomo namestili celoten Ubuntu
Namestitev Ubuntuja na pogon USB
Celoten postopek lahko razdelimo v dve široki fazi. Najprej formatiramo in ustvarimo particije na pogonu USB, v naslednji fazi pa bomo vanj namestili Ubuntu.
1. faza - razdelitev pogona USB
Korak 1. Vstavite pogon USB ali CD Ubuntu v živo in zaženite računalnik.
2. korak. Izberite možnost »Poskusi Ubuntu«.
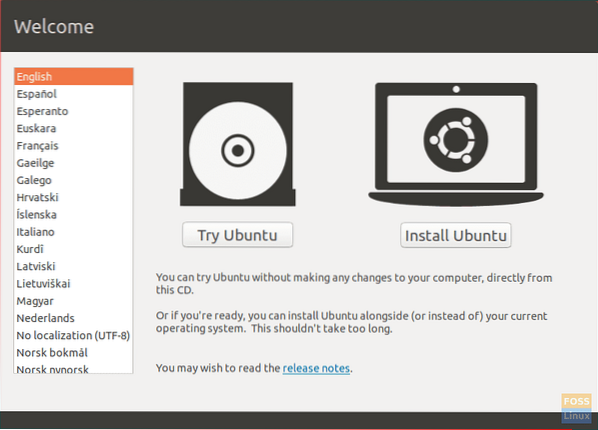
3. korak. Sistem se bo zagnal v namizno okolje Ubuntu v živo. Na levem podoknu odprite gumb za aplikacije, ki se nahaja na dnu. Poiščite GParted in ga odprite.
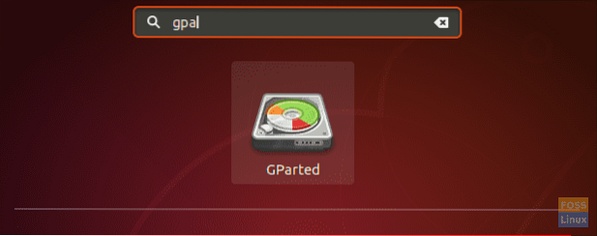
Vmesnik GParted bi moral biti podoben spodnjemu posnetku zaslona.
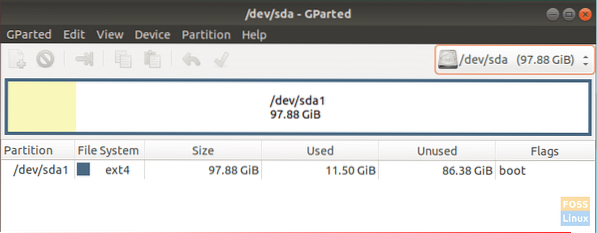
4. korak. Vstavite pogon USB.
5. korak. To je najbolj kritičen korak. Bodite pozorni na pogone in se prepričajte, da izberete bliskovni pogon (sdb) s pravilno zmogljivostjo. Izbira napačne naprave lahko uniči podatke v računalniku. Na desni strani okna GParted v spustnem meniju izberite svoj USB.
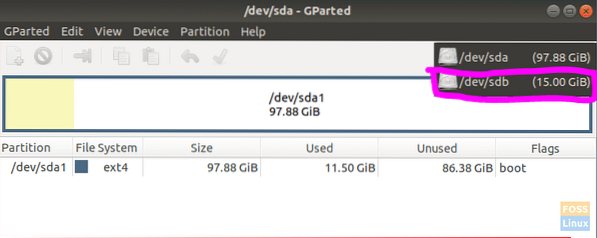
6. korak. Počistite particije na pogonu USB tako, da z desno miškino tipko kliknete USB, izberete Oblika in nato počistite možnost.
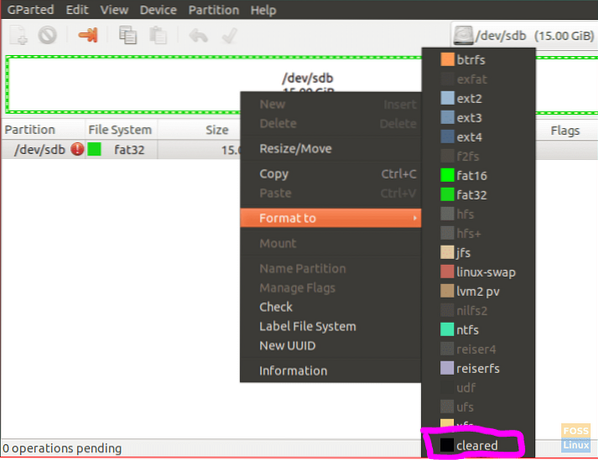
7. korak. Kliknite gumb za uveljavitev, ki je zeleno obarvan desni znak na zgornji plošči.

Pojavi se opozorilno sporočilo, ki vas opozori na izgubo podatkov pri formatiranju USB-ja. V opozorilnem sporočilu kliknite Uporabi.
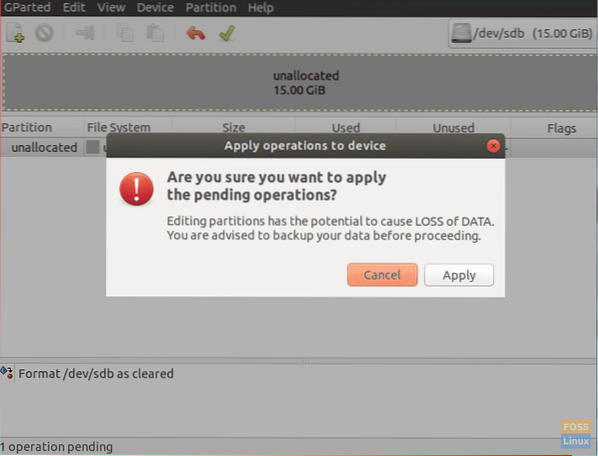
8. korak. Ko se operacija uspešno zaključi, kliknite Zapri, da nadaljujete.
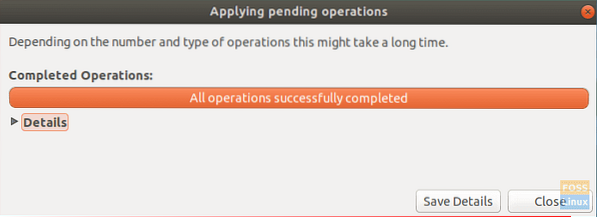
9. korak. USB mora biti podoben spodnjemu posnetku zaslona.
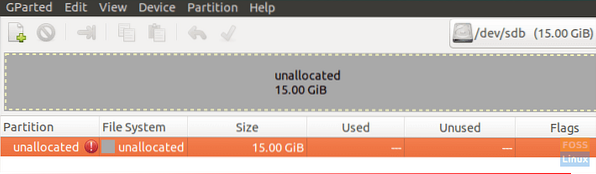
Zdaj lahko zaprete aplikacijo GParted. Uspešno ste razdelili svoj pogon USB, da boste lahko namestili Ubuntu. Začnimo postopek namestitve faze 2.
2. faza - Namestitev Ubuntuja
Korak 1. Na namizju kliknite ikono za namestitev Ubuntuja.
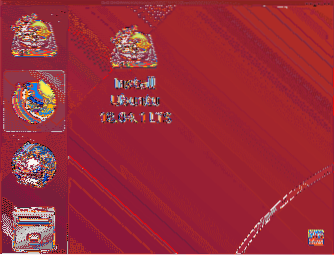
2. korak. Čez trenutek se namestitev začne s pozdravnim zaslonom. Kliknite Nadaljujte gumb.
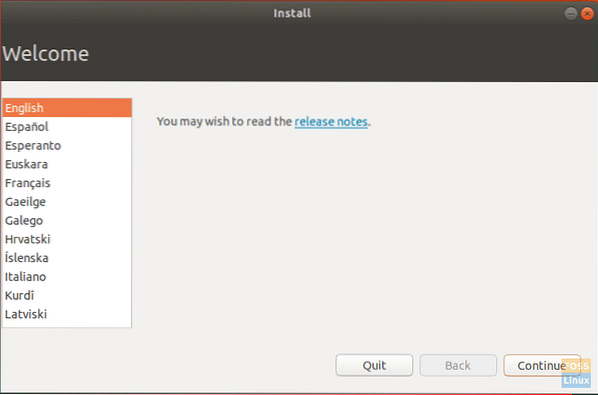
3. korak. Izberite postavitev tipkovnice in kliknite Nadaljujte.
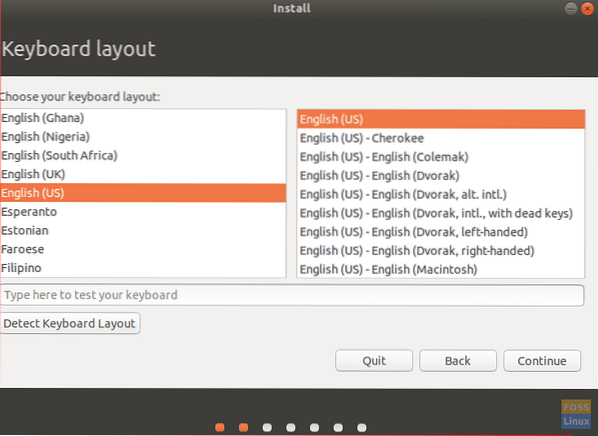
4. korak. Izberite »Običajna namestitev« in kliknite Nadaljujte.
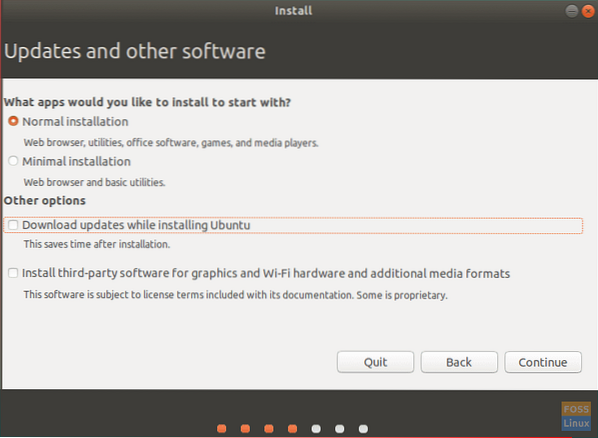
5. korak. Na zaslonu vrste namestitve izberite možnost »kaj drugega« in pritisnite Nadaljujte.
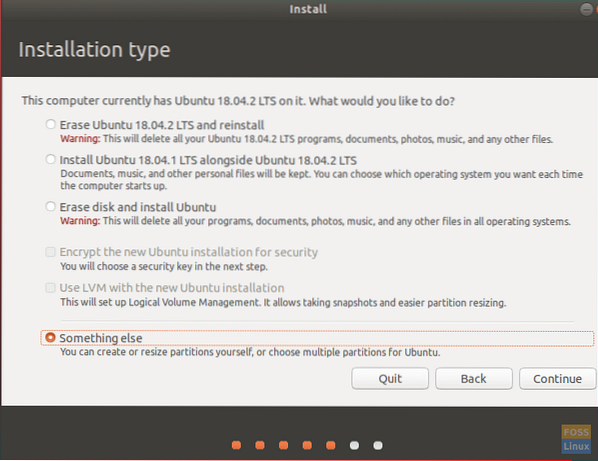
6. korak. Zdaj izberite USB in nato bomo začeli ustvarjati particije.
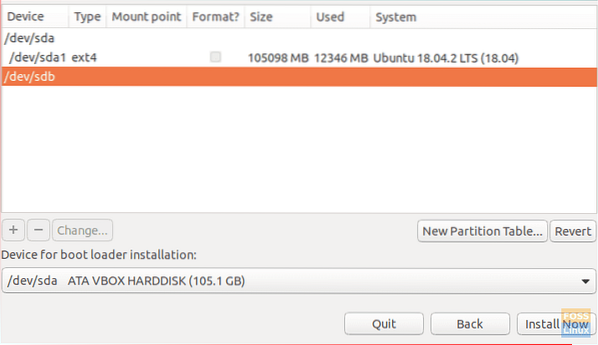
7. korak. Izberite nov gumb tabele particij. Nato pritisnite znak plus, da dodate naslednje 3 particije.
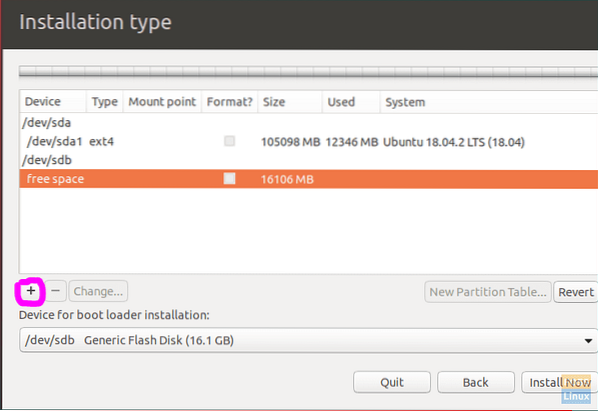
- Particija FAT32
- Nastavite velikost.
- Točko pritrditve nastavite na / poljubno_ime.
- Particija EXT4
- Nastavite velikost najmanj 4 GB.
- Nastavite točko pritrditve na /.
- Zamenjaj particijo
- To particijo lahko preskočite, če imate dovolj RAM-a in ne potrebujete funkcije mirovanja.
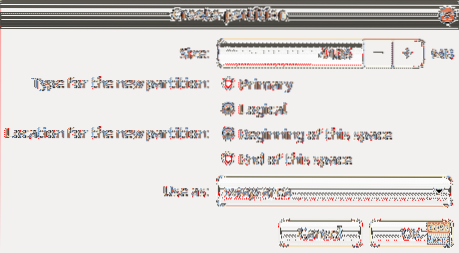
8. korak. V razdelku »Naprava za namestitev zagonskega nalagalnika« izberite pogon USB.
Struktura particije bi morala izgledati podobno spodnji sliki zaslona.
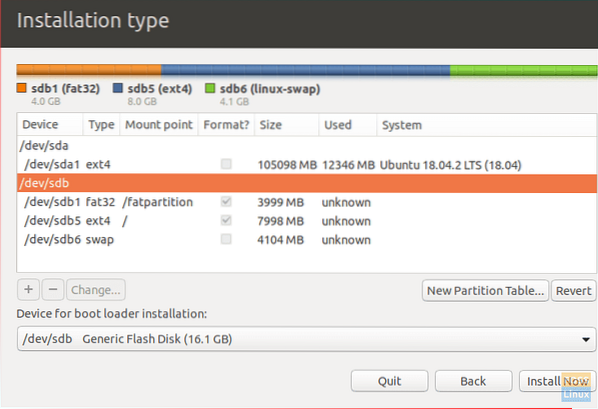
9. korak. Pritisnite Namestite zdaj za zagon namestitve.
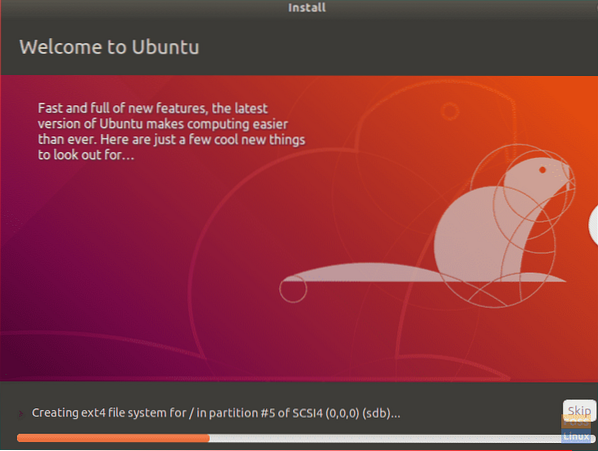
10. korak. Ko se namestitev uspešno zaključi, kliknite Znova zaženite zdaj.

Vse čestitke! Zdaj ste na pogon USB Flash namestili celoten Ubuntu. Z njega se lahko zaženete in v žepu uživate v prenosnem sistemu Ubuntu!
Končno upam, da vam je bila ta vadnica všeč. Če imate kakršna koli vprašanja ali povratne informacije, spodaj komentirajte.
 Phenquestions
Phenquestions



