Uvod v Xournal
Xournal je aplikacija, razvita za zapisovanje, ustvarjanje shem ali vodenje dnevnika, kot opisujejo razvijalci te aplikacije. Najbolj zanimiva stvar pri Xournalu pa je zmožnost označevanja PDF-ja na zelo preprost način, kar je zelo koristno pri popravljanju besedila, ki nam je bilo poslano, ali pripisovanju neke vrste pripisov na njem.
Vmesnik tega programa ima preprosto in intuitivno orodno vrstico, s katero boste lahko takoj dodali pripise in oznake v te vrste datotek.
Kadar potrebe dokumenta vključujejo spreminjanje besedila, dodajanje ali odstranjevanje strani iz njega, je bolje uporabiti popolnejši urejevalnik PDF. Če želite narediti komentarje, dodati slike ali priložiti skice v datotekah PDF, je uporaba tega majhnega programa zelo hitra in priročna možnost.
Namestite Xournal
Namestitev tega programa v Ubuntu je tako preprosta kot samo odpiranje konzole in zapisovanje vanjo:
sudo apt namestite xournalPo namestitvi boste videli, da je njegov vmesnik zelo osnovni, a učinkovit. Xournal ima vrsto orodij, kot so svinčnik, radirka in podčrtaj, dodajanje slojev besedila, izbiranje in vstavljanje slik ter številna druga, ki jih lahko odkrijete po namestitvi. Pojasniti želimo, da Xournal ne dovoljuje urejanja besedila PDF-ja. Omogočil vam bo urejanje pripisov, narejenih samo v datoteki.
Tu je prikaz namestitve Xournala.
Korak 1: Odprite svoj Ubuntu Software Center
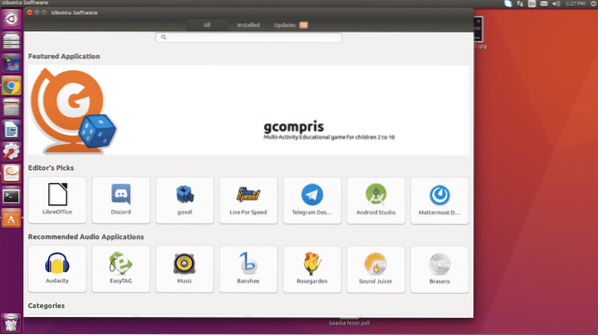
2. korak: V iskalni vrstici poiščite Xournal in dobili ga boste.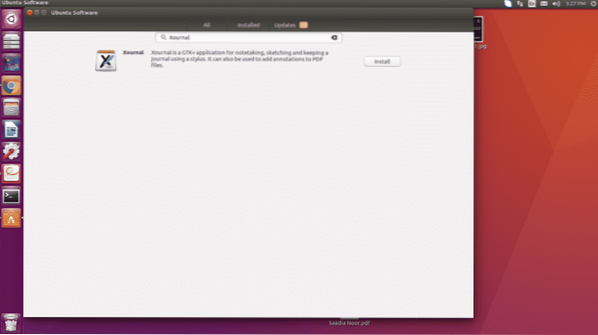
3. korak: Kliknite gumb za namestitev in ga namestite po vnosu gesla za račun. Ko je Xournal nameščen, bo ikona prikazana v levi opravilni vrstici.
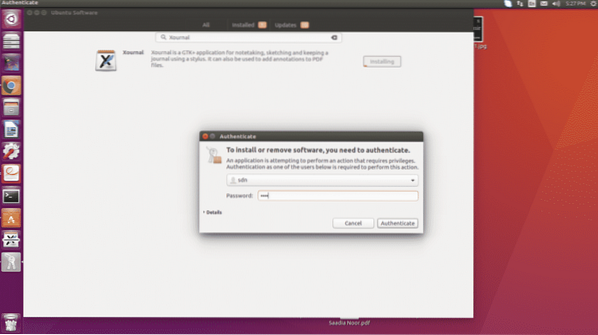
Naredite pripombe v PDF-ju
Kot smo že navedli v uvodu, je Xournal zanimivo orodje za označevanje PDF-jev, pisanje preprostih besedil, dodajanje črt in drugih geometrijskih oblik ter vstavljanje slik.
Pripisi besedila
Ena izmed najbolj potrebnih lastnosti je besedilo in ravno tisto, kar me pri tem orodju najbolj privlači, je možnost ustvarjanja pripisov v PDF-ju. Xournal ne dovoljuje urejanja besedila PDF, kot smo že omenili, če pa lahko besedilo uredite.
Mislimo, da če vnesete vnos in ga nato želite urediti, vam Xournal to omogoča. Na primer:
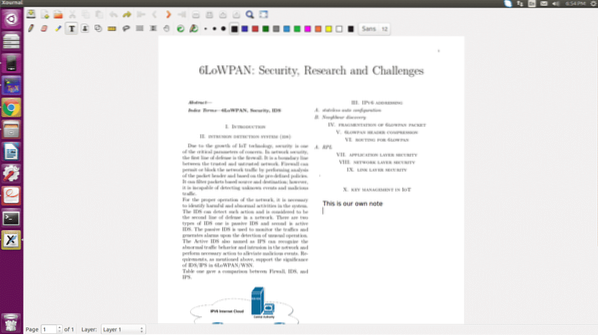
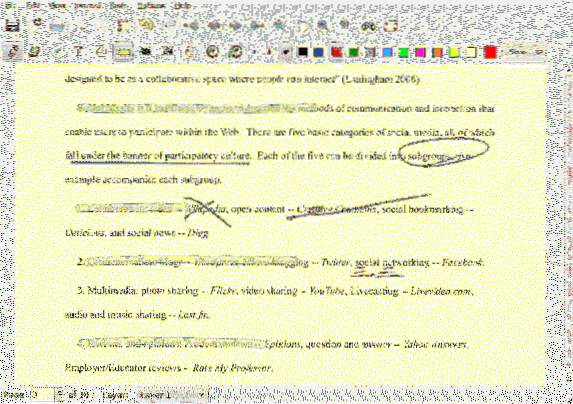
Kakorkoli že, kot vidite, se obnaša pravilno. Vsekakor ne gre za urejanje obstoječega PDF-ja, vendar vam omogoča zelo hitro delo, kar vam prihrani veliko energije in časa.
Prepoznavanje vzorcev
Poleg tega, da dovoljuje pripise v PDF-ju, je še ena značilnost, ki jo naredi zanimivo, prepoznavanje obrazcev. To pomeni, da če poskušate narediti ravno črto, lahko dobite zaporedje krivulj več kot ravno črto, vendar Xournal lahko prepozna, da poskušate narediti ravno črto, in je odgovoren za nadomestitev tega, kar ste storili kaj si hotel storiti. Če narišemo grobo črto, Xournal prepozna, da poskušamo narediti črto, in je odgovoren za njeno pretvorbo v črto, tako da so naši postopki podčrtanja spodobni
A ne samo s črtami, temveč tudi s krogi in pravokotniki.
Prepozna tudi oblike. Vse, kar morate storiti, je, da označite sliko v datoteki PDF in izbrala bo sliko, kot je prikazana na spodnji sliki:
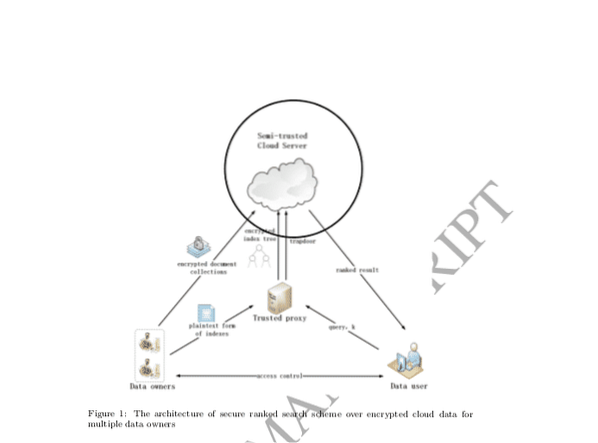
Podpišite datoteke PDF
Datoteke PDF lahko podpišete z orodjem Xournal. Potrebujete datoteko PNG vašega digitalnega podpisa. Nato sledite spodnjemu postopku, da na dokumente PDF postavite znak.
Korak 1: V meniju kliknite Datoteka in izberite odprti PDF.
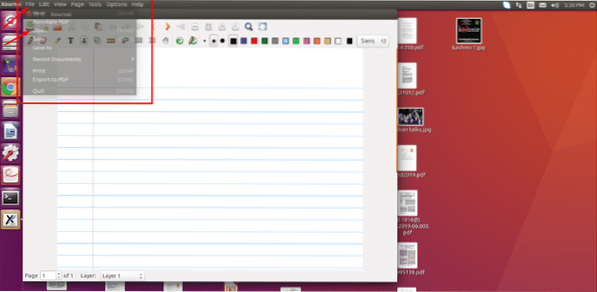
2. korak: Izberite PDF, ki ga želite odpreti.
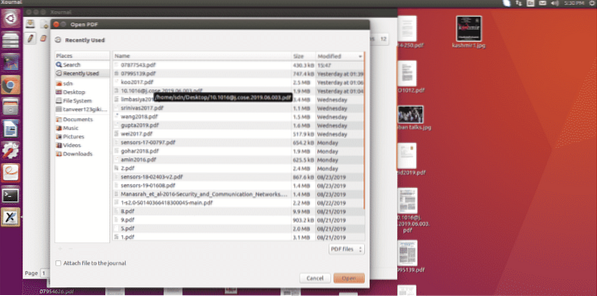
3. korak: Ko se datoteka PDF odpre, kliknite ikono slike, ki se prikaže v orodni vrstici, kot je prikazano na posnetku zaslona.
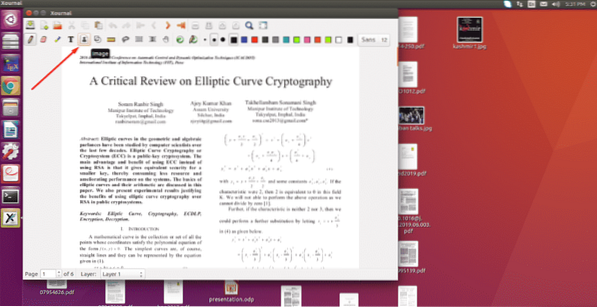
4. korak: Ko kliknete ikono slike, nato kjer koli kliknite datoteko PDF, da odprete novo okno in izberete sliko, ki jo želite vstaviti.
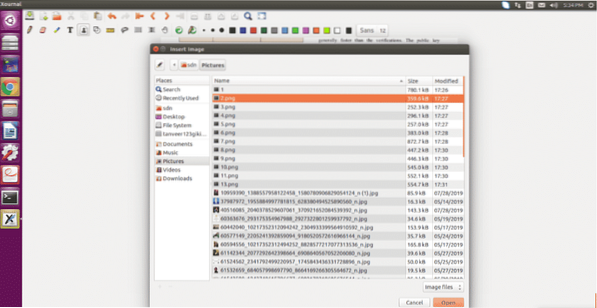
5. korak: Izberite svojo datoteko PNG z digitalnim podpisom in kliknite Odpri.
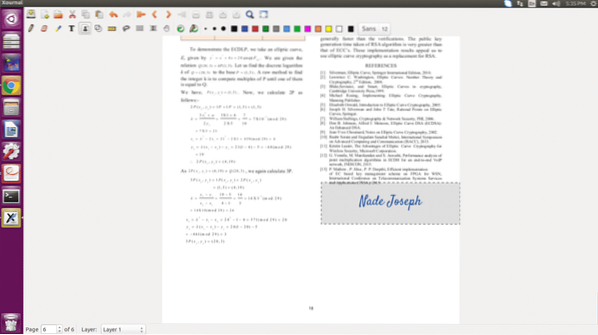
Na koncu povlecite, da prilagodite položaj in velikost, in kliknite kjer koli v dokumentu, da zapustite način urejanja. Ko končate s tem, pojdite znova v meni Datoteka in izberite možnost izvoz PDF. Datoteki dodajte pravilno ime in jo shranite ter s preprostimi in preprostimi koraki zaključite s podpisovanjem datoteke PDF.
Zaključek
Če želite delati s svojimi datotekami PDF in ste uporabnik Linuxa, vam ni treba skrbeti, da Adobe Reader ne podpira Linuxa. Na voljo imate nekaj zelo priročnih orodij, ki vam omogočajo delo z datotekami PDF. Eno izmed teh orodij je Xournal, ki postaja priljubljeno zaradi preprostih lastnosti.
 Phenquestions
Phenquestions


