Raspberry Pi je poceni enojni računalnik, ki za delovanje potrebuje zelo malo energije in lahko nudi dolgotrajno storitev. Poleg številnih drugih funkcij Pi se lahko uporablja tudi kot spletni strežnik. Tako je zelo enostavno gostovati spletno mesto na Raspberry Pi. Če izračunate stroške običajnega ponudnika storitev gostovanja, boste videli, kako dragi so lahko za njihovo storitev. Po drugi strani pa lahko svoje spletno mesto na Pi gostite skoraj brezplačno. Prav tako se funkcije Pi v zadnjih letih dokaj naključno nadgrajujejo. Tako se lahko sprostite, saj veste, da se bo storitev gostovanja sčasoma izboljšala!
Prednosti gostovanja spletnega mesta na Pi
Prednost gostovanja spletnega mesta na pi-ju namesto na običajnih strežnikih ima veliko prednosti:
- Običajno gostovanje spletnih strani je drago.
- Raspberry Pi lahko brez težav deluje z nizko porabo energije.
- Pi je prenosljiv
- Celodnevni zagon računalniškega strežnika bo zahteval veliko energije.
Poleg tega je gostovanje nekaj minut, ko uporabljate Pi. Poleg tega vam lahko pri nalogi pomaga katera koli različica Pi. Dokler imate dober internet, vam ne bo treba skrbeti za vaše spletno mesto.
Gostujoča spletna stran na Raspberry Pi
V tem članku vas bom vodil skozi vse potrebne korake za gostovanje spletnega mesta na pi. Priporočamo vam, da temu članku sledite korak za korakom, da gostite svoje spletno mesto in ga uspešno vzpostavite v spletu. Ne pozabite enkrat prebrati celotne stvari, da boste jasno razumeli, kaj morate storiti pred začetkom projekta.

Stvari, ki jih boste potrebovali
Pomagalo bi, če bi zbrali vse naslednje stvari za uspešno gostovanje spletnega mesta na Raspberry Pi:
1. Raspberry Pi: No, pred začetkom projekta vam ni treba povedati, zakaj ga potrebujete! Poskusite dobiti najnovejšo različico Pi za boljše delovanje.
2. Usmerjevalnik ali modem: Za vzpostavitev internetne storitve na vašem Pi je potreben usmerjevalnik ali modem. Medtem ko lahko od ponudnika internetnih storitev dobite samo eno polje od ponudnika internetnih storitev, bo uporaba ločenega usmerjevalnika pomagala pri več napravah.
3. Ethernet kabel: Ta je najboljša možnost, če želite, da ima Pi neprekinjeno internetno povezavo brez prekinitev. Za nalogo lahko uporabite tudi brezžični vmesnik USB.
1. korak: Nastavitev operacijskega sistema na Pi
Kartico microSD povežite z računalnikom in jo formatirajte. Po tem namestite aplikacijo za varnostno kopiranje, tako da bodo podatki vaše kartice vedno shranjeni.
Zdaj boste morali v računalnik naložiti NOOBS (New Out Of Box Software), kar je odličen distro za začetnike Pi. Ko končate, naložite preneseno programsko opremo.
Po tem vstavite kartico SD v Pi in jo povežite z napajalnikom ter tipkovnico, monitorjem in miško. V tem delu se bo vaš Raspberry Pi začel zaganjati in vas usmerjal na zaslon NOOBS. V nasprotnem primeru lahko napajalnik ali kabli HDMI popuščajo. Torej, poskrbite, da bodo pravilno povezani.
Dobili boste seznam operacijskih sistemov, med katerimi lahko izbirate. Če ste popolnoma začetnik, priporočam uporabo Raspbian. Adafruit je lahko tudi dobra izbira. Namestitev OS bo trajala nekaj časa; poskrbite, da ne bo prekinjena.
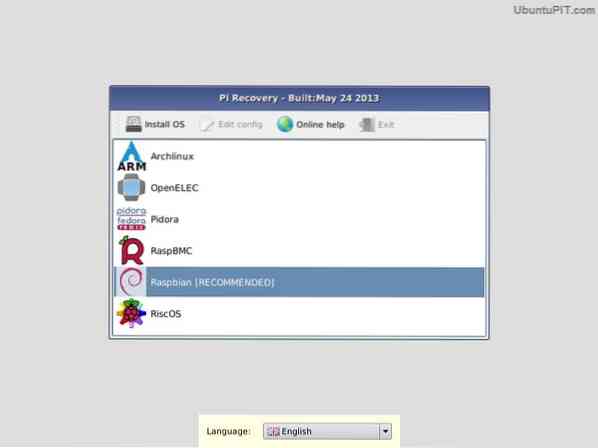
Ko se na zaslonu izpiše »Slika je bila uspešno uporabljena«, lahko kliknete »vrni« in Pi se bo začel znova zagnati. Ko končate, boste videli grafični uporabniški vmesnik vašega OS.
In končali ste!
2. korak: Dostop do spletnega strežnika Raspberry Pi s SSH
V tem koraku boste morali s pomočjo SSH dostopati do spletnega strežnika Raspberry Pi. Omrežni protokol Secure Shell (SSH) vam omogoča povezavo med Raspberry Pi in računalnikom, tako da lahko preprosto prenašate podatke. To vam omogoča tudi nadzor Pi z ukazno vrstico računalnika.
Zdaj, če ste Raspbian OS namestili iz najnovejšega sistema NOOBS, imate v svojem Pi verjetno prednameščen SSH. Za uporabo SSH boste potrebovali IP-naslov svojega Pi-ja. Uporabite naslednji ukaz:
sudo ifconfig
Na vrhu zaslona boste videli naslov IP. Če uporabljate ethernetni kabel za internet, se bo naslov začel z "eth0", če uporabljate Wi-Fi, pa bo naslov prikazan kot "wlan0". V obeh primerih bo napisano "inet addr" in še za tem. Ta naslov lahko uporabite za dostop do Pi-ja iz računalnika.
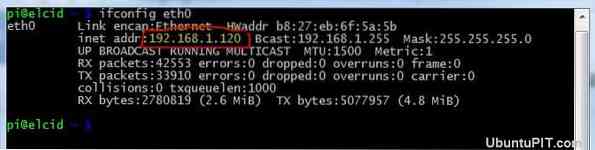
Če uporabljate osebni računalnik Linux ali Windows, boste morali naložiti in namestiti PuTTY, odjemalca SSH za Windows. V polje morate vnesti naslov IP in vrata obdržati na 22. Če izberete vstop, bo PuTTY odprl terminal, ki bo zahteval vaše uporabniško ime in geslo. Vnesite jih in pripravljeni ste za uporabo Pi-ja iz računalnika.
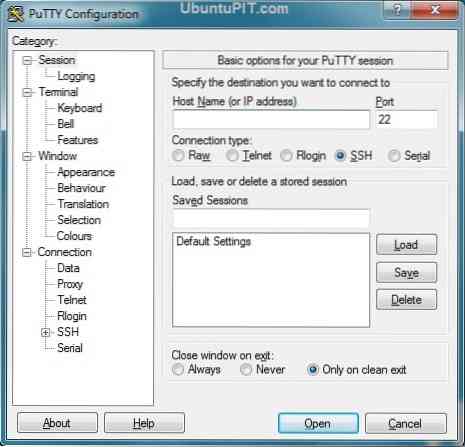
Če uporabljate Mac, je SSH že vgrajen v sistem. Če želite zagnati terminal, morate vnesti naslednji ukaz:
ssh pi @ NASLOV IP
Če je na primer vaš naslov IP »192.167.2.2 ”, boste zapisali:
ssh pi @ 192.167.2.2
Potem bodo prosili za geslo, ki je privzeto "malina". Geslo lahko spremenite v nekaj bolj zanesljivega.
3. korak: Posodobitev vašega Pi
Po dostopu do Pi-ja iz računalnika s pomočjo SSH se morate prepričati, da je vse posodobljeno, preden namestite Apache na strežnik. Če želite to narediti, napišite naslednjo kodo:
posodobitev sudo apt-get
Vsi paketi in imeniki bodo posodobljeni in vaš Pi ne bo motil, ko poskušate namestiti programe, kot je Apache.
4. korak: Namestitev Apache
Ko poskušate spremeniti celotno Raspberry Pi v nekaj, kar lahko gosti spletna mesta, je Apache programska oprema, ki jo potrebujete. Apache je odprtokodna in popolnoma brezplačna programska oprema spletnega strežnika HTTP, ki vam pomaga pri gostovanju spletnega mesta Raspberry Pi.
Ko prenesete Apache, za njegovo namestitev potrebujete samo eno ukazno vrstico, in sicer:
sudo apt-get namestite apache2 php5 libapache2-mod-php5
Ta ukazna vrstica naredi več kot le namestitev Apacheja. Prav tako namesti druge pakete, ki so priloženi, na primer PHP in PHP knjižnico za Apache. PHP je potreben za izdelavo spletnega ogrodja za vaše spletno mesto za povezavo vašega spletnega mesta z bazo podatkov.
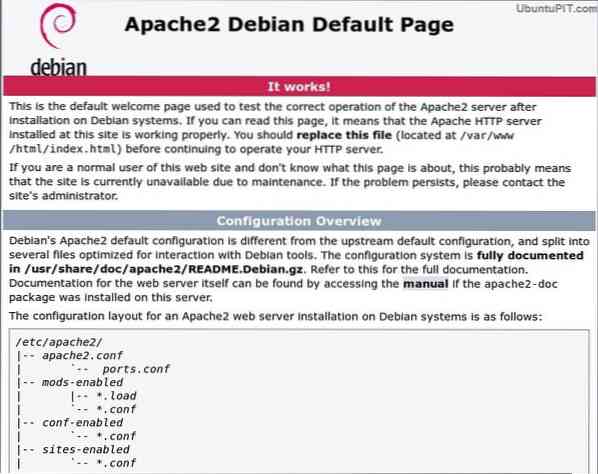
Po končani namestitvi boste morali program znova zagnati, da aktivirate programsko opremo z naslednjo ukazno vrstico:
sudo storitev apache2 znova zaženi
Nato se prepričajte, da Apache deluje pravilno:
status sudo storitve apache2
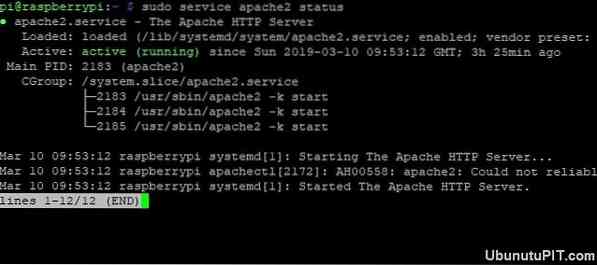
Če okno vsebuje zeleno besedilo, napisano »aktivno (v teku)«, je vse v redu. Če strežnik iz kakršnega koli razloga propade, za zagon uporabite naslednjo kodo:
sudo storitev apache2 start
Po tem delu boste lahko v brskalniku računalnika brskali po Pi. Ker uporabljate SSH, lahko do Pi dostopate prek naslova IP v brskalniku. Na primer:
http: // 192.167.2.2
Dobili boste potrditveno polje, v katerem boste rekli, da je Apache uspešno nameščen.
5. korak: Izdelava preprostega spletnega mesta HTML
Ko bo Raspberry Pi končal z namestitvijo Apache, bo samodejno ustvaril preprosto spletno mesto HTML. Če vnesete svoj naslov IP v brskalnik, boste videli že izdelano spletno mesto z naslovom »Deluje!”To je povsem osnovni indeks.html stran, ki je prednameščena s programsko opremo Apache.

Če ga želite spremeniti, napišite naslednje vrstice:
cd / var / www / sudo nano index.html
Za ogled sprememb lahko uporabite naslov IP.
6. korak: Konfiguriranje FTP
Najverjetneje bi radi spremenili indeksno datoteko, ko imate že izdelano spletno mesto. V tem primeru boste morali ustvariti imenik www in namestiti programsko opremo FTP v naslednjih vrsticah:
sudo chown -R pi / var / www sudo apt install vsftpd
Ko je vsftpd (»Zelo varen FTP Daemon«) pravilno nameščen, boste morali spremeniti nekatere nastavitvene nastavitve. S to kodo odprite konfiguracijsko datoteko nano:
sudo nano / etc / vsftpd.conf
Najprej spremenite anonimni_enable iz "DA" v "NE". Nato odstranite simbol # iz naslednjih vrstic, da ga pokomentirate:
# local_enable = DA # write_enable = DA
In na koncu dodajte to vrstico:
force_dot_files = DA
ta ukaz se uporablja za vsiljevanje prikaza strežniških datotek, ki se začne z.”Všeč .htaccess.
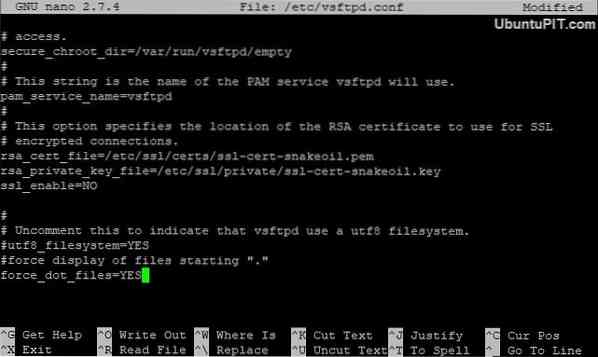
Zdaj izberite Ctrl + X, da shranite spremembe in zaprete terminal. Dobili boste potrditveno polje. Za potrditev pritisnite Y + Enter. Končno znova zaženite FTP z uporabo:
sudo service vsftpd restart
To vam bo omogočilo povezavo z vašim Raspberry Pi in prenos datotek v / var / www / html.
7. korak: Pridobivanje imena domene
Čeprav lahko obiščete in uredite svoje spletno mesto, ni vidno vsem. Če želite, da je dostopna vsem, ga morate dobiti na spletu. To je eden najpomembnejših delov pri poskusu gostovanja spletnega mesta na Raspberry Pi.
Zdaj lahko vsakdo običajno dostopa do vašega spletnega mesta od koder koli z zunanjim naslovom IP. A to ni zelo profesionalno in ljudje imajo raje domensko ime z besedami. Na srečo lahko v spletu najdete številne storitve, kot je DNSdynamic, ki vam bodo omogočile brezplačen prevod vašega naslova IP v želeno domensko ime.
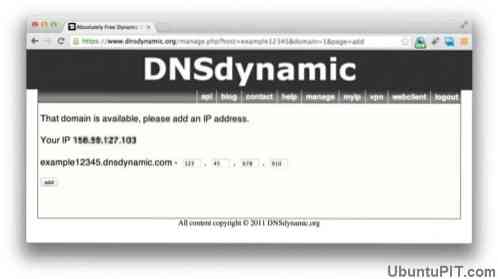
V tem primeru se boste morali registrirati v DNSdymanic, ostalo pa bodo opravili namesto vas. Kmalu boste imeli za svoje spletno mesto pripravljeno človeško berljivo domensko ime.
Če nimate statičnega naslova IP in vaš ponudnik internetnih storitev spreminja vaš naslov vsak dan, lahko s pomočjo strežnika no-ip dobite ime domene. No-ip bo samodejno posodobil ime vaše domene glede na zadnji naslov IP, ki ste ga imeli.
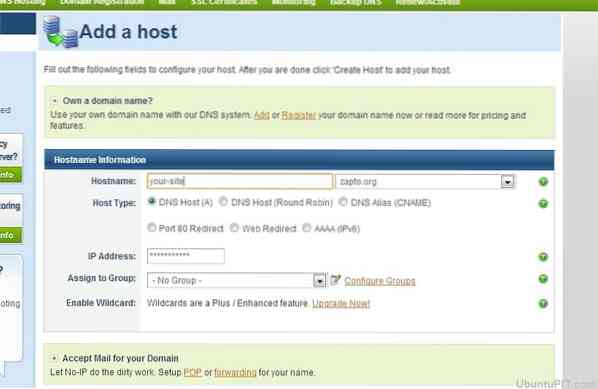
V tem primeru boste morali na Setu ustvariti brezplačen račun in registrirati ime gostitelja, ki bo videti kot »rspi.no-ip.org ". Ko končate s tem, s temi ukazi namestite strežnik na svoj Pi.
cd / usr / local / src / sudo wget http: // www.no-ip.com / client / linux / noip-duc-linux.katran.gz tar xf noip-duc-linux.katran.gz sudo rm noip-duc-linux.katran.gz cd noip-2.1.9-1 / sudo make install
Po tem bo sistem samodejno zagnal konfiguracijo in nato vprašal za vaše uporabniško ime in geslo. Zdaj, ko je vse nastavljeno, morate poskrbeti, da bo strežnik začel delovati vsakič, ko odprete Pi. Napišite te kode:
cd / etc / sudo nano rc.lokalno
Nato v rc dodajte naslednjo vrstico.lokalna datoteka:
sudo noip2
Pritisnite CTRL + X, da datoteko zaprete in shranite. Zdaj znova zaženite Pi s tem:
sudo ponovni zagon
8. korak: Obisk spletnega mesta
Če ste uporabljali DNSdynamic, bi za dostop do svojega spletnega mesta potrebovali natančno ime domene. Vaše spletno mesto boste lahko obiskali tako, da v brskalnik vnesete ime domene. Ista stvar deluje s strežnikom no-ip.

Z no-ip lahko preizkusite, ali storitev deluje pravilno, tako da napišete naslednji ukaz:
sudo noip2 -S
Če dobite veljaven PID, ste lahko prepričani, da storitev deluje popolnoma.
9. korak: Izboljšanje učinkovitosti in varnosti
Čeprav je gostovanje spletnega mesta na Raspberry Pi precej preprost postopek, to ni najboljši spletni strežnik za hitrost izdelave vašega spletnega mesta. Zato morate najti način za izboljšanje splošne učinkovitosti vašega spletnega mesta.
Eden od načinov je lahko namestitev strežnika na pogon USB namesto uporabe kartice SD. Na ta način se bo odšteval čas za redno branje in pisanje postopkov. Tudi uporaba RAM-a za shranjevanje datotek za pisanje / branje lahko pomaga povečati hitrost.

Bolje je narediti statično spletno mesto z nekaj stranmi, ko ga poskušate gostiti na Raspberry Pi.
Zdaj, ko gre za varnost, spremenite privzeto geslo vašega Pi v nekaj močnejšega in težko uganljivega. Za to lahko uporabite naslednji ukaz:
Passwd
Na ta način bo vaše spletno mesto varno pred vsemi, ki poznajo operacijski sistem Raspberry Pi.
Dodatni nasveti: Gostovanje z LAMP
Če menite, da je spletno mesto HTML za vas preveč preprosto in potrebuje nekaj bolj dinamičnega, je konfiguracija strežnika LAMP lahko odlična možnost. Strežnik LAMP podpira PHP in MySQL, da bo vaše spletno mesto bolj interaktivno. Če želite uporabljati ta sistem, preprosto najprej dokončajte namestitveni del Apache in namestite MySQL. Za namestitev MySQL in drugih komponent PHP napišite naslednje vrstice kode:
sudo apt namestite mysql-server php-mysql -y
Po tem znova zaženite Apache:
sudo storitev apache2 znova zaženi
Nato morate namestiti sam PHP:
sudo apt namestite php -y
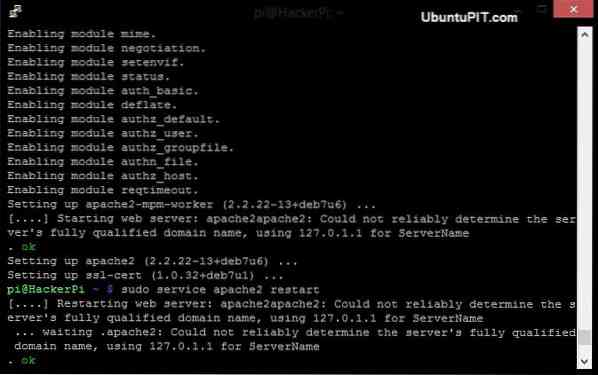
Po končani namestitvi boste morali znova znova zagnati Apache z zgoraj omenjenim ukazom. Torej, vaš strežnik LAMP je zdaj pripravljen in s spletnimi aplikacijami PHP lahko ustvarite spletno mesto, ki ga poganja baza podatkov.
Zaključek
Torej, tako gostite spletno mesto na Raspberry Pi. Gostovanje celotne spletne strani s Pi ni zelo težko. Upoštevati pa morate, da vaš Pi ne more storiti marsičesa, kar lahko počnejo običajni strežniki za gostovanje. Če imate zelo osnovno statično spletno mesto, bi morali razmišljati samo o gostovanju s Pi. Pri uporabi te metode morate upoštevati tudi hitrost in vrednost vašega spletnega mesta.
Iskreno upam, da boste s pomočjo tega članka uspešno gostili svoje spletno mesto na Pi. Ne pozabite omeniti svojih misli v oddelku za komentarje!
 Phenquestions
Phenquestions
![Kako gostiti celotno spletno mesto na Raspberry Pi [Vodnik]](https://phen375questions.com/storage/img/images/how-to-host-a-complete-website-on-a-raspberry-pi-[guide]_14.jpg)


