Linux je izjemno stabilen in zmogljiv operacijski sistem, ki je med skupnostjo postal zelo priljubljen. Ker je Linux odprtokoden in brezplačen za uporabo, je hitro rasel in v svoji bazi uporabnikov zbral veliko občinstva. Lepota Linuxa je v tem, da ponuja različna orodja z enako vrsto funkcionalnosti, kar je isti primer pri formatiranju pogona USB.
Obstaja več odličnih orodij, ki uporabnikom Linuxa omogočajo enostavno formatiranje pogonov USB, ki jih lahko razdelimo v kategorijo ukazne vrstice ali kategorijo grafičnega vmesnika.
Poleg tega obstaja še več datotečnih sistemov, v katerih je mogoče pogon USB formatirati in da je naša naprava USB čim bolj združljiva z drugimi napravami, je FAT32 prava pot.
Zato bomo v tej vadnici razpravljali o tem, kako lahko svoje pogone USB formatirate kot datotečni sistem FAT32 v Linuxu.
Formatiranje pogona USB
Preden preidemo na postopek formatiranja naše naprave USB, jo moramo najprej poiskati. To lahko preprosto storite tako, da v terminal vnesete naslednji ukaz:
$ lsblkV mojem primeru bo to naprava, ki se nahaja znotraj pravokotnega območja (/ dev / sdb /):
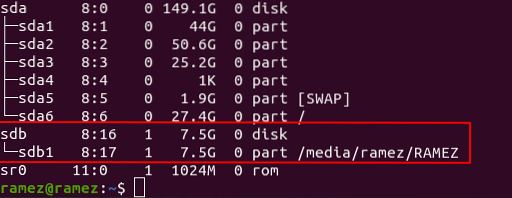
Po iskanju vaše naprave lahko zdaj preidemo na glavni postopek, kjer bomo od velike zbirke orodij, ki jih ponuja Linux, preučili dva načina, kako lahko uporabniki formatirajo svoje pogone USB v Linuxu.
Oblikovanje pogona USB s pomočjo GParted
GParted je urejevalnik particij, ki je odgovoren za ustvarjanje in upravljanje particij diska, kar lahko vključuje reorganizacijo in brisanje particij.
a) Namestitev GParteda
Najprej moramo v naše sisteme Linux namestiti GParted, kar lahko naredimo tako, da v terminal vnesemo naslednji ukaz:
Če želite preveriti, ali je nameščen, lahko to preprosto storite tako, da zaženete naslednji ukaz:
$ razdeljeno --verzija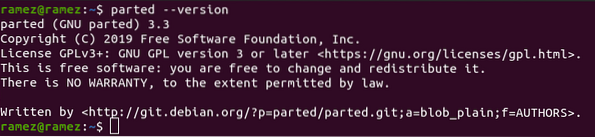
b) Brisanje podatkov z dodajanjem ničel (neobvezno)
Naslednji korak je popolnoma izbrisati vse podatke v napravi USB, tako da jih kasneje ni mogoče obnoviti z nobenim orodjem za obnovitev. To pa je neobvezen korak, ki ga lahko preskočite, če želite. Zaradi varnostnih razlogov je zelo priporočljivo, da nadaljujete s tem. Ta postopek lahko izvedete tako, da v terminal preprosto zaženete naslednji ukaz:
Tukaj morate zamenjati / dev / sdb del, ki pride po od = s ciljno lokacijo naprave USB, ki ste jo že odkrili.

c) Ustvarjanje in formatiranje naprave USB
Zdaj smo končno prišli do bistva postopka. Tukaj moramo najprej odklopiti / dev / sdb1 (uporabite lokacijo, ki ste jo našli zgoraj) USB napravo v vašem sistemu, saj nameščene naprave ne moremo formatirati. To lahko storite z naslednjim ukazom:
Nato bomo ustvarili novo particijsko tabelo, kjer moramo omeniti tudi vrsto particijske tabele, ki jo želimo. V našem primeru bo to msdos. Če želite to narediti, v terminalu preprosto zaženite naslednji ukaz:
$ sudo se je razdelil / dev / sdb --script - mklabel msdosZdaj moramo ustvariti particijo, kjer bomo določili vrsto particije, datotečni sistem, za katerega želimo, da je naša naprava USB, in velikost, ki jo bo pokrivala naša particija. V našem primeru želimo, da naša naprava USB pripada FAT32 datotečni sistem, primarni vrsto particije in želite celotna velikost USB za našo particijo. To lahko storite z naslednjim ukazom:
$ sudo parted / dev / sdb --script - mkpart primarna maščoba32 1MiB 100%Ko je to končano, lahko končno formatiramo svojo napravo USB v FAT32 z ukazom mkfs, ki je naslednji:
$ sudo mkfs.vfat -F32 / dev / sdb1
Opomba, tu smo uporabili / dev / sdb1 namesto lokacije / dev / sdb lokacijo, ki smo jo uporabljali prej. To je zato, ker tukaj ne želimo, da bi bil diskovni del naše naprave formatiran.
Če želite preveriti, ali je bila vaša naprava pravilno razdeljena na particije, zaženite naslednji ukaz za tiskanje tabele particij:
$ sudo razdeljen / dev / sdb - izpis skripta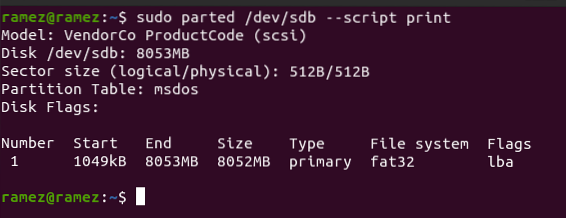
In voila, ki zaključuje celoten postopek. Vaša naprava USB bo zdaj popolnoma formatirana.
Formatiranje pogona USB z uporabo Diski
Za uporabnike, ki so bolj zadovoljni z grafičnim uporabniškim vmesnikom, je Disks orodje za upravljanje diskov, ki je vnaprej nameščeno z Ubuntujem in skoraj vsemi drugimi Linux sistemi. Če ga želite odpreti, ga preprosto poiščite v pomišljaju in kliknite, ko se prikaže njegovo ime.
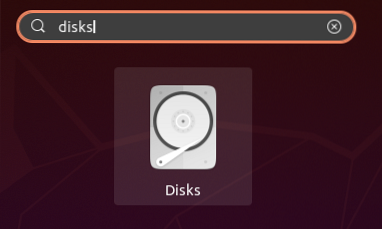
Ko se odpre pripomoček Disk, najprej izberite svojo napravo, ki jo želite formatirati, med razpoložljivimi, prikazanimi v aplikaciji Disks. V mojem primeru bo to naslednje:
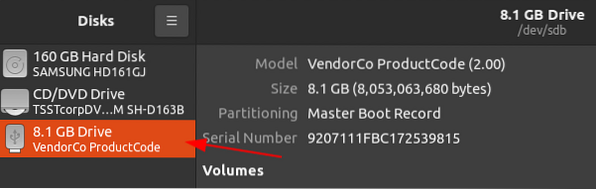
Tukaj kliknite na orodja pod razdelkom Glasnost in nato izberite Oblikuj particijo od danih odločitev.
Ikona zobnika:
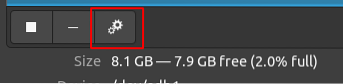
Oblika particije:
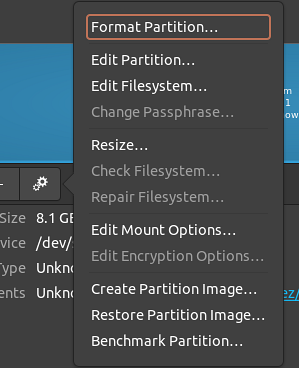
Po izbiri te možnosti se bo odprlo okno, v katerem boste morali vnesti novo ime particije in vrsto datotečnega sistema. Ker želimo, da je naša naprava iz datotečnega sistema FAT, bomo izbrali naslednje:
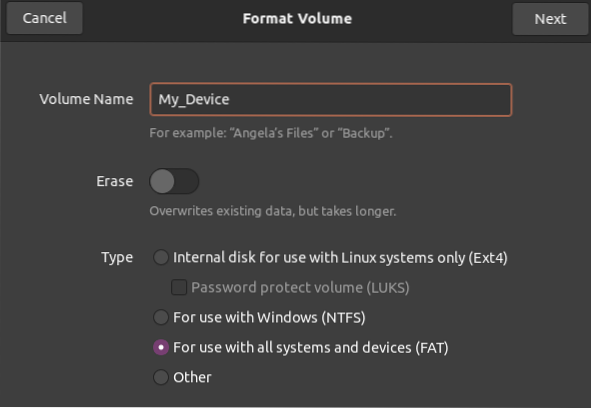
Nato potrdite svoje podatke in ko se prepričate, da je vse v redu, kliknite gumb Oblika v zgornjem desnem kotu, kot kaže puščica na spodnji sliki.
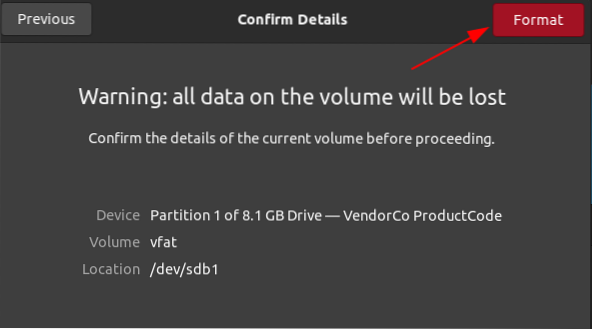
In voila, ki zaključuje celoten postopek. Vaša naprava USB bo zdaj popolnoma formatirana.
Zaključek
Kot je razvidno iz zgornjih metod, je formatiranje pogonov USB v Linuxu izjemno enostaven postopek. Preprosto morate povezati svojo napravo, izbrati vrsto datotečnega sistema, ki ga želite, in preprosto zagnati ukaze na terminalu ali uporabiti pripomoček Disks za formatiranje naprave. Seveda obstaja več drugih orodij, ki jih lahko uporabite za formatiranje naprav USB, toda ta bodo ostala v prihodnjih vajah.
 Phenquestions
Phenquestions


