1. način: formatirajte pogon USB skozi terminal
Za dostop do terminala morate najprej odpreti Ubuntu Dash. Tu je dostopna vsa programska oprema Ubuntu. Ko vstopite v pomišljaj (nahaja se v spodnjem levem kotu zaslona v obliki ikone »Pokaži aplikacije«), v iskalno vrstico vnesite »terminal« in kliknite aplikacijo terminala, ki se prikaže.
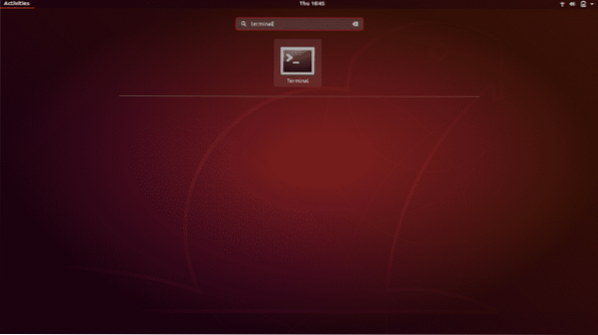
Uporabite bližnjico na tipkovnici, ki je Ctrl + Alt + T. Če bližnjic na tipkovnici ne poznate, so to najkrajši način izvedbe postopka. Preprosto držite te tri tipke skupaj in odprla se bo aplikacija Terminal.
Odprlo se bo novo okno terminala. Vnesite ukaz "Df" in pritisnite enter.
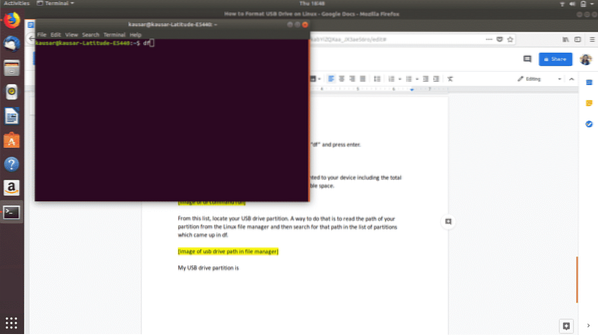
df vrne seznam podrobnosti vseh particij, nameščenih na vaši napravi, vključno s skupnim prostorom na vsaki particiji, uporabljenim prostorom in razpoložljivim prostorom.
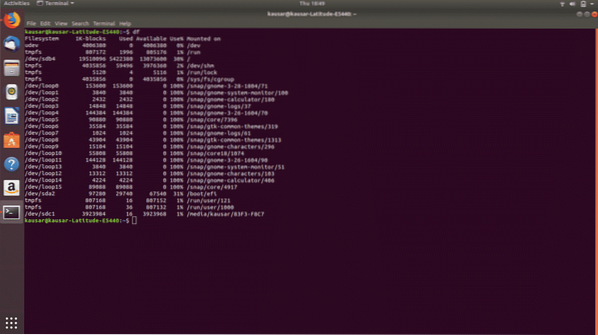
Na tem seznamu poiščite particijo pogona USB. To lahko storite tako, da preberete pot svoje particije iz upravitelja datotek Linux in nato poiščete to pot na seznamu particij, ki se je pojavil v df.
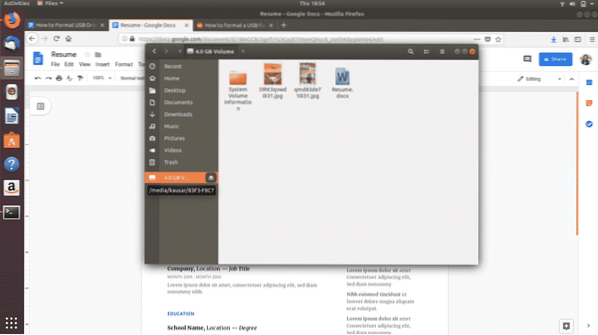
Kot lahko vidite, je moja particija pogona USB nameščena mediji / kausar / 83F3-F8C7 in ustrezno ime datotečnega sistema, ki se pojavi pod df, je / dev / sdc1.
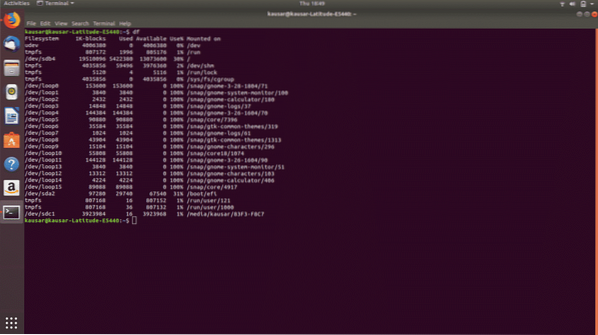
Zato je naslednji ukaz, ki ga bom vtipkal, “Sudo umount / dev / sdc1”. Ta ukaz bo odstranil particijo pogona USB iz naprave. Vnesite geslo za Linux in pritisnite enter.
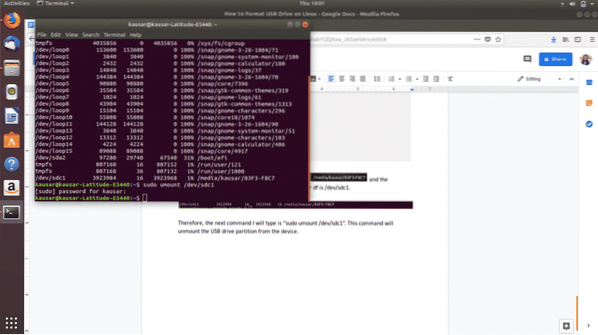
Naslednji in zadnji (glej!) korak je formatiranje pogona USB. To se naredi z ukazom “Sudo mkfs.vfat / dev / sdc1 ". Opomba: Ta ukaz formatira pogon z datotečnim sistemom formata FAT32.
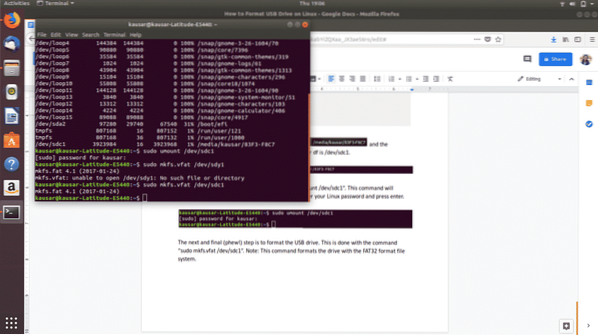
Končano! Če želite preveriti, ali je pogon USB pravilno formatiran, pojdite do upravitelja datotek in odprite pogon USB. Če je prazen, je formatiran.
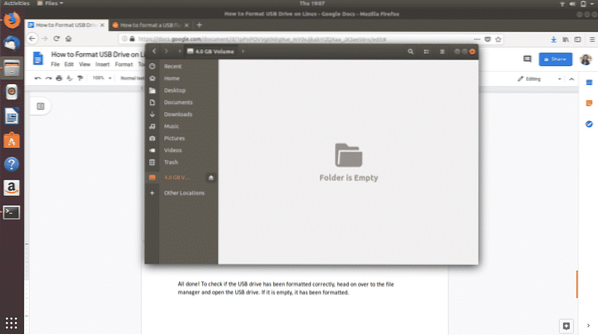
2. način: formatirajte pogon USB prek pripomočka za diske
Za dostop do pripomočka Disks se pomaknite do ikone Dash (najverjetneje se nahaja v spodnjem levem kotu zaslona v obliki ikone »Pokaži aplikacije« ali kot ikone Ubuntu). Ubuntu Dash hrani vso programsko opremo Ubuntu, ki je na voljo in nameščena v vaši napravi.
V iskalno vrstico vnesite »Disks« in kliknite na odprto aplikacijo Disks.
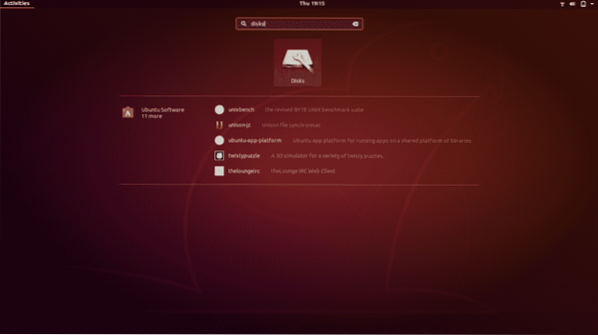
Odprlo se bo v novem oknu. Poiščite svoj pogon USB na seznamu, ki se prikaže na levi plošči, in kliknite nanj.
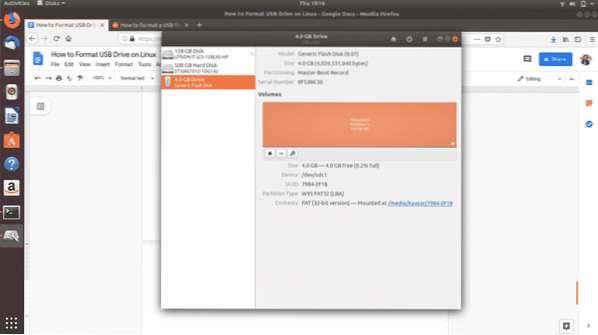
Nato v razdelku »Količine« od treh ikon, ki jih vidite, kliknite ikono tretje prestave, . Prikaže se spustni meni. Med prikazanimi možnostmi kliknite "Format Partition".
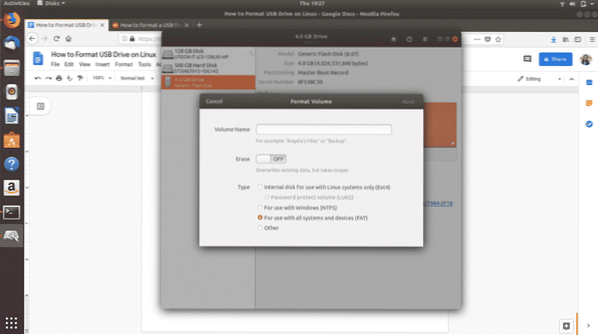
Nastavite ime pogona USB in izberite, v katero obliko zapisa datotečnega sistema želite formatirati USB. Nato izberite »Naprej«. Pojavilo se bo opozorilo z zahtevo, da potrdite brisanje vseh podatkov v pogonu USB. Izberite »Format«, ki je v zgornjem desnem kotu prikazan rdeče, da nadaljujete s formatiranjem.
In to je to. Končal si. To sta dva najlažja načina za formatiranje pogona USB in njegovo 100-odstotno dostopnost v vesolju.
Obstajajo tudi druge metode formatiranja pogona USB v Linuxu. Na primer, programsko opremo, imenovano "GParted", lahko prenesete iz programske opreme Ubuntu ali CLI. Če imate težave z zgoraj opisanima metodama, GParted ponuja preprost GUI za formatiranje pogonov USB in je splošno uporabno orodje za.
 Phenquestions
Phenquestions


