Če se, ko odprete aplikacijo ali program Windows 10, odpre v drugem ali napačnem monitorju v nastavitvi z več monitorji, vam bo ta prispevek pomagal odpraviti težavo. Z istim vodnikom lahko prisilite program, da se odpre na določenem monitorju, če imate dva ali več monitorjev.
Odprite program na določenem monitorju v sistemu Windows 10
Če želite preprečiti, da bi Windows 10 odpiral aplikacije na napačnem monitorju in jih odprl na določenem monitorju v sistemu Windows 10 v težavi z nastavitvijo več monitorjev, sledite tem predlogom-
- Premaknite aplikacije na želeni monitor
- Uporabite metodo Resize
- Nastavite glavni zaslon
Windows 10 odpira aplikacije na napačnem monitorju
1] Premaknite aplikacije na želeni monitor
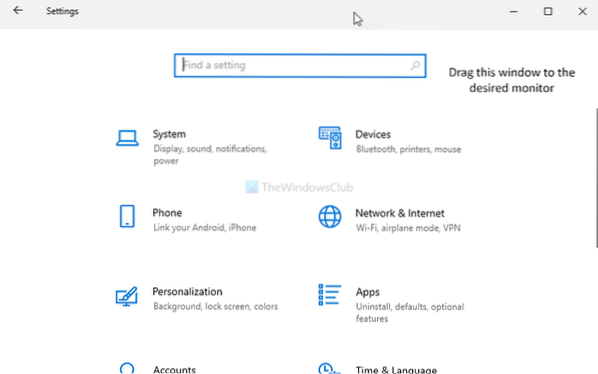
Verjetno je to najpreprostejša metoda, da prisilite aplikacijo odpreti na določenem monitorju. Ne glede na to, ali imate dva / tri ali poljubno število monitorjev, lahko za katero koli aplikacijo tako rekoč nastavite privzeti zaslon. To je lahko program tretje osebe ali vgrajena aplikacija.
Če želite to narediti, najprej odprite aplikacijo v računalniku. Nato ga povlecite ali premaknite na želeni monitor, na katerem ga želite odpreti. Po tem zaprite aplikacijo s klikom na Zapri ali gumb rdečega križa.
Po tem se bo ves čas odpiral na zadnjem odprtem monitorju. Če pa ne deluje, je bolje preizkusiti drugo metodo.
2] Uporabite metodo Resize
Včasih računalnik morda ne bo mogel zaznati premikanja (zelo nenavaden primer) med monitorji. Če se to zgodi, se bodo aplikacije ves čas odpirale na istem monitorju.
Če se želite rešiti te težave, v računalniku odprite aplikacijo in spremenite velikost okna. Prepričajte se, da ni na noben način maksimiran ali minimiziran.
Po tem premaknite okno na drug monitor, na katerem želite odpreti.
Zdaj zaprite okno aplikacije, ne da bi ga znova spremenili ali povečali. Po tem lahko brez težav odprete program na želenem monitorju.
Program včasih določi, ali ga lahko odprete na primarnem ali sekundarnem monitorju. Če menite, da se aplikacija vedno odpre na desnem monitorju namesto na levem monitorju (na primer) in želite drugače, morate kot glavni zaslon nastaviti pravi monitor.
Preberite: Kako premakniti meni Start na drugi monitor.
3] Nastavite glavni zaslon

Pritisnite Win + I, da v računalniku odprete nastavitve sistema Windows. Po tem se pomaknite do Sistem> Zaslon. Kliknite na Prepoznajte , da poiščete prikazno številko.
Ko izberete, označite Naj bo to moj glavni zaslon gumb.
Od naslednjega trenutka se bodo aplikacije odprle na glavnem zaslonu.
Ta predlog deluje samo, če se program nastavi na glavnem zaslonu.
NASVET: WinKey + Shift + Levo / Desno bo odprto okno premaknilo na drug monitor v enakem relativnem položaju.
Upam, da pomaga.

 Phenquestions
Phenquestions


