DPI pomeni Dots Per Inch. Uporablja se za prikaz ločljivosti zaslona ali zaslona. DPI zaslona ali monitorja prenosnika lahko poznate v nastavitvah zaslona. Zaslon Surface Pro spada med zaslone z visoko ločljivostjo DPI. Ko uporabljate naprave, kot so Surface Book, Surface Pro 3 itd., skupaj z zunanjimi monitorji lahko dobite različne težave, na primer elemente sistema Windows 10 (ikone, orodne vrstice, aplikacije itd.).) postanejo zamegljeni, preveliki ali premajhni. Ti simptomi se lahko pojavijo tudi, ko povežete več monitorjev z različno ločljivostjo zaslona. Drug vzrok te težave je sprememba konfiguracije strojne opreme.
Sistem določi ločljivost zaslona po prijavi v napravo. Odjava je potrebna, ker ponastavi uporabnikove informacije o zaslonu. Zato lahko priklop in odklop naprav med isto prijavno sejo povzroči težave s skaliranjem v sistemu Windows. Če se na primer prijavite v sejo prek povezave z oddaljenim namizjem in se pozneje neposredno povežete, ne da bi se odjavili iz prve seje, lahko na oddaljenem namizju naletite na velike težave z DPI.
Preden začnete, se odjavite in znova prijavite v sistem. Če ste spremenili konfiguracijo, bo težavo odpravil.
Odpravite težave s skaliranjem sistema Windows za naprave z visoko ločljivostjo DPI
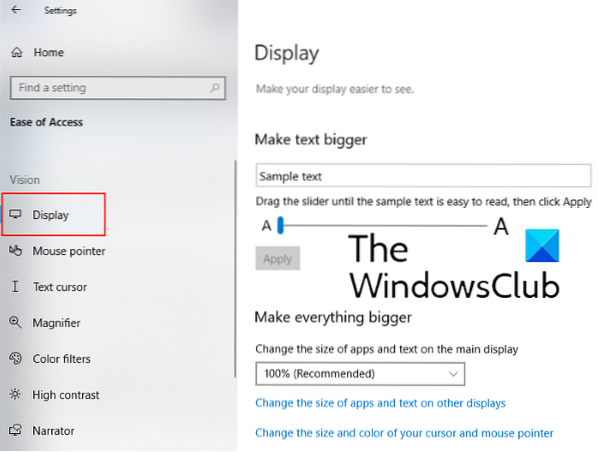
Če želite odpraviti težave s skaliranjem za naprave z visoko ločljivostjo Windows 10, spremenite naslednjo nastavitev:
- Odprto Nastavitve > Dostopnost
- Tukaj, pod Zaslon, lahko spremenite velikost aplikacij, besedila in drugih elementov.
- Tu boste našli drsnik za različne zaslone.
- Prilagodite ga, da odpravite težave s skaliranjem na različnih povezanih napravah.
To bi moralo pomagati.
Spremenite nastavitve visokih DPI za določeno aplikacijo

- Če želite to narediti, v iskalno vrstico sistema Windows vnesite ime aplikacije in jo kliknite z desno miškino tipko ter izberite »Odprite lokacijo datoteke."
- Po tem z desno miškino tipko kliknite programsko datoteko in izberite Lastnosti.
- Zdaj kliknite »Spremenite nastavitve DPI"V"Kompatibilnost".
- Odpre se novo okno, v katerem morate potrditi polje, “Preglasite vedenje pri merjenju z visoko ločljivostjo DPI;“
- Nato izberite »Prijava"V spustnem meniju.
- Kliknite V redu.
Preverite, ali aplikacije uporabljajo DPI ali ne
Tako lahko določite podporo DPI za različne aplikacije v vašem sistemu. Način ozaveščenosti o DPI za aplikacije si lahko ogledate v upravitelju opravil.
Vprašanje ločljivosti zaslona je postalo bolj pogosto po uvedbi monitorjev z ločljivostjo 4K in več. Ko uporabniki te monitorje z višjo ločljivostjo mešajo s standardnimi ali starejšimi, se pojavijo težave z ločljivostjo zaslona in zamegljenost Microsoft Officea. Naslednje metode vam lahko pomagajo rešiti to težavo.
- Preverite, ali se posodobitve uporabljajo za vaš sistem Windows 10 in Microsoft Office 2016 ali ne. Če imate določeno težavo, preverite, ali je bila odpravljena v najnovejši posodobitvi ali ne.
- Ko uporabljate več monitorjev, je ključnega pomena, da se ločljivosti zaslona ujemajo. Zato bi morali imeti vsi monitorji podobne ločljivosti zaslona. Večja kot je razlika med ločljivostjo izvorne in zunanje naprave, bolj verjetne so možnosti za napako.
- Če imate več namizjev, raje uporabite aplikacije UWP (Universal Windows Platform). Aplikacije UWP ne kažejo težav s skaliranjem v sistemu Windows 10.
Prilagajanje velikosti zaslona je med zapletenimi težavami. V sistemu Windows ni enotnega popravka za vse težave s skaliranjem DPI. Vendar pa Microsoft z vsako posodobitvijo izboljša sistem Windows, tako da je mogoče zmanjšati težave s skaliranjem v scenarijih priklopa in odpenjanja.
Povezana objava: Samodejno popravite zamegljene pisave in aplikacije.

 Phenquestions
Phenquestions


