Proizvajalci spremljajo določeno napravo s servisno oznako, ki je edinstvena za vsak sistem. Tukaj je, kako lahko poiščite servisno oznako na prenosnem računalniku z operacijskim sistemom Windows 10, tako da boste lahko med stikom s podporo strankam dobili boljšo pomoč.

Danes je na voljo veliko prenosnih računalnikov različnih proizvajalcev, zato je pomembno, da vsak proizvajalec vodi evidenco vsakega sistema, ki ga proizvaja. Večina proizvajalcev prenosnikov uporablja preprosto stvar, imenovano Servisna oznaka, kar jim omogoča, da si ogledajo, kakšno strojno opremo ima vaš prenosnik za boljšo pomoč.
Če želite najti to oznako storitve, lahko sledite več načinom. V PowerShell ali Command Prompt - obe orodji vam omogočata, da najdete oznako, če se je izpraznila izpod prenosnika.
Kako najti servisno oznako na prenosnem računalniku Windows 10
Če želite poiskati oznako storitve v prenosnem računalniku s sistemom Windows 10, sledite tem korakom-
- Poiščite ga pod prenosnikom
- Poiščite servisno oznako s pomočjo Windows PowerShell
- Poiščite servisno oznako s pomočjo ukaznega poziva
- Preverite BIOS.
Če želite izvedeti več o teh korakih, nadaljujte z branjem.
1] Poiščite ga pod prenosnikom
Vsak proizvajalec je pod prenosni računalnik nalepil nalepko s servisno oznako. Lahko je kombinacija angleških črk ali številk in črk. Oznako storitve boste morda našli kot S / N, ki predstavlja Serijska številka. Z drugimi besedami, servisna oznaka in serijska številka sta enaki in če ste že dobili serijsko številko, servisne oznake ni treba iskati.
Če je bila nalepka pod prenosnikom iz nekega razloga poškodovana, lahko uporabite ukazni poziv in lupino Windows PowerShell, da opravite enako delo. Preprost ukaz vam lahko prikaže servisno oznako ali serijsko številko, ki jo iščete.
2] Poiščite servisno oznako s pomočjo Windows PowerShell
Za začetek pritisnite Win + X , da odprete meni in izberete Windows PowerShell. Nato vnesite naslednji ukaz-
wmic bios dobi serijsko številko
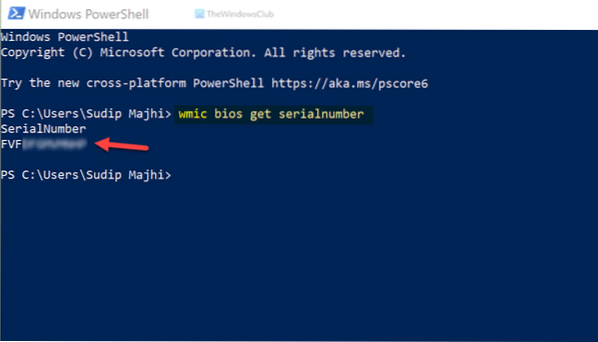
Takoj pokaže rezultat. Po potrebi lahko serijsko številko od tam kopirate in jo uporabite v prihodnosti.
Pravi Jose Deras, lahko uporabite tudi to:
Get-WmiObject Win32_BIOS SerialNumber | izberite SerialNumber
3] Poiščite servisno oznako s pomočjo ukaznega poziva
Kot smo že omenili, lahko z ukaznim pozivom poiščemo servisno oznako na prenosnem računalniku Windows 10. Za to poiščite »cmd« v iskalnem polju opravilne vrstice in kliknite posamezen rezultat, da odprete ukazni poziv. Nato vnesite ta ukaz-
wmic bios dobi serijsko številko

Tako kot PowerShell tudi Command Prompt prikazuje serijsko številko na enak način.
4] Preverite BIOS
Poleg teh metod lahko z BIOS-om poiščete tudi serijsko številko. Vendar ni nobenega zagotovila, ali je proizvajalec matične plošče vključil to možnost ali ne. Če so se, lahko znova zaženete računalnik, pritisnite F12 , da odprete zaslon BIOS in poiščete servisno oznako.
To je vse! Upam, da je to pomagalo.

 Phenquestions
Phenquestions


