V tem članku bomo izvedeli, kako preveriti nameščeno ime in različico distribucije Linuxa v Linux Mint 20.
Začnimo s predstavitvijo.
Predpogoji
Imeti morate pravice sudo ali se prijaviti iz korenskega uporabniškega računa v vašem sistemu.
Preverite ime in različico na Linux Mint 20
Ime in nameščeno različico distribucije Linuxa lahko preverite na dva različna načina:
- V ukazni vrstici preverite ime in različico v Linux Mint 20
- Preverite različico z uporabo grafičnega uporabniškega vmesnika v Linux Mint 20
Podrobno se pogovorimo o vsaki metodi.
1. način: Preverite ime in različico v Linux Mint 20 prek ukazne vrstice
Nekateri uporabniki raje uporabljajo ukazno vrstico namesto grafičnega uporabniškega vmesnika v sistemih Linux. Zato imate z ukazno vrstico več možnosti, da dobite podrobnosti o nameščeni distribuciji Linux Mint. Če želite preveriti ime in različico sistema Linux v okolju Linux Mint 20, sledite naslednjim različnim korakom:
Če želite odpreti terminalsko aplikacijo, se preprosto prijavite v sistem Linux Mint 20 in nato kliknite ikono terminala, ki bo prikazana v opravilni vrstici.
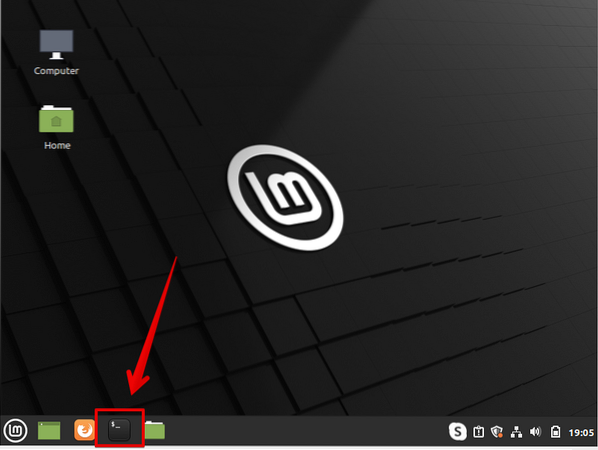
Terminal lahko izberete v glavnem meniju. Ogledate si lahko spodnji posnetek zaslona, ki je označen rdeče:
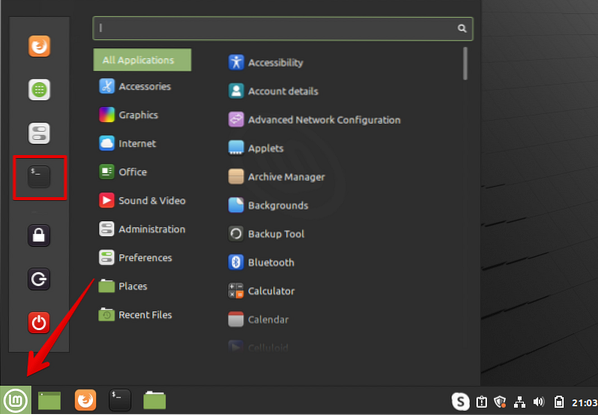
V distribuciji Linuxa, posebej za Linux Mint 20, je na voljo veliko različnih pripomočkov in besedilnih datotek, ki vam lahko pomagajo najti različico Linux Mint. Lahko poiščete datoteko, ki vsebuje več informacij o nameščeni različici Linux Mint in je na voljo za vse distribucije Linux / GNU, ki temeljijo na Debianu. To datoteko najdete na etc / issue. Na terminalu zaženite spodnji ukaz, ki bo prikazal nameščeno različico Linux Mint:
$ cat / etc / issuePo izvedbi zgornjega ukaza se na terminalu prikaže naslednji izhod:
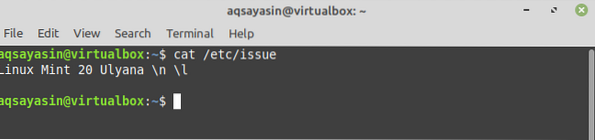
Prikaz nameščene različice z uporabo pripomočka hostnamectl:
Najpogostejši pripomoček ali ukaz, ki je na voljo za skoraj vse sisteme Linux, je 'hostnamectl.'Prikaže podrobne informacije o trenutno delujočem operacijskem sistemu. Če želite prikazati nameščeno različico distribucije Linuxa s pripomočkom 'hostnamectl', sledite priloženi metodi:
Za prikaz informacij o nameščeni različici Linux Mint v terminal vnesite naslednji ukaz:
$ hostnamectlZgornji ukaz bo prikazal popolne informacije o trenutno uporabljenem operacijskem okolju in naloženi različici jedra. Na terminalu se prikažejo naslednje podrobnosti o nameščenem sistemu Linux:
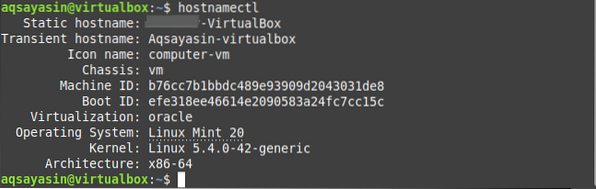
Ena, več datotečna možnost '/ etc / linuxmint / info,' je na voljo v distribuciji Linux Mint 20, ki hrani podrobnosti o jedru in nameščeni različici. Za ogled podrobnosti jedra na terminalu izvedite naslednji ukaz:
$ cat / etc / linuxmint / infoV oknu terminala se mora prikazati naslednji izhod:
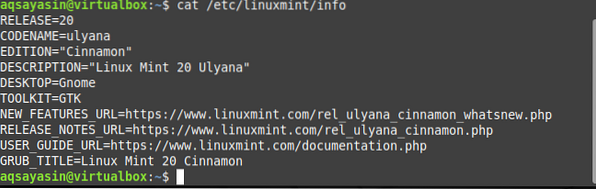
Še en priljubljen ukaz, ki je na voljo v Linux Mint, je ukaz lsb_release, ki nudi veliko prilagodljivosti pri izbiri informacij, ki so pomembne za vključitev v nalogo preverjanja različice. Če želite razkriti informacije o izdani različici, podrobnostih distributerja in kodnem imenu, morate izvesti naslednji ukaz:
$ lsb_release -cridPo izvedbi zgornjega ukaza boste v oknu terminala dobili naslednje informacije:
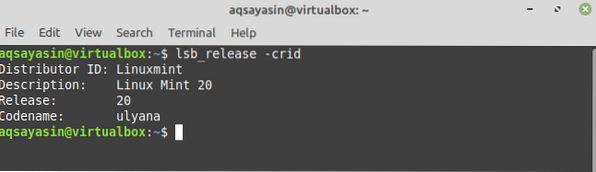
Za ogled informacij o Linux Mint vnesite naslednji ukaz:
$ / etc / lsb-releaseNa zaslonu terminala bodo prikazane naslednje podrobnosti o nameščeni distribuciji:

Lahko pa tudi izvedete naslednji ukaz, da preverite nameščeno različico Linux Mint v vašem sistemu:
$ / etc / os-releaseVideli boste naslednje podrobne informacije o različici Linux Mint:
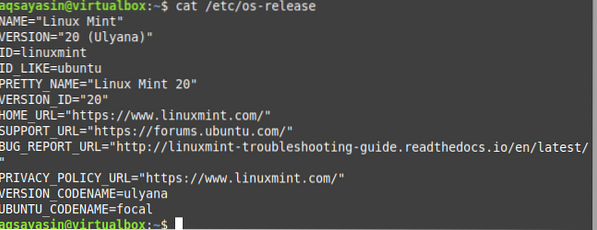
2. način: Preverite različico z uporabo grafičnega uporabniškega vmesnika v Linux Mint 20
Kot smo že omenili, so za vse distribucije Linux Mint na voljo različni upravitelji okolja za namizje. Torej, sledite naslednjim korakom, da preverite nameščeno različico Linux Mint za namizje Cinnamon.
- Kliknite meni Start, v sistemu se prikaže naslednji meni s seznamom aplikacij.
- Na seznamu kliknite ikono 'sistemske nastavitve', ki je prav tako poudarjena na spodnjem posnetku zaslona.
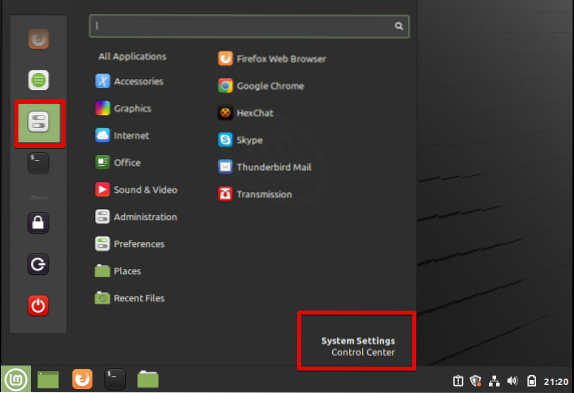
- Ko kliknete sistemske nastavitve, bo v naslednjem oknu prikazan vaš sistem, kjer boste videli različne aplikacije za upravljanje. Pomaknite se z miškinim kazalcem na prikazano okno in kliknite ikono "sistemske informacije", kot sledi:
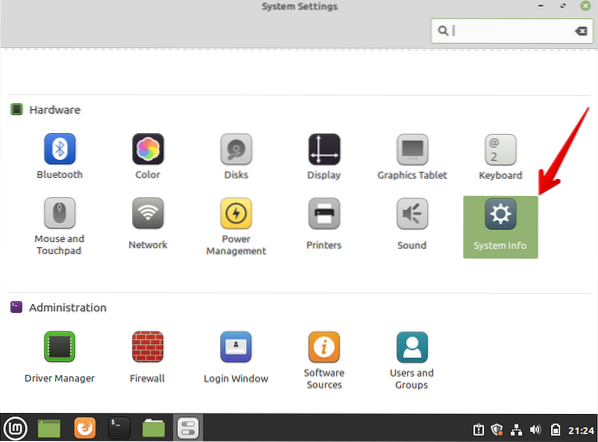
V vašem sistemu se bo prikazalo naslednje okno:
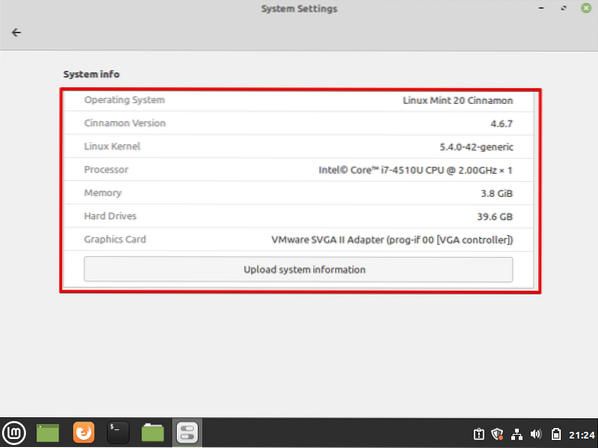
Na zgornjem posnetku zaslona si lahko ogledate podrobnosti o trenutno nameščenem operacijskem sistemu, različici cimeta, jedru Linuxa in drugih sistemskih virih, kot so procesor, pomnilnik, trdi disk in grafična kartica.
Zaključek
Iz zgornjega članka smo se naučili, kako preveriti podrobnosti o imenu in nameščeni različici Linux Mint. Podrobne informacije o vašem sistemu lahko dobite po tej vadnici. Upam, da boste med vsemi zgoraj omenjenimi informacijami našli nameščeno različico katere koli distribucije Linuxa. Razpravljali smo o dveh različnih načinih, tj.e., z uporabo ukazne vrstice in z uporabo grafičnega uporabniškega vmesnika, prek katerega lahko uporabnik prikaže informacije o nameščeni distribuciji Linuxa. Če čutite kakršne koli težave, povezane z zgoraj omenjenimi načini, nam to sporočite s pomočjo povratnih informacij prek komentarjev. Sprejeli bomo vaša vprašanja.
 Phenquestions
Phenquestions


