V tej objavi vam bomo pomagali omogočiti prosojnost akrila za Windows Terminal ozadje na Windows 10. Nastavili boste lahko zamegljena preglednost na ozadje terminala Windows, tako da nekaj manjših sprememb spremenite v njegovo nastavitveno datoteko. Izberete lahko tudi, ali želite za vse profile nastaviti akrilno prosojnost - na primer Windows PowerShell, Azure Cloud Shell itd., ali samo za določen profil (recimo ukazni poziv).

Omogočite prosojno ozadje v terminalu Windows
Terminal Windows lahko enostavno prilagodite z različnimi možnostmi, pa tudi z dodajanjem ukazov / vrednosti v datoteko z nastavitvami. Ena od takšnih prilagoditev je dodajanje zamegljene preglednosti terminalu Windows.
Preverimo, kako to storiti.
Najprej zaženite Windows Terminal z uporabo iskalnega polja ali menija Start v sistemu Windows 10. Po tem s pomočjo odprite datoteko z nastavitvami v terminalu Windows Ctrl+, bližnjica. Lahko pa kliknete na Odprite nov zavihek spustne ikone in uporabite Nastavitve možnost.
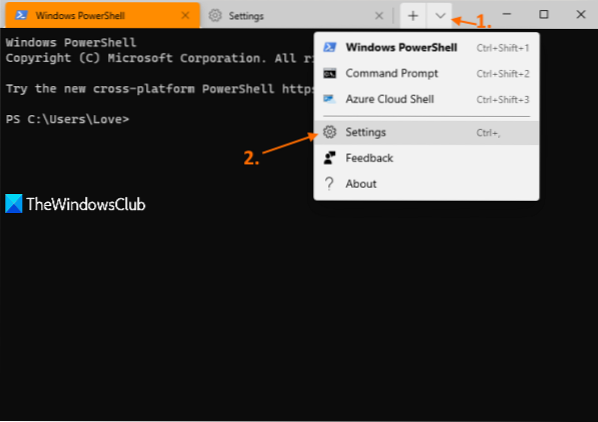
Datoteka z nastavitvami formata JSON se bo odprla s privzetim urejevalnikom besedil. Če vas pozove, kako želite odpreti to datoteko JSON, lahko med razpoložljivimi možnostmi izberete Notepad, nekaj urejevalnika besedila ali programsko opremo za urejanje kod po vaši izbiri.
Zdaj poiščite profil, za katerega želite nastaviti prosojnost akrila. Če želite na primer za profil ukaznega poziva nastaviti akrilno prozorno ozadje, poiščite / poiščite "commandline": "cmd.exe ", vrednost. Pod to vrednostjo boste videli "Skrit": napačno.
Tam dodajte a vejica (,) na false, pritisnite Enter in prilepite naslednji ukaz ali vrednost:
"useAcrylic": true, "acrylicOpacity": 0.3
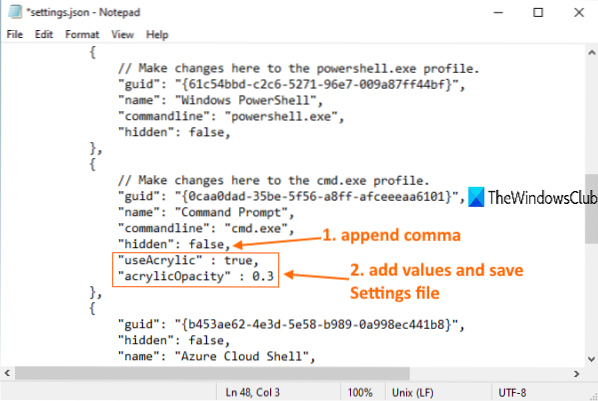
Nejasno raven lahko spremenite tudi na 0.5, 0.7 itd. Manjša kot bo večja vrednost, bo raven preglednosti.
Shranite datoteko in spremembe bodo uporabljene takoj. Ko odprete profil ukaznega poziva v terminalu Windows, boste v ozadju videli prosojnico iz akrila. Upoštevajte pa, da je prosojnost akrila vidna samo, ko je aktiven Windows Terminal.
Če želite uporabiti zamegljeno preglednost za vse profile v terminalu Windows, poiščite „Privzete vrednosti“: in na želeno mesto prilepite naslednje vrednosti:
"useAcrylic": true, "acrylicOpacity": 0.3
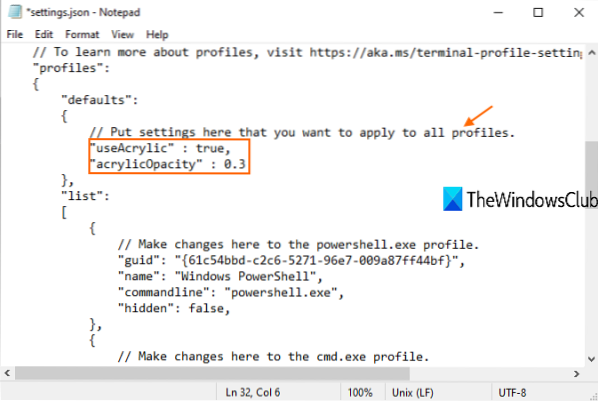
Ponovno lahko nastavite stopnjo motnosti glede na svoje potrebe. Na koncu shranite nastavitveno datoteko. Dodala bo spremembe.
Upam, da je to koristno.
Preberite naslednje: Kako nastaviti sliko ozadja v terminalu Windows.

 Phenquestions
Phenquestions


