Ko uporabljate računalnik, želite, da deluje tako dobro, kot je lahko. Zato vam radi prinašamo nasvete za optimizacijo delovanja vašega sistema. Za to objavo bomo onemogočili in omogočili Zadnji dostop NTFS časovni žig.
Ko odprete lastnosti datoteke ali mape na nosilcu NTFS, Windows prikaže zadnji dostop do te datoteke ali mape v vašem računalniku, kot lahko vidite na spodnjem posnetku zaslona.
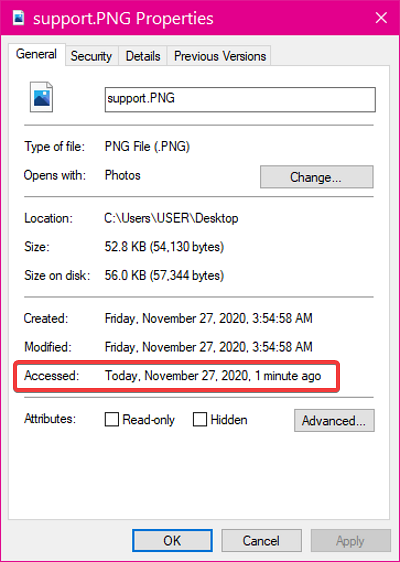
Čeprav je zadnji časovni žig dostopa čudovita lastnost, lahko povzroči škodo na sistemskih virih in povzroči počasnejše odpiranje datotek, zlasti če uporabljate proračun.
Večina ljudi te funkcije nikoli ne potrebuje in jo morda želi onemogočiti. V naslednjem razdelku vam bom pokazal, kako onemogočite posodobitve časovnega žiga zadnjega dostopa iz ukaznega poziva.
Omogočite ali onemogočite posodobitve časovnega žiga zadnjega dostopa NTFS
Pritisnite tipko Windows tipko in poiščite Ukazni poziv. Z desno miškino tipko kliknite Ukazni poziv med rezultati iskanja in izberite Zaženi kot skrbnik možnost. To zažene program z visokimi privilegiji.
V ukaznem pozivu bomo raziskali naslednje štiri načine za upravljanje zadnjih posodobitev časa dostopa:
- Prikažite trenutno stanje zadnjih posodobitev časovnega žiga.
- Omogočite in onemogočite posodobitve časovnega žiga zadnjega dostopa, ki jih upravlja uporabnik.
- Omogočite in onemogočite posodobitve časovnega žiga zadnjega dostopa, ki jih upravlja sistem
Nadaljujte z branjem te objave, ko bom razlagal zgornje postopke in vam pokazal, kako jih izvesti.
1] Prikaži trenutno stanje zadnjih posodobitev časovnega žiga

Preden onemogočite ali omogočite zadnje posodobitve žigov, morate vedeti njegovo trenutno stanje. V okno ukaznega poziva vnesite naslednje besedilo in pritisnite tipko ENTER. Besedilo lahko tudi kopirate in prilepite.
poizvedba vedenja fsutil disablelastaccess
Zgornji ukaz prikazuje trenutno stanje zadnjih posodobitev časovnega žiga dostopa.
2] Omogočite in onemogočite posodobitve žigov zadnjega dostopa, ki jih upravlja uporabnik
Po preverjanju stanja zadnjih posodobitev časovnega žiga dostopa ga boste morda želeli onemogočiti, če je aktiven, in obratno. Način, ki ga upravlja uporabnik, daje moč v vaše roke.
Če omogočite ali onemogočite posodobitve časovnega žiga zadnjega dostopa, ostane tako in računalnik ne bo spreminjal nastavitev.
Če želite omogočiti posodobitve časovnega žiga zadnjega dostopa, ki jih upravljajo uporabniki, uporabite naslednji ukaz:
poizvedba vedenja fsutil disablelastaccess 0
Če želite onemogočiti posodobitve časa dostopa, ki jih upravljajo uporabniki, zaženite spodnji ukaz:
poizvedba vedenja fsutil disablelastaccess 1
3] Omogočite in onemogočite posodobitve časovnega žiga zadnjega dostopa, ki jih upravlja sistem
Kot že ime pove, je gonilnik NTFS zadolžen za omogočanje in onemogočanje zadnjih posodobitev dostopa v sistemsko upravljanem načinu. Sistemska glasnost (običajno pogon C) se namesti vsakič, ko zaženete računalnik.
Med tem postopkom bo gonilnik NTFS omogočil zadnje posodobitve dostopa za nosilce NTFS, če je velikost sistemskega volumna manjša ali enaka 128 GB. Če je sistemski pogon večji od 128 GB, sistem onemogoči posodobitve časovnega žiga zadnjega dostopa.
Če želite omogočiti posodobitve časovnega žiga zadnjega dostopa s sistemskim upravljanjem, uporabite naslednji ukaz:
poizvedba vedenja fsutil disablelastaccess 2
Če želite onemogočiti posodobitve zadnjega dostopa, ki jih upravlja sistem, vnesite naslednji ukaz in ga zaženite:
poizvedba vedenja fsutil disablelastaccess 3
Po zagonu katerega koli od zgornjih ukazov zapustite ukazni poziv in znova zaženite računalnik.

 Phenquestions
Phenquestions


