Akcijski center sistema Windows 10 vas obvesti o vsakem neprebranem obvestilu, ki ga pošlje aplikacija. Če pa takšnih stvari ne želite dobiti, jih lahko onemogočite obvestila aplikacij in drugih pošiljateljev z uporabo te vadnice. Ta obvestila je mogoče izklopiti s pomočjo Nastavitve sistema Windows, Urejevalnik pravilnikov lokalnih skupin, in Urejevalnik registra.
Onemogočite obvestila iz aplikacij in drugih pošiljateljev v sistemu Windows 10
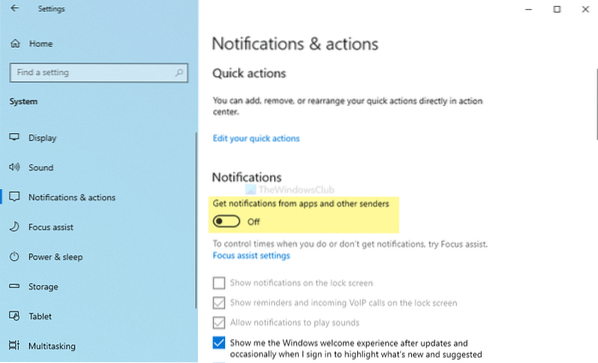
Če želite omogočiti ali onemogočiti obvestila iz aplikacij in drugih pošiljateljev, sledite tem korakom-
- Pritisnite Win + I odpreti nastavitve sistema Windows.
- Pojdi do Sistem> Obvestila in dejanja.
- Preklopi Prejemajte obvestila aplikacij in drugih pošiljateljev gumb.
V računalniku morate odpreti podokno z nastavitvami sistema Windows. Za to pritisnite Win + I skupaj. Ko se odpre, pojdite na Sistem> Obvestila in dejanja.
Tu lahko izberete možnost Prejemajte obvestila aplikacij in drugih pošiljateljev. Preklopite ustrezni gumb, da onemogočite obvestila aplikacij in drugih pošiljateljev.
Ko končate z zadnjim korakom, v Action Center ne boste prejeli nobenega obvestila o zdravici. Poleg tega na zaklenjenem zaslonu ne bo prikazoval obvestil, opomnikov in dohodnih VoIP klicev ter predvajal zvoke obvestil.
Izklopite obvestila aplikacij in drugih pošiljateljev s pravilnikom skupine

Če želite s pravilnikom skupine izklopiti obvestila iz aplikacij in drugih pošiljateljev, sledite tem korakom-
- Pritisnite Win + R da odprete poziv Run.
- Tip gpedit.msc in pritisnite Enter gumb.
- Pojdi do Obvestila v Uporabniška konfiguracija.
- Dvokliknite na Izklopite obvestila o toastih nastavitev.
- Izberite Omogočeno možnost.
- Kliknite v redu gumb.
Izvedimo več o teh korakih.
Najprej morate odpreti urejevalnik pravilnikov lokalne skupine. Za to pritisnite Win + R, tip gpedit.msc, in pritisnite Enter gumb. Ko se odpre v računalniku, se pomaknite na naslednjo pot-
Konfiguracija uporabnika> Skrbniške predloge> Meni Start in opravilna vrstica> Obvestila
Dvokliknite na Izklopite obvestila o toastih na desni strani in izberite Omogočeno možnost.
Kliknite na v redu , da shranite spremembo.
Kot smo že omenili, lahko isto storite z urejevalnikom registra. Pred uporabo metode REGEDIT pa je priporočljivo ustvariti točko za obnovitev sistema.
Preberite: Kako izklopiti obvestila o aplikacijah z urejevalnikom registra.
Z uporabo registra onemogočite obvestila aplikacij in drugih pošiljateljev
Če želite onemogočiti obvestila iz aplikacij in drugih pošiljateljev z uporabo registra, sledite tem korakom-
- Pritisnite Win + R za prikaz okna Run.
- Napiši regedit in pritisnite Enter gumb.
- Kliknite na Da možnost.
- Pomaknite se do Trenutna verzija v HKEY_CURRENT_USER.
- Z desno miškino tipko kliknite CurrentVersion> Novo> Tipka.
- Poimenujte ga kot PushNotifications.
- Z desno miškino tipko kliknite> Novo> DWORD (32-bitna) vrednost.
- Poimenujte ga kot NoToastApplicationNotification.
- Dvokliknite nanj, da nastavite podatke o vrednosti kot 1.
- Kliknite v redu gumb.
Za začetek morate v računalniku odpreti urejevalnik registra. Za to pritisnite Win + R za prikaz okna Zaženi vnesite regedit, in pritisnite Enter gumb. Če se prikaže poziv UAC, kliknite na Da možnost.
Nato se pomaknite na naslednjo pot-
HKEY_CURRENT_USER \ SOFTWARE \ Policies \ Microsoft \ Windows \ CurrentVersion
Tukaj morate ustvariti ključ. Za to z desno miškino tipko kliknite Trenutna verzija, izberite Novo> Ključ in ga poimenujte kot PushNotifications.

Po tem z desno miškino tipko kliknite PushNotifications tipko, izberite Novo> DWORD (32-bitna) vrednost, in ga poimenujte kot NoToastApplicationNotification.

Privzeto se prikaže 0 kot podatki o vrednosti. Vendar moraš to narediti 1.
Za to dvokliknite vrednost REG_DWORD, vnesite 1 in kliknite v redu , da shranite spremembo.
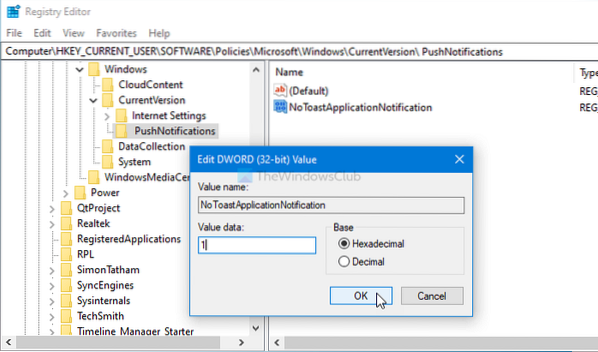
Ko končate z zadnjim korakom, se znova prijavite v sistem ali znova zaženite računalnik, da dobite spremembo.
To je vse!
Preberite: Kako si ogledati stara obvestila v sistemu Windows 10

 Phenquestions
Phenquestions


