V tem članku bomo analizirali metode za omogočanje samodejne prijave v Ubuntu 20.04 sistem.
Metoda 01: Omogočanje samodejne prijave s pomočjo GUI
Če želite omogočiti samodejno prijavo z grafičnim uporabniškim vmesnikom, pojdite na Aplikacije sistema. Nato poiščite Nastavitve v iskalni vrstici se bo prikazal med razpoložljivimi možnostmi. Kliknite nanjo.
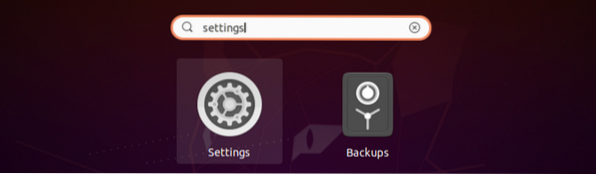
Ko je Nastavitve modal se odpre, se pomaknite navzdol do Uporabniki možnost, ki je na voljo v stranski vrstici.
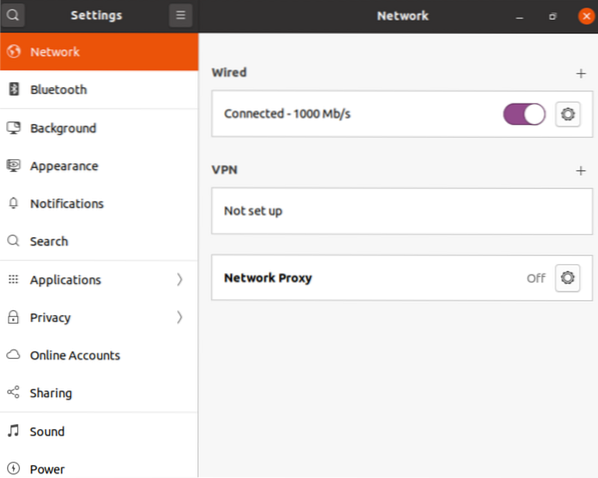
Ko kliknete na Uporabniki možnost, boste videli desno podokno. Preklopni gumb je tik ob Samodejna prijava možnost. Če želite omogočiti samodejno prijavo, mora biti vklopljen.
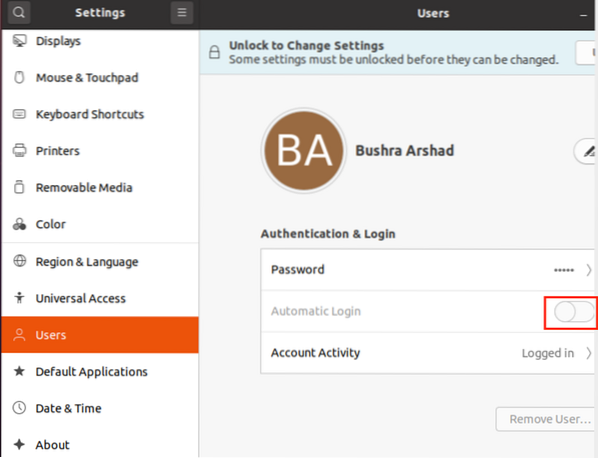
Če vidite Odklenite, da spremenite nastavitve v istem podoknu, to pomeni, da je možnost spreminjanja nastavitev zaklenjena.
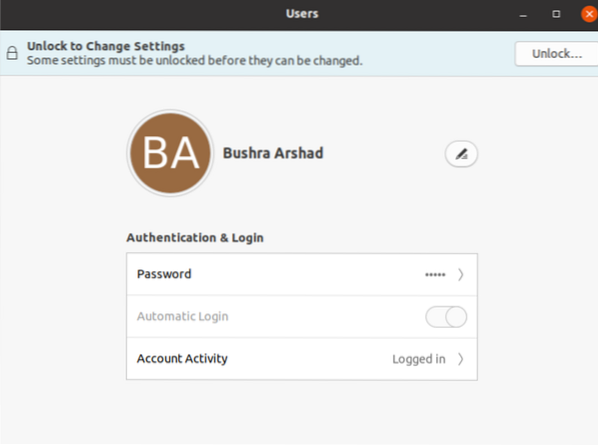
Če ga želite odkleniti, kliknite Odkleni najprej gumb.

Sistem bo zahteval Preverjanje pristnosti. Vnesite geslo v ustrezno polje, da odklenete nastavitve sprememb.
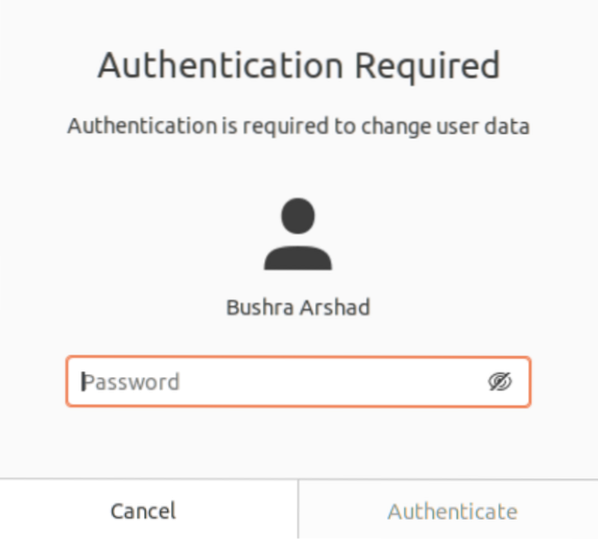
Ko je overjanje končano, boste videli, da je Samodejna prijava možnost je zdaj omogočena, preklopni gumb pa nastavljen na VKLOPLJENO.
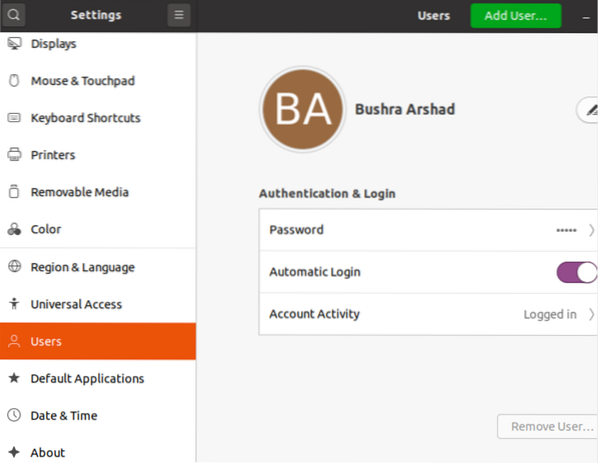
2. način: Omogočanje samodejne prijave s pomočjo ukazne vrstice
Če želite omogočiti samodejno prijavo z ukazno vrstico sistema, odprite okno terminala s pomočjo Ctl + Alt + T bližnjica. Lahko pa se odpravite na Aplikacije in nato poiščite Terminal. Ko končate, morate urediti / etc / gdm3 / custom.conf datoteko z uporabo priloženega ukaza spodaj:
$ cd / etc / gdm3 
Nato odprite po meri.conf z uporabo urejevalnika nano (ali katerega koli drugega po vaši izbiri). Uporabite spodnji ukaz:
$ sudo nano po meri.conf 
The po meri.conf se bo odprlo in boste morali dostopati do označenega odseka datoteke. Privzeto se pripomni naslednji del kode, tako kot spodaj prikazani:
# AutomaticLoginEnable = True#AutomaticLogin = uporabniško ime
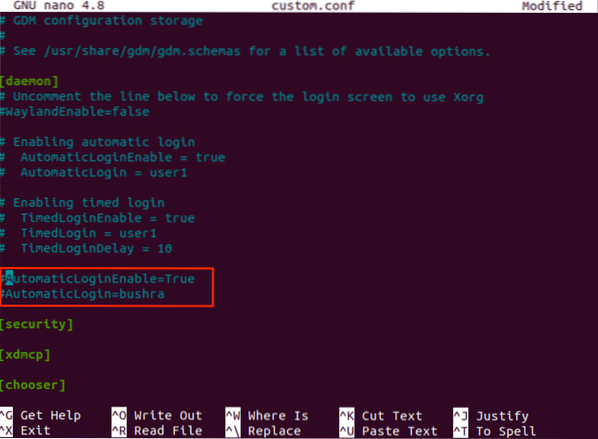
Te vrstice morate razkomentirati tako, kot je prikazano spodaj:
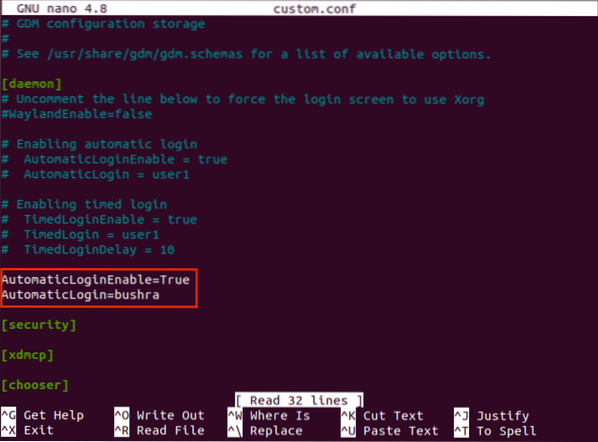
Uporabi Ctl + O bližnjico za shranjevanje in zapiranje urejevalnika. Ko končate, znova zaženite sistem, da znova zaženete sistem in odražate spremembe.
$ sudo znova zaženite
Možnost za samodejno prijavo ne deluje?
Za Ubuntu 20.04, če je nameščen lastniški gonilnik NVIDIA, lahko ta možnost omogočanja samodejne prijave uporabnika povzroči neskončno prijavno zanko, ki je napaka gdm3. Vendar pa glede te posebne napake ni treba skrbeti, saj rešitev obstaja. V tem razdelku bomo opisali način reševanja te težave.
Odprite zagonski meni sistema Ubuntu. Nato odprite Meni za obnovitev sistema. Pomaknite se navzdol do koren možnost s puščicami na tipkovnici.
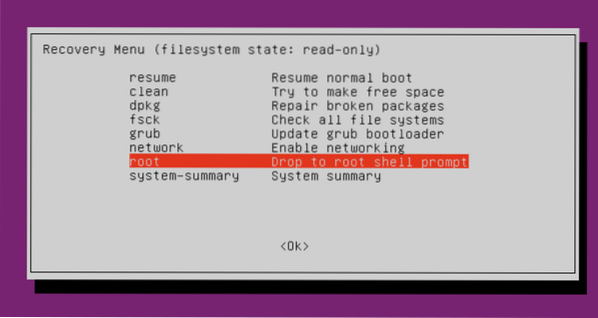
Če želite urediti možnosti grub, zaženite naslednji ukaz:
$ sudo nano / etc / default / grub
Urejevalnik besedil bo odprl datoteko, tako kot spodaj prikazana. Pomaknite se navzdol do vrstice z možnostjo »tiho brizganje«.
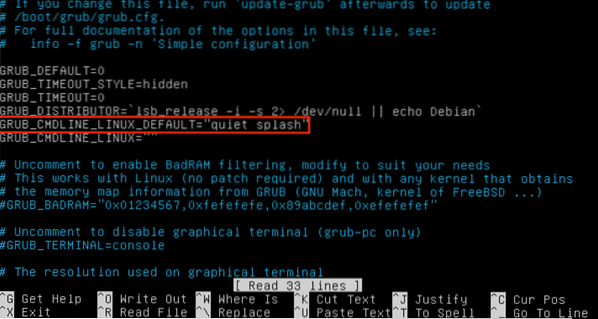
Uporabniki morajo odstraniti ključno besedo "splash" iz cmdlinea Linux. Datoteka bo nato videti tako:
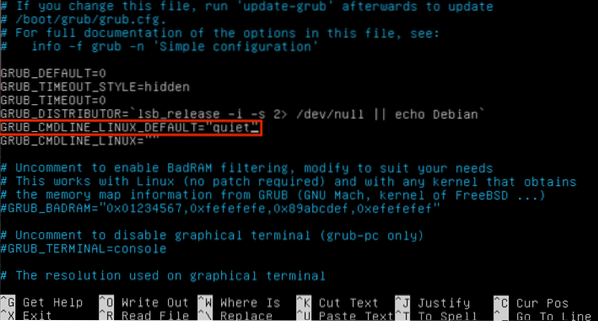
Pritisnite Ctl + O da shranite spremembe.
Z spodnjim ukazom morate osvežiti možnosti grub:
$ sudo update-grub 
Nato morate znova zagnati računalniški sistem. Tako bo vaša težava rešena.
Zaključek
V tem članku smo preučili metodo omogočanja možnosti samodejne prijave v Ubuntu 20.04 sistem. Raziskali smo tudi metodo, če možnost samodejne prijave ne deluje, kako odpraviti to težavo in jo odpraviti.
 Phenquestions
Phenquestions


