Primarni in privzeti skrbniški račun v Ubuntuju in drugih distribucijah Linuxa je korenski račun. Med namestitvijo nekaterih distribucij Linuxa (na primer CentOS in RedHat) na vaš računalnik privzeto čarovnik za namestitev samodejno ustvari korenski račun. Omogoča tudi nastavitev gesla za korenski račun.
Vendar bo v Ubuntuju med namestitvijo korenski račun ustvarjen v ozadju, ne da bi vam omogočili nastavitev gesla za račun. Na splošno velja, da je račun v Linuxu brez gesla ali s praznim računom onemogočen, dokler ni ročno omogočen.
V tej vadnici bomo pokazali, kako omogočiti, onemogočiti in nastaviti geslo za korenski račun v Ubuntuju. Ni treba posebej poudarjati, da je s privzeto namestitvijo korenski račun zaklenjen in onemogočen.
Preden začnete, lahko z naslednjimi ukazi preverite podatke o geslu korenskega računa:
sudo grep root / etc / passwd

Kot lahko vidite na zgornjem posnetku zaslona, "x" pomeni, da ima račun prazno geslo.
sudo grep root / etc / shadow

Na tem posnetku zaslona je!"Pomeni, da je geslo zaklenjeno. Račun z zaklenjenim geslom pomeni, da uporabnik računa ne bo mogel uporabiti gesla. V primeru, da uporabnik vnese pravilno ali napačno geslo, poskus prijave uporabnika ne bo uspel.
Zdaj, da omogočite korenski račun in mu nastavite geslo, lahko uporabite enega od naslednjih treh načinov, odvisno od vaše uporabe:
- Začasna metoda.
- Metoda ukazne vrstice.
- Metoda ukazne vrstice in grafični uporabniški vmesnik.
Prva metoda: začasno omogoči / onemogoči root račun
Pri tej metodi bo korenski račun omogočen za določeno nalogo. Če želite omogočiti korenski račun pri tej metodi, lahko uporabite naslednji ukaz:
sudo -i
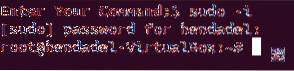
Če želite onemogočiti korenski račun, se morate samo odjaviti s te seje z ukazom »izhod«.
izhod
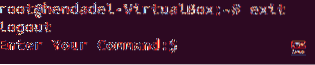
Drugi način: omogočite / onemogočite root račun prek ukazne vrstice
Pri tej metodi boste lahko prek terminala ali ukazne vrstice omogočili ali onemogočili korenski račun. Preko grafičnega vmesnika pa se ne boste mogli prijaviti v korenski račun.
Če želite omogočiti korenski račun, uporabite naslednji ukaz:
sudo -i passwd koren

Kot lahko vidite na zgornjem posnetku zaslona, bo prejšnji ukaz omogočil korenski račun in omogočil tudi nastavitev gesla za korenski račun.
Zdaj lahko prek terminala preklopite na korenski račun, kot sledi:
su - koren
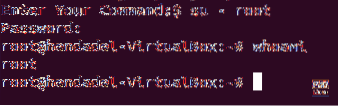
Če želite s to metodo onemogočiti korenski račun, uporabite naslednji ukaz:
sudo passwd -dl koren

Da se prepričate, da ste onemogočili korenski račun, poskusimo preklopiti nanj in preveriti, kaj se zgodi:
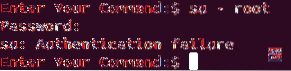
Kot lahko vidite na prejšnjem posnetku zaslona, se boste po onemogočitvi korenskega računa soočili z napako pri neuspeli overitvi.
Tretja metoda: omogočite / onemogočite root račun v ukazni vrstici in grafičnem uporabniškem vmesniku
Pri tej metodi boste lahko iz ukazne vrstice in grafičnega uporabniškega vmesnika preklopili na korenski račun.
Korak 1. Če želite omogočiti korenski račun, uporabite naslednji ukaz:
sudo -i passwd koren

2. korak. Zdaj, če se poskusimo prijaviti prek grafičnega uporabniškega vmesnika in poglejmo, kaj se bo zgodilo:
V polje za uporabniško ime vnesite »root«.
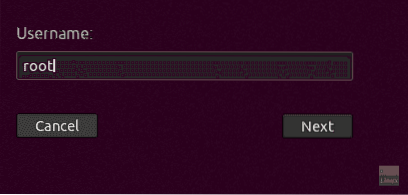
Vnesite geslo korenskega računa.
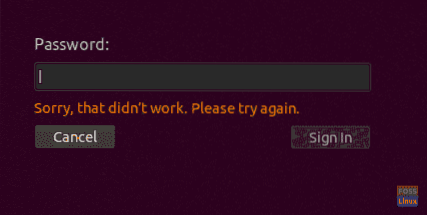
Kot vidite, se bo med prijavo pojavila napaka. Grafični vmesnik ima dodatno varnostno plast, ki preprečuje prijavo korenskega računa, razen če konfigurirate nekatere druge dodatne konfiguracijske datoteke.
3. korak. Če želimo omogočiti prijavo v korenski račun prek grafičnega uporabniškega vmesnika, moramo urediti naslednji dve datoteki:
/ etc / gdm3 / custom.conf / etc / pam.d / gdm-geslo
Najprej pa omogočimo varnostno kopiranje teh konfiguracijskih datotek:
sudo cp / etc / gdm3 / custom.conf / etc / gdm3 / custom.conf_backup sudo cp / etc / pam.d / gdm-geslo / etc / pam.d / gdm-backup_backup

4. korak. Zdaj odprite “/ etc / gdm3 / custom.conf ”s pomočjo vašega najljubšega urejevalnika.
sudo vi / etc / gdm3 / custom.conf

V razdelek »Varnost« dodajte naslednjo vrstico, na primer spodnji posnetek zaslona.
AllowRoot = true

Shranite in zapustite konfiguracijsko datoteko po meri.
5. korak. Odprite "/ etc / pam.d / gdm-password «.

Poiščite spodnjo vrstico in na začetku dodajte vrstico »#«, kot je spodnji posnetek zaslona.
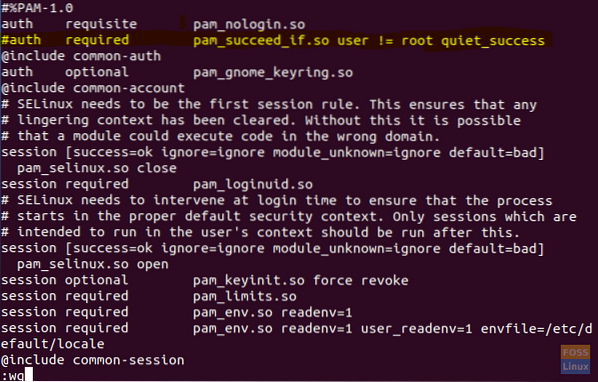
Shranite in zapustite konfiguracijsko datoteko “gdm”.
6. korak. Če želite uporabiti prejšnje spremembe, morate znova zagnati sistem z naslednjim ukazom.
sudo ponovni zagon -f
7. korak. Po ponovnem zagonu se poskusite prijaviti s korenskim računom.
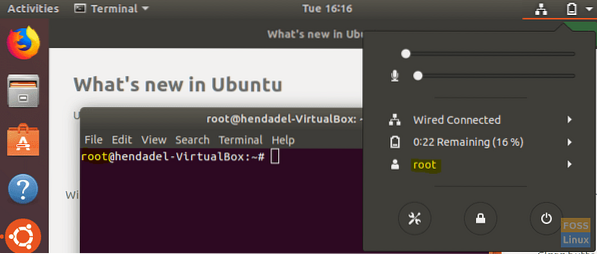
Čestitamo, z grafičnim uporabniškim vmesnikom ste se prijavili v root račun.
8. korak. Če želite onemogočiti korenski račun, uporabite isti ukaz kot pri metodi ukazne vrstice.
sudo passwd -dl koren

9. korak. Razveljavite spremembe v dveh konfiguracijskih datotekah (ali pa lahko obnovite izvirne datoteke iz varnostne).
Odstranite “AllowRoot = true” iz “/ etc / gdm3 / custom.conf ”, na primer spodnji posnetek zaslona.
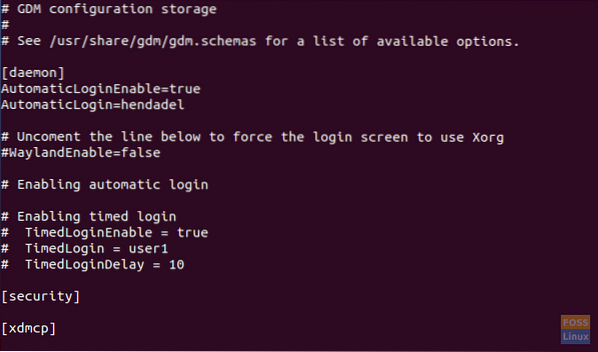
Odstranite znak "#" iz "/ etc / pam.d / gdm-geslo «konfiguracijsko datoteko, kot je spodnja slika zaslona.

Za zdaj je to. V primeru kakršnega koli vprašanja pustite komentar in z veseljem vam bomo pomagali.
 Phenquestions
Phenquestions



