Zakaj Linux Mint
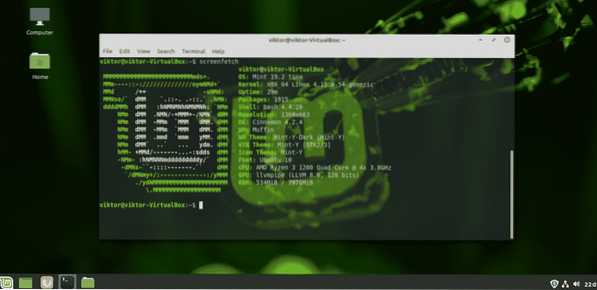
V skupnosti Linux se je Linux Mint uveljavil kot preprost in uporabniku prijazen, zlasti za nove uporabnike Linuxa. Kot uporabnik sistema Windows Linux Mint ponuja popolno podlago za seznanitev z Linuxom.
Vmesnik Linux Mint je precej intuitiven. Na voljo je v treh različnih namiznih okoljih: Cinnamon, XFCE in MATE. Ker ste začetnik, je moje osebno priporočilo, da se odločite za namizje Cinnamon. Vsak element cimeta spominja na Windows. Tudi najpogostejše bližnjice so povsem enake! Gumb Start, ikone, ki jih je mogoče klikniti, sistemski pladnji, upravitelj datotek itd. vse je precej podobno sistemu Windows. Namizja ni treba znova učiti, kajne? Ponovno uporabite svojo izkušnjo s sistemom Windows na zelo podoben način.
Najboljše od vsega pa so posodobitve Linux Mint. Imate popoln nadzor nad tem, kako posodabljate in kaj posodabljate. Ni nobenih prisilnih posodobitev sistema Windows, ki bi vas zmotile.
Če ste pri zamenjavi še vedno zmedeni, ne skrbite. Preizkusite Linux Mint na VirtualBoxu. VirtualBox je brezplačna programska oprema, ki omogoča zagon katerega koli operacijskega sistema kot navideznega stroja. Naučite se namestiti Linux Mint na VirtualBox.
Pripravljen na dvojni zagon z Linux Mint? Začnimo!
Preden začnete
Pred vsemi naredite varnostno kopijo pomembnih datotek. Razdeljevanje je občutljiv postopek in vse narobe bo vaše podatke za vedno izbrisalo. V večini primerov zagonska particija obravnava vse obremenitve, zato poskrbite za svoje datoteke, ki so tam.
Za začetek je na voljo nekaj drugih stvari.
- Zagonski medij Windows: to bo koristno, če namestitev sistema Windows ne bo delovala. Kot zagonski medij bomo uporabili bliskovni pogon USB.
- Zagonski medij Linux Mint: v našem primeru bo to zagonski USB-pogon.
Priprava namestitvenega medija
Za ustvarjanje zagonskega medija bom predstavil dve orodji. Za ustvarjanje zagonskega medija Linux lahko uporabite oba. Kot pri zagonskih medijih Windows pa uporabite Rufus (če je mogoče).
Uporaba Rufusa
Če uporabljate Windows, uporabite Rufus. To je brezplačno, a izjemno zmogljivo orodje, ki lahko v nekaj minutah pripravi zagonske USB-pogone!
Po Rufusa. To je zelo lahko orodje, ki vsebuje resen udarec!
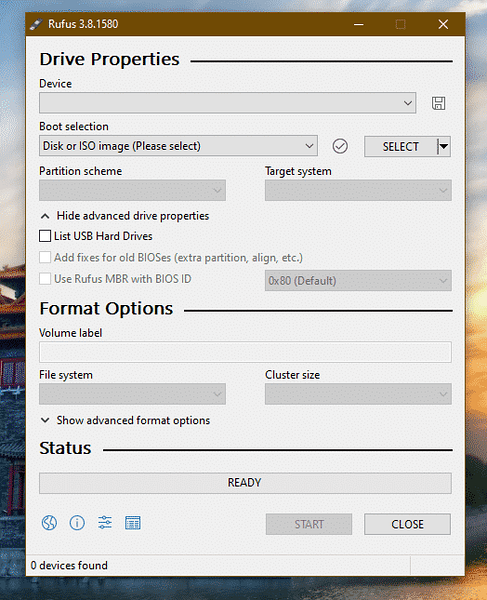
Priključite ustrezen pogon USB. Rufus jo bo samodejno zaznal. Če imate več pogonov, v spustnem meniju izberite pravega.
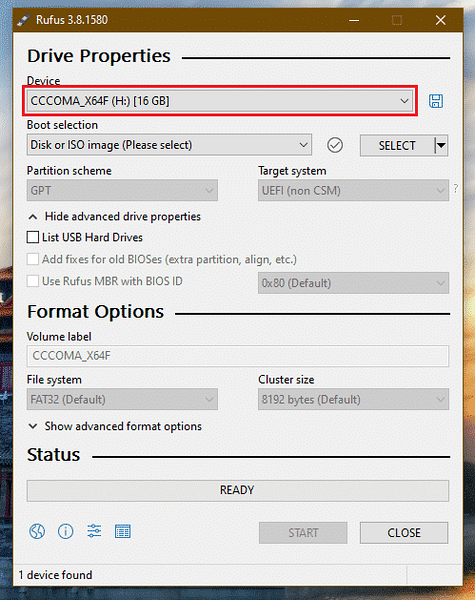
Zdaj pa vzemite Linux Mint ISO. Uporabljal bom izdajo Linux Mint Cinnamon.
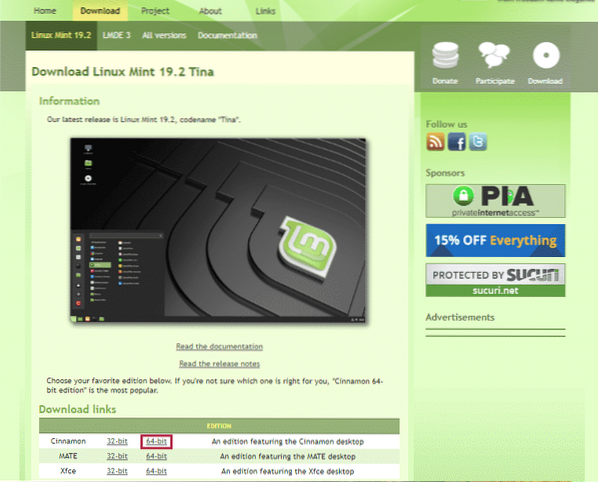

Kliknite gumb »Izberi« na Rufusu in izberite ISO.

Glede na particijsko shemo izberite tisto, ki jo trenutno uporablja vaš disk. V sistemu Windows zaženite naslednji ukaz v ukaznem pozivu s skrbniškimi pravicami.
diskpart
seznam diskov
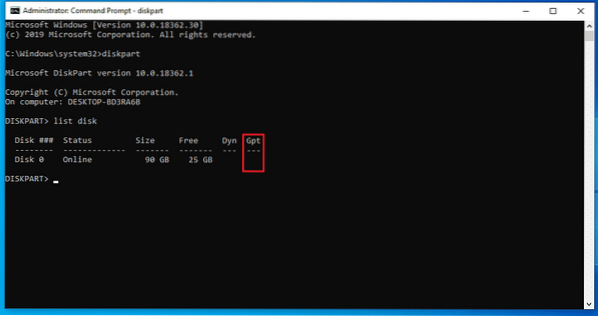
Če je v polju »Gpt« oznaka »*«, naprava uporablja GPT. V nasprotnem primeru gre le za običajno tabelo particij MBR.
Zdaj kliknite »START«.
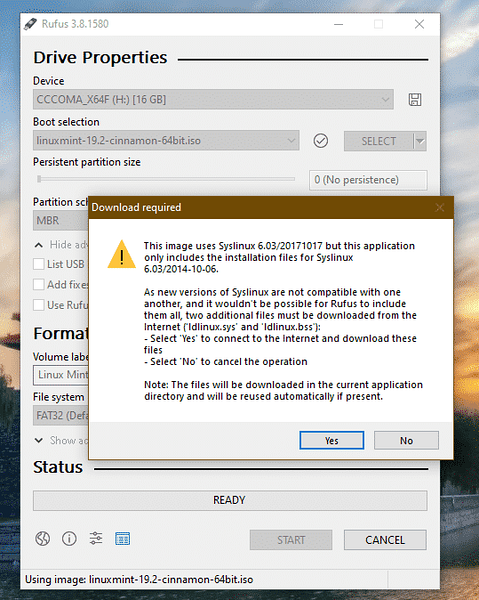
Ko se prikaže opozorilo, kliknite »Da«.
Nato izberite »Pisanje v načinu ISO Image«.
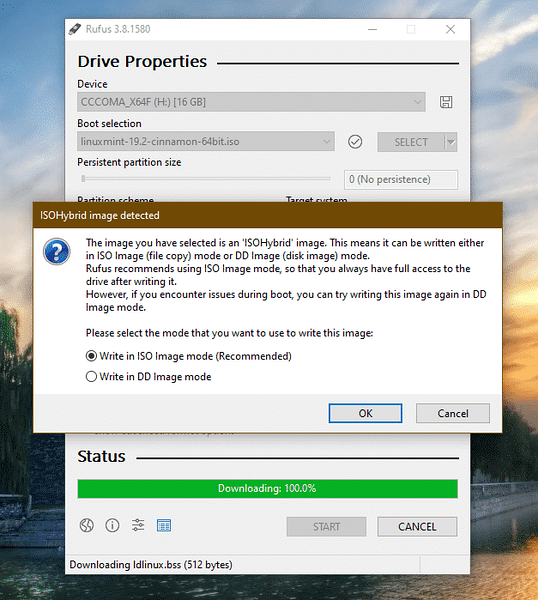
Znova kliknite »V redu«.

Ko se postopek zaključi, se prikaže naslednji zaslon.
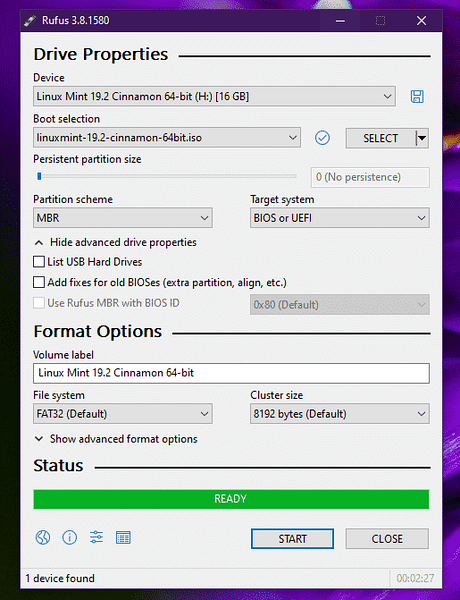
Kliknite »ZAPRI«.
Uporaba Etcherja
To je še eno kul orodje, ki lahko ustvari zagonske bliskovne pogone. Na voljo je v sistemih Windows, Linux in macOS.
Vzemi Etcherja. Ni važno, v katerem sistemu ste; to orodje bo videti enako. Z Etcherjem v sistemu Windows bom ustvaril zagonski USB-pogon.
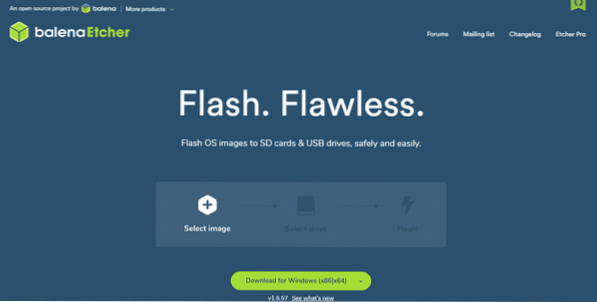
Zgrabi Linux Mint Cinnamon ISO. Zdaj pa sproži Etcherja.
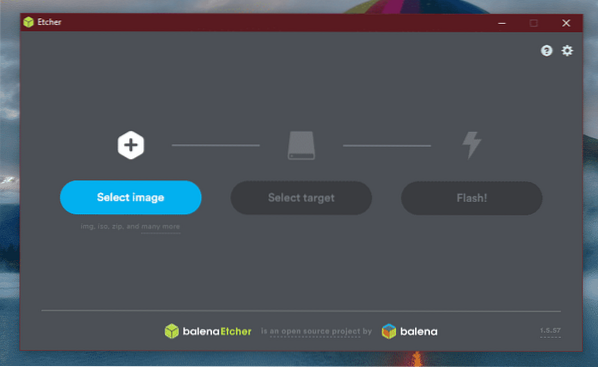
Kliknite gumb »Izberi sliko« in izberite ISO.
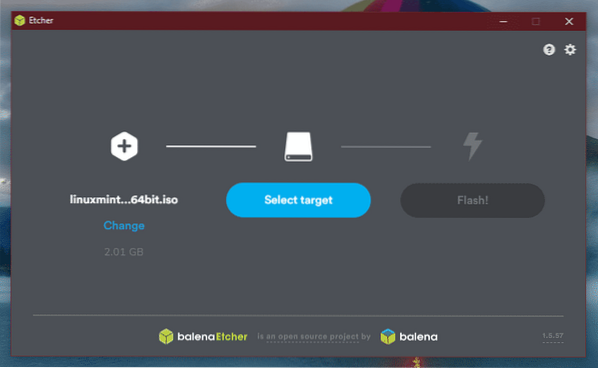
Nato morate povezati pogon USB. Če jih je več, boste pozvani, da izberete eno s seznama.
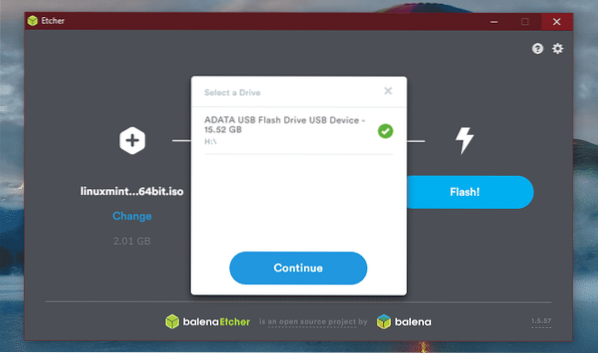
Kliknite »Flash«.
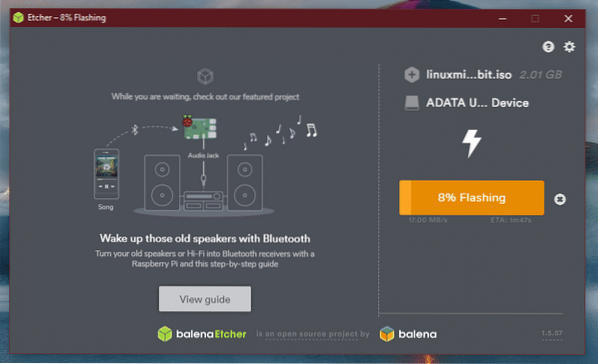
Počakajte, da se postopek zaključi.

Voila! Pogon USB je mogoče zagnati.
Zagonski medij Windows
Podobno je Windows ISO neposredno na voljo pri Microsoftu. Prenesite Windows 10.
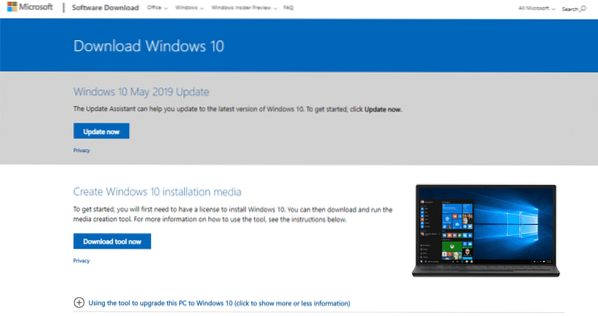
Če uporabljate Windows, boste morali uporabiti orodje Windows Media Creation Tool. Če uporabljate Linux, lahko ISO prenesete neposredno.
Po prenosu lahko z orodji ustvarite zagonski medij. Vendar uporabite Rufus, če je le mogoče, saj je natančno nastavljen za ustvarjanje zagonskih medijev Windows.
Sprostitev prostora
To je najpomembnejši del dvojnega zagona različnih operacijskih sistemov. Vsak posamezen operacijski sistem mora imeti namensko particijo z dovolj prostora, da lahko diha. Tu velja isto načelo. Bodite prepričani; ko gremo z Linuxom, je prostorska zahteva dejansko manjša.
V mojem primeru sem s svoje zagonske particije že sprostil približno 25 GB prostora.
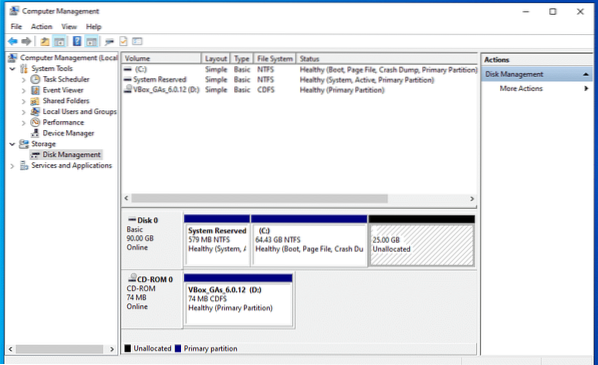
Namestitev Linux Mint
Priključite zagonski medij in zaženite vanj.
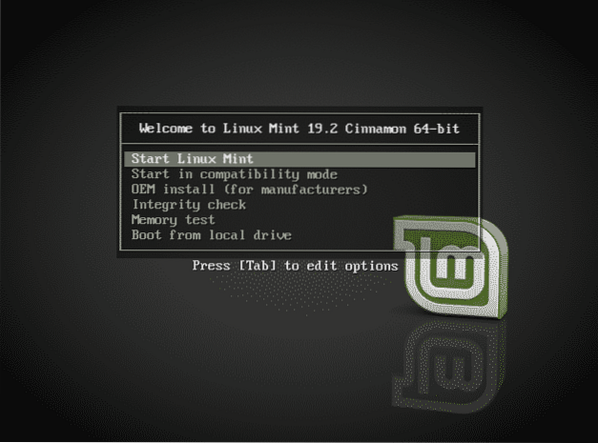
Izberite “Zaženi Linux Mint”.
Ko ste že v sistemu, lahko raziščete ali začnete postopek namestitve. Na namizju dvokliknite ikono »Namesti Linux Mint«.

Najprej izberite jezik.
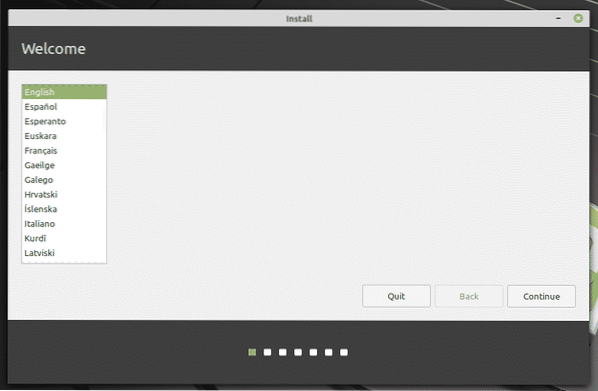
Nato je postavitev tipkovnice. Izberite pravega. Če niste prepričani, kliknite gumb »Zaznaj postavitev tipkovnice«. Odprlo se bo vrsto vprašanj, ki bodo za vas določila postavitev tipkovnice.
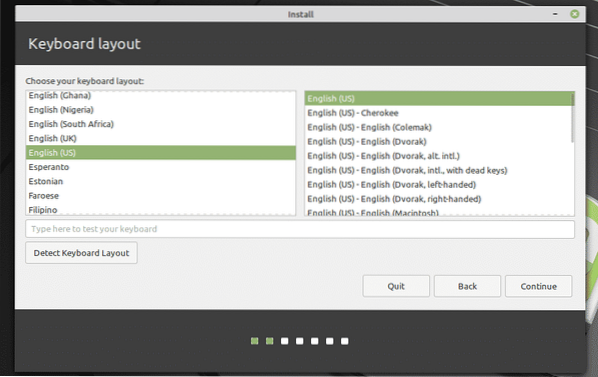
Potrdite polje »Namestite programsko opremo drugih proizvajalcev«.
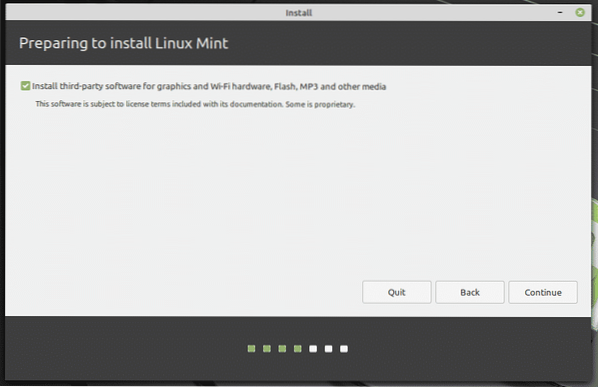
Tu prihaja kritični del. Čas je, da izberemo pravo particijo. Izberite »Nekaj drugega«.
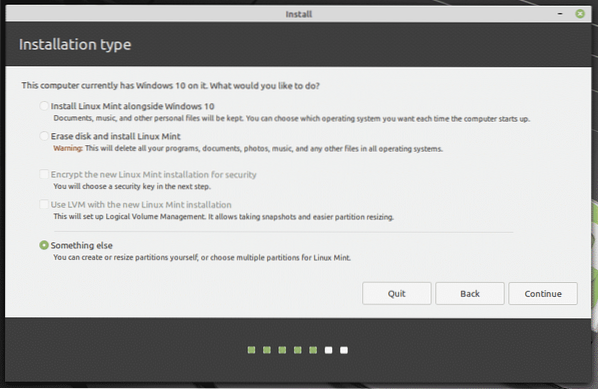
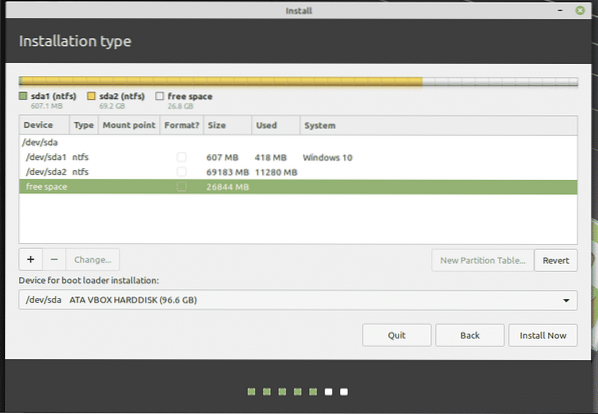
Ustvarite novo particijo z uporabo "prostega prostora".
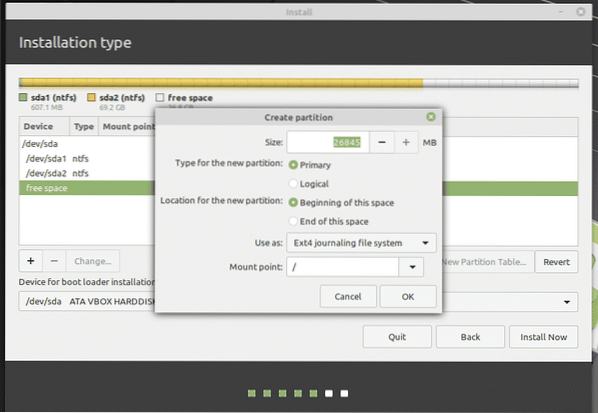
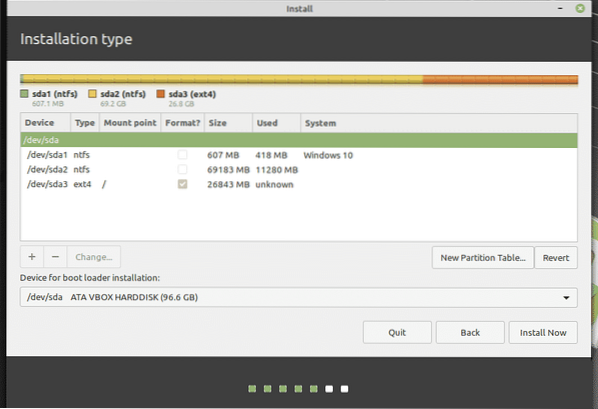
Tu sem se odločil, da naredim primarno particijo, ki je na začetku prostora. Kot datotečni sistem bo uporabil "ext4". Na njem bo gostoval koren sistema.
To je zadnja možnost za povrnitev sprememb, ki ste jih naredili na napravi. Če ste prepričani, pritisnite »Nadaljuj«.
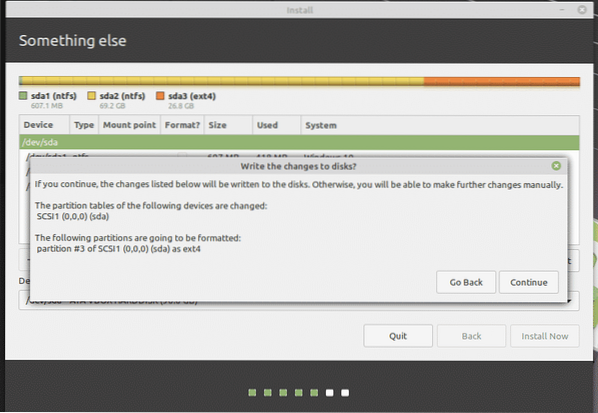
Izberite lokacijo. Odločil bo vaš časovni pas, datum, valuto in druge formate sistema.
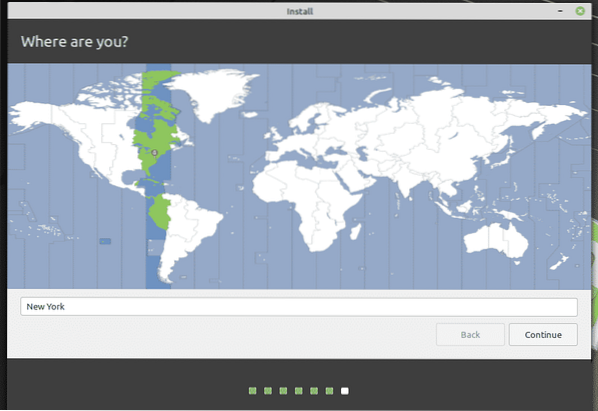
Izpolnite polja poverilnic, da ustvarite novega uporabnika v sistemu. Geslo bo "korensko" geslo, zato ga imejte ves čas v glavi.
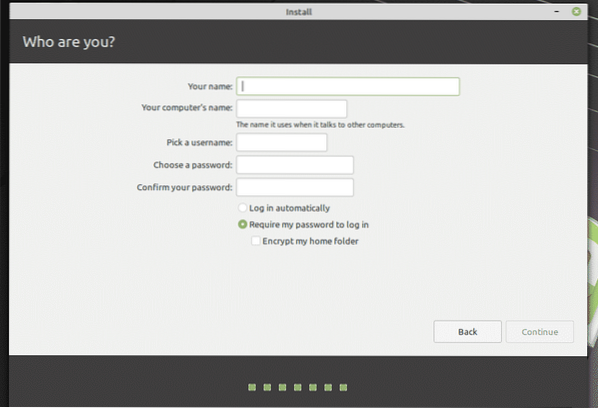
Počakajte, da se namestitev konča.
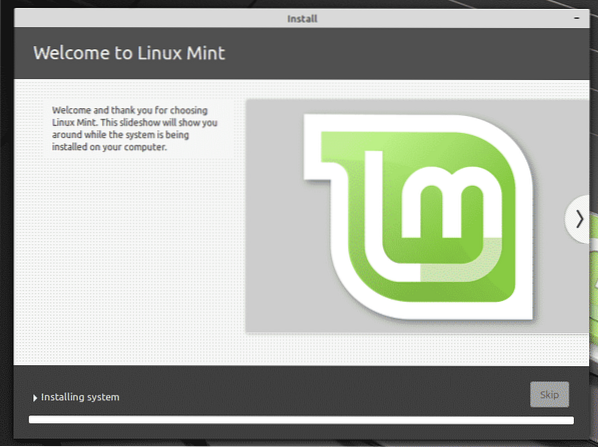
Ko je namestitev končana, znova zaženite sistem.

Ko se prikaže ta zaslon, odstranite namestitveni medij in pritisnite "Enter".
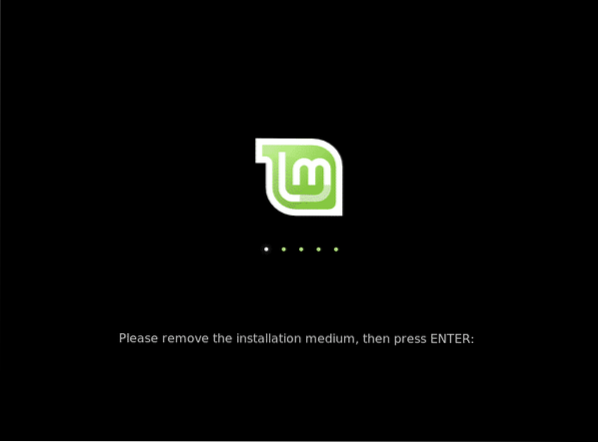
Ko se sistem zažene, bo v meniju za brisanje prikazan seznam vseh nameščenih operacijskih sistemov v sistemu. Kot lahko vidite, obstaja namestitev sistema Windows.
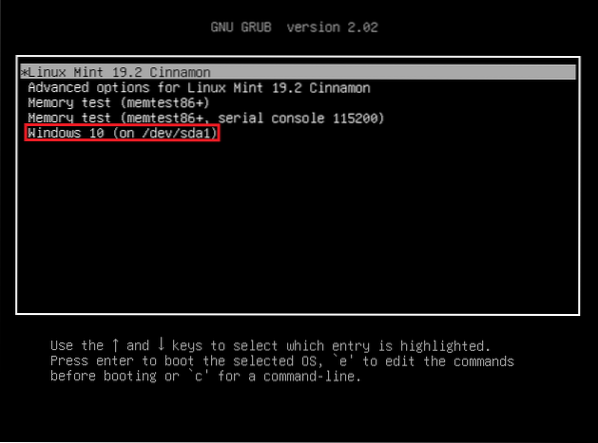
Po namestitvi
Zaženite Linux Mint.
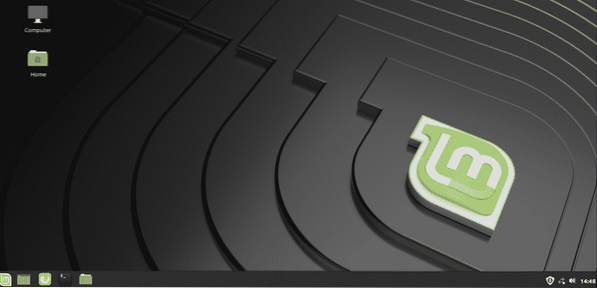
V meniju poiščite programsko opremo. Izberite »Viri programske opreme«.
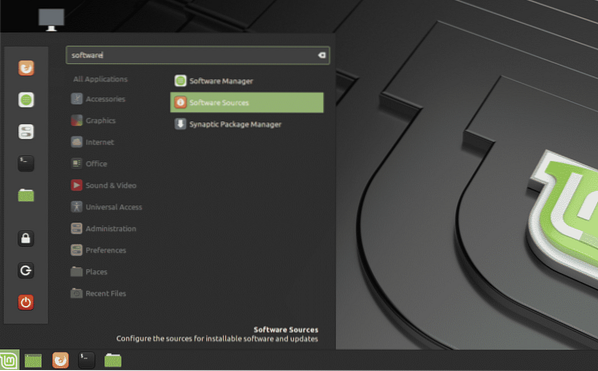
Pozvani boste k skrbniškemu geslu.
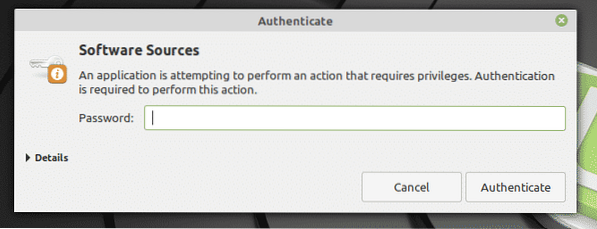
Na svoji lokaciji izberite najbližje strežnike. Ne skrbite; to je večinoma najhitrejši strežnik, ki se prikaže na vrhu seznama.
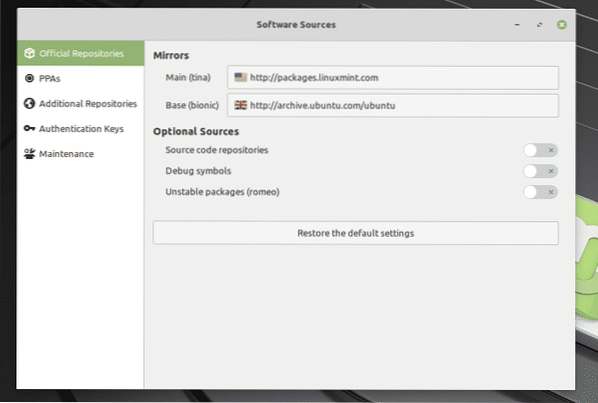
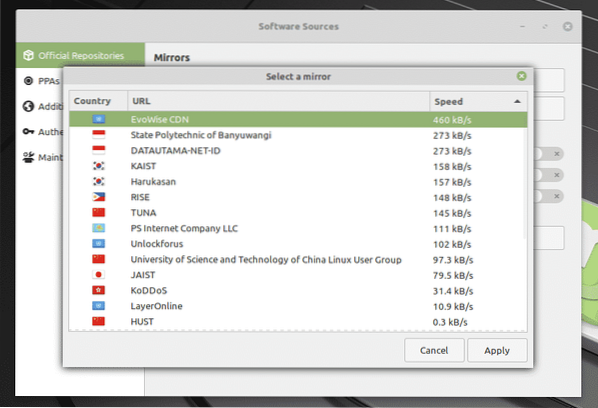
Ko je izbrana, kliknite »V redu«, da posodobite predpomnilnik APT.
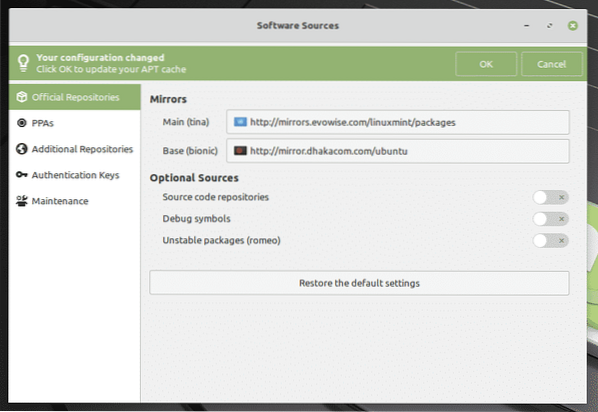

Zdaj zaženite terminal in zaženite naslednji ukaz.
posodobitev sudo apt && sudo apt nadgradnja -y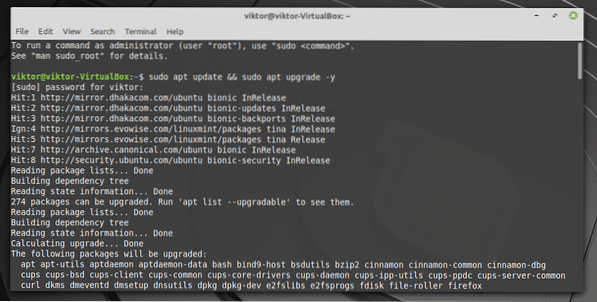
Ko se postopek konča, znova zaženite sistem.
Zadnje misli
Dvojni zagon ni nekaj težkega. Pravzaprav je s pravilno pripravo lažje, kot se zdi. Seveda ste med postopkom že slišali, da so nekateri sistemi ponoreli. Zato morate imeti na tej particiji varnostno kopijo pomembnih datotek.
Če vas je preveč strah slediti tej poti, obstaja še en način uživanja v Linuxu. Vem, da ni všeč vsem navdušencem nad Linuxom, vendar je to odličen način za raziskovanje sveta Linuxa na "miren" način. Naučite se namestiti Linux Mint na VirtualBox.
Uživajte!
 Phenquestions
Phenquestions


