Prej smo si ogledali različne objave, kot so Ubuntu in Windows z dvojnim zagonom, Ubuntu in Fedora z dvojnim zagonom, Linux Mint in Windows z dvojnim zagonom in še veliko več. Ta objava bo obravnavala, kako v računalniku dvosmerno zagnati Deepin Linux in Windows.
Deepin je kitajska distribucija Linuxa, ki temelji na stabilni izdaji Debiana. Prejšnje različice pred različico 15 so temeljile na Ubuntuju, dokler se to ni spremenilo. Edinstvena lastnost te distribucije Linuxa je čist grafični uporabniški vmesnik. Za uporabnike sistema Windows, ki se želijo preseliti na sisteme Linux, vam bo Deepin Linux zagotovil skoraj podobno uporabniško izkušnjo kot uporabniški vmesnik sistema Windows.
Poleg tega ima lastno edinstveno namizno okolje, imenovano DDE, Deepin Desktop Environment, zgrajeno na Qt. V tem članku se ne bomo poglobili v različne značilnosti Deepin Linuxa; vendar vam bomo z našo objavo o 10 najboljših lastnostih Deepin Linuxa 20 omogočili jasen vpogled v to očarljivo distribucijo Linuxa.
Če želite dvakrat zagnati operacijski sistem Windows s katero koli distribucijo Linuxa, toplo priporočamo, da najprej začnete z namestitvijo sistema Windows, nato pa še sistema Linux. To je zato, ker če namestite Windows po namestitvi Linuxa (recimo Deepin Linux), se vaš Linux OS ne bo zagnal, ker bo Windows prepisal zagonski nalagalnik GRUB Linux s svojim zagonskim nalagalnikom. V takem primeru boste prisiljeni ročno namestiti GRUB, kar je lahko precej naporen postopek.
Zahteve
- Že nameščen operacijski sistem Windows - Kot je opisano zgoraj, najprej namestite Windows na ciljni trdi disk.
- Datoteka ISO Deepin Linux.
Prenesite Deepin Linux
- Delujoči pogon USB (vsaj 4 GB)
Ustvarite particijo za namestitev Deepin Linuxa
Če ste napredni uporabnik Linuxa, lahko med namestitvijo Deepin Linuxa pogon razdelite na particije. Vendar s to metodo tvegate izgubo pomembnih podatkov v primeru kakšne manjše napake.
V tej vadnici priporočamo, da ustvarite particijo iz operacijskega sistema Windows. Sledite spodnjim korakom.
- Prijavite se v sistem Windows.
- Pritisnite gumb za zagon (tipka Windows) in vnesite besedo “Diskmgmt.msc " in pritisnite Enter, da odprete aplikacijo za upravljanje diska.
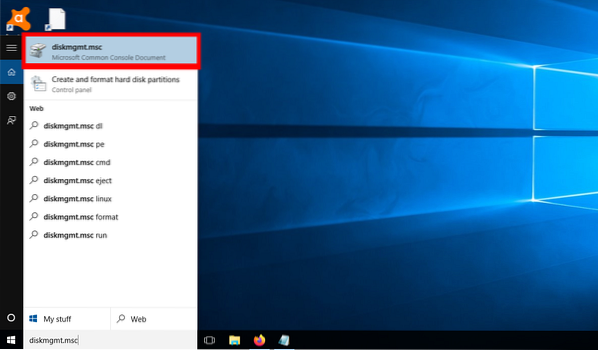
Aplikacija za upravljanje diskov - Tukaj boste videli različne particije na trdem disku, kot je prikazano na spodnji sliki.
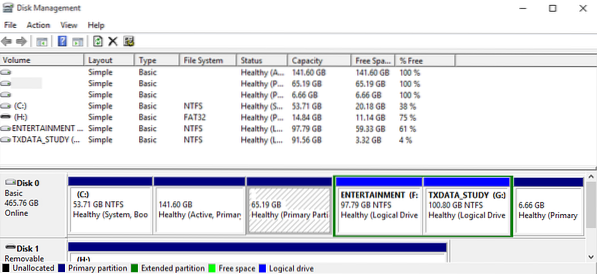
Predelne stene - Če želite ustvariti novo particijo, lahko skrčite večjo particijo in ustvarite novo manjšo particijo ali izbrišete / formatirate enega od obstoječih zvezkov. V mojem primeru sem že imel nameščeno particijo s sistemom Parrot OS - 65.19 GB prostornine. Izbrisal ga bom in na to particijo namestil Deepin Linux.
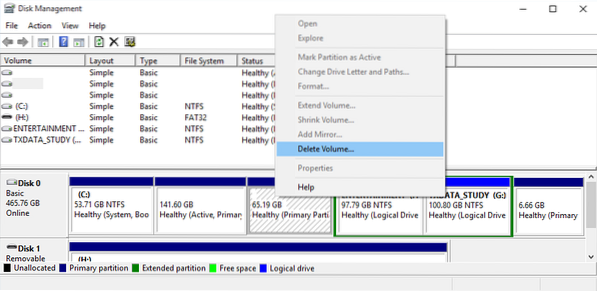
Izbriši glasnost - S tem dejanjem boste ustvarili nov prostor, kot je prikazano na spodnji sliki.
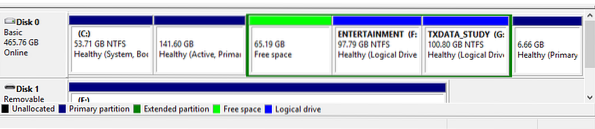
Prosti prostor
To je to; zdaj imamo particijo za namestitev našega Deepin Linuxa.
Ustvarjanje zagonskega pogona USB Deepin Linuxa
Ob predpostavki, da ste že prenesli sistem Deepin Linux ISO, ga moramo zdaj narediti zagonskega na našem pogonu USB. Uporabite lahko več orodij, tudi za ustvarjanje zagonskega pogona USB v oknih, vključno z Rufusom, PowerISO (moj najljubši) in Balenom Etcherjem. Sledite spodnjim korakom, da ustvarite zagonski USB z Balena Etcher.
- Prenesite in namestite aplikacijo Balena Etcher za Windows z njihove uradne spletne strani. Uporabite spodnjo povezavo.
Prenesite Balena Etcher
2. Zaženite aplikacijo. Odprlo se bo glavno okno aplikacije, ki vam bo predstavilo tri glavne možnosti - Flash iz datoteke / Flash iz URL-ja, Select Drive in Flash.
3. Kliknite izbrano sliko in poiščite, kam ste prenesli sliko ISO Deepin Linux.
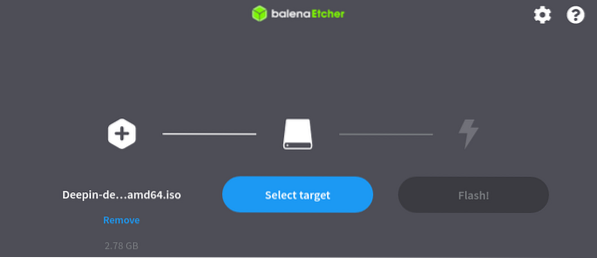
4. Kliknite Izberi pogon in izberite pogon USB, ki ga želite zagnati.
5. Kliknite Flash, da začnete ustvarjati zagonski USB-pogon Deepin Linux.
Namestitev Deepin Linuxa skupaj z operacijskim sistemom Windows
Ko imate zagonski USB-pogon Deepin Linux, ga uporabite za zagon računalnika. Morda boste morali spremeniti običajni vrstni red zagona. Naša objava o tem, kako z USB-pogona zaženete računalnik s sistemom Windows ali Linux, vsebuje podrobno tabelo z različnimi tipkami za zagon zagonskega menija nekaterih priljubljenih znamk osebnih računalnikov. Po uspešnem zagonu bi morali videti zaslon menija zagona Deepin, kot na spodnji sliki.
Upoštevajte, da se lahko nekoliko razlikuje, odvisno od različice Deepin, ki jo nameščate.
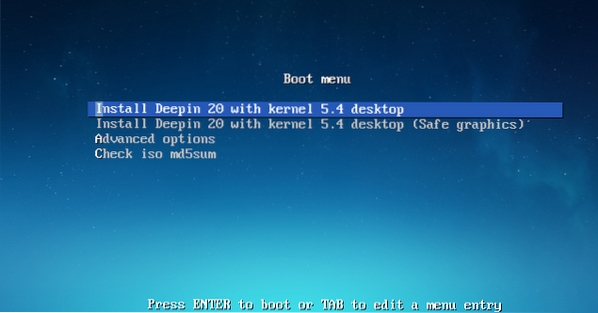
V mojem primeru bom izbral prvo možnost - Namestite Deepin 20 z jedrom 5.4 Namizje. Pritisnite Enter. To bo naložilo program Deepin Installer.
Prvi zaslon, ki se prikaže, je zaslon Izberite jezik in uporabniško pogodbo. Izberite jezik, ki ga želite uporabiti za namestitev, in označite potrditvena polja za Privolitev v globoke licence. Kliknite Naprej.
Na naslednjem zaslonu boste dobili možnost Ustvari particije. Tu boste videli dva zavihka - Advanced in Full Disk. Kliknite Advanced, da razkrijete vse particije na trdem disku. Opazili boste, da moje particije niso enake tistim, ki sem jih ustvaril zgoraj, ko gre za ustvarjanje particije za namestitev Deepin Linuxa. Dvojno zaganjam navidezni računalnik (Virtual Box), da naredim jasne posnetke zaslona.
Zdaj izberite ciljno particijo in na desni strani particije boste opazili majhno ikono.
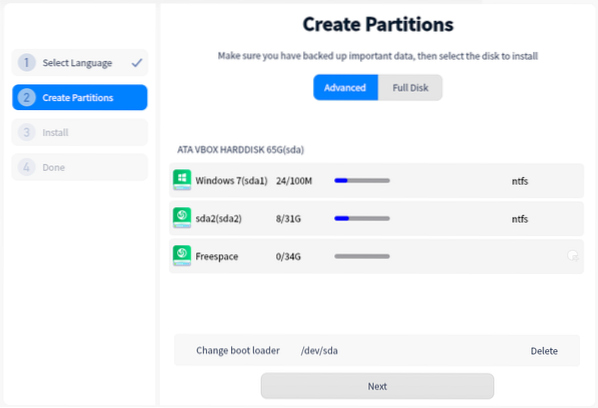
Kliknite to ikono - pojavilo se bo majhno okno z različnimi možnostmi za nastavitev particije. Videli boste štiri možnosti, kot je prikazano na spodnji sliki. Datotečni sistem nastavite kot ext4, točko vpetja pa kot root, predstavljeno z znakom “/”. Ko končate, kliknite Ustvari.
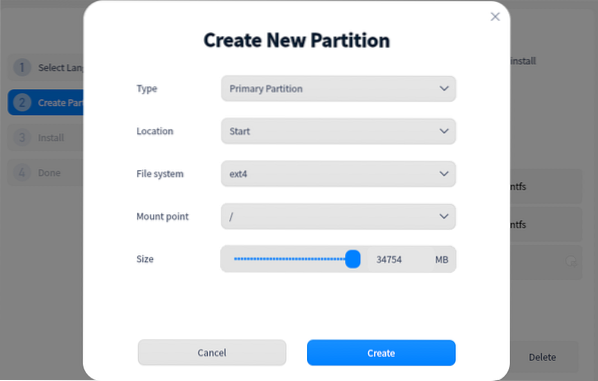
Zdaj boste videli ciljno particijo s sporočilom »Namesti tukaj«, kot je prikazano spodaj. Kliknite Naprej.
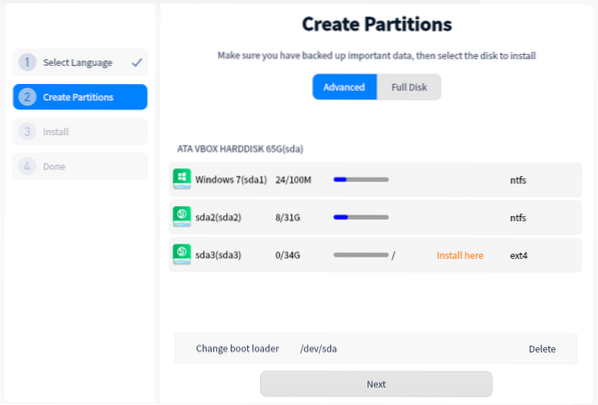
Videli boste zaslon Pripravljen za namestitev, ki vam bo pokazal spremembe particije, ki ste jih naredili. Kliknite Nadaljuj.
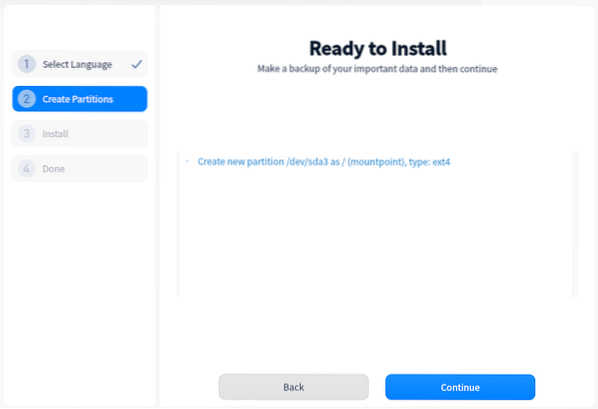
Deepin Linux se bo začel nameščati v vaš računalnik. To bi lahko trajalo nekaj časa - bodite potrpežljivi.
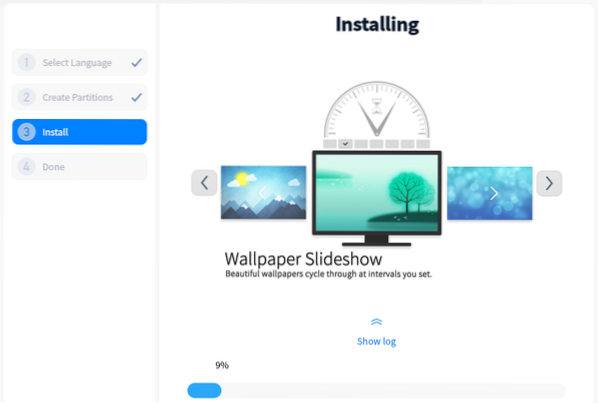
Ko se postopek namestitve konča, se prikaže sporočilo Uspešno nameščeno. Za ponovni zagon računalnika kliknite gumb Znova zaženi zdaj.
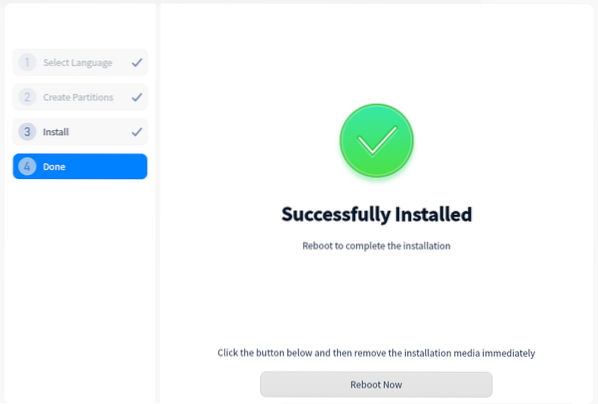
Po uspešnem ponovnem zagonu boste videli meni za zagon Grub s seznamom operacijskih sistemov, nameščenih v vašem sistemu. S puščičnimi tipkami izberite Deepin Linux in pritisnite Enter, da dokončate nastavitev.
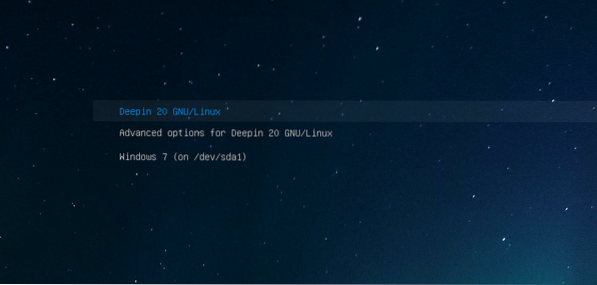
Ko se operacijski sistem naloži, se prikaže zaslon Set Keyboard Layout. Izberite postavitev, ki jo želite uporabiti, in kliknite Naprej.
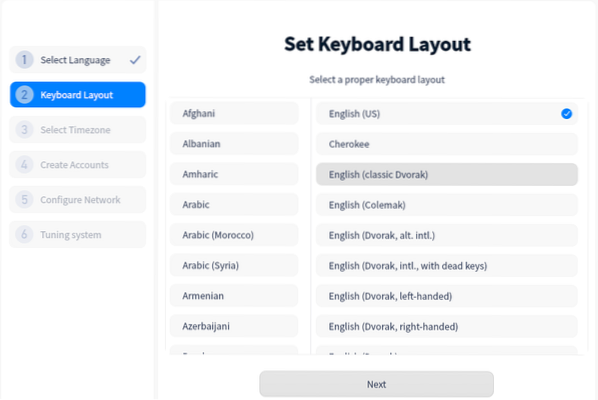
Izberite svojo Tie Zone s klikom na svojo državo na zemljevidu sveta na naslednjem zaslonu. Lahko pa izberete zavihek Seznam in izberete svojo celino in glavno mesto. Ko končate, kliknite Naprej.
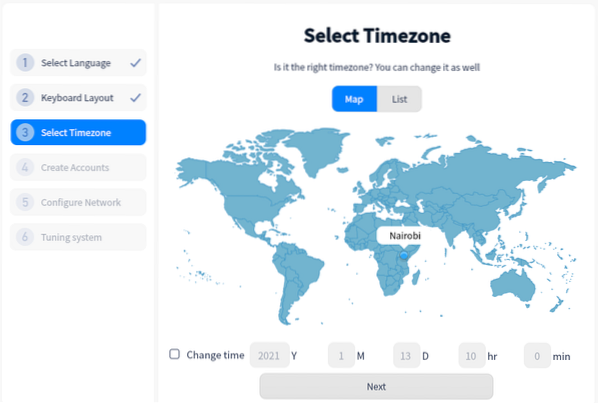
Na naslednjem zaslonu boste ustvarili uporabniški račun. Izpolnite uporabniško ime in geslo za prijavo. Ko končate, kliknite Naprej.
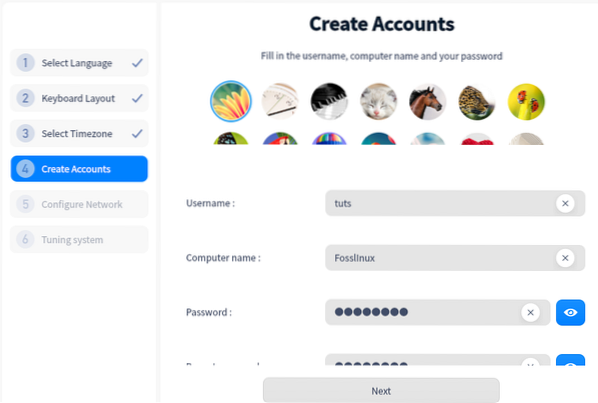
Na naslednjem zaslonu boste imeli možnost konfiguriranja omrežja. Lahko pa ga preprosto pustite in konfigurirate pozneje. Kliknite Naprej. Deepin Linux bo zdaj prilagodil sistem in uporabil vse nastavljene spremembe in konfiguracije. To lahko traja nekaj minut - bodite potrpežljivi.
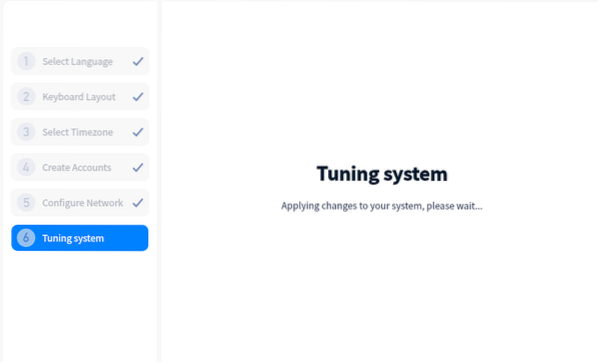
Ko končate, se vam prikaže zaslon za prijavo Deepin, kjer boste morali vnesti geslo.
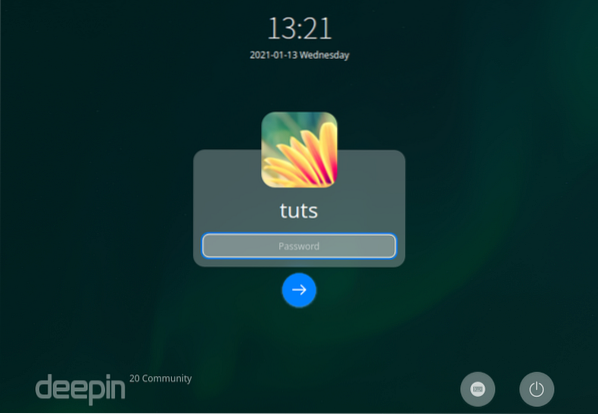
To je to! Na našem računalniku smo uspešno ustvarili dvojni zagon programov Deepin Linux in Windows.
Zavijanje
Edini izziv pri izvajanju dvojnega zagona je razumevanje, kako trdi disk razdelite na particije. Ne pozabite, da na isto particijo ne morete namestiti dveh operacijskih sistemov. Za tiste, ki želijo izvesti večzagon (namestitev več kot dveh operacijskih sistemov na trdi disk), boste morali jasno razumeti način UEFI Vs. Prejšnji način BIOS-a in GPT Vs. Shema razdelitve MBR. V nasprotnem primeru boste omejeni na število operacijskih sistemov, ki jih lahko večkrat zaženete. Preberite naš prispevek o tem, kako zagnati računalnik z operacijskim sistemom Windows ali Linux z USB-pogona, saj je jasno razložil te pogoje in katerega uporabiti.
Če naletite na napake ali imate dodatne informacije, jih delite z našimi bralci v spodnjem oddelku za komentarje.
 Phenquestions
Phenquestions



