Za organizirano shranjevanje podatkov vam operacijski sistemi zdaj omogočajo ustvarjanje ločenih particij iz pomnilnika na trdem disku ali SSD. Microsoft že od nekdaj podpira to majhno, a zmogljivo funkcijo.
Toda velikokrat boste lahko kmalu zapolnili določeno particijo. Posledica tega je pomanjkanje prostora za to particijo, zato je celoten postopek uporabe računalnika počasnejši, saj je treba v manjši particiji indeksirati velik del datotek. Za to morate torej izbrisati druge particije, da dodelite njihovo shrambo vaši particiji, v kateri primanjkuje prostora za shranjevanje, ali pa preprosto znova ustvarite particijo, tako da bodo vsi neuporabni podatki izbrisani in lahko začnete znova s prepolno particijo.
Torej, danes bomo razpravljali o tem, kako izbrisati katero koli particijo za shranjevanje iz računalnika z operacijskim sistemom Windows 10 z uporabo diska, ukaznega poziva ali Windows PowerShell.
Izbrišite particijo nosilca ali pogona v sistemu Windows
1] Uporaba upravljanja diskov

Ta je preprost. V meniju WinX odprite Disk Management, izberite pogon, ki ga želite izbrisati, z desno miškino tipko kliknite in nato kliknite Izbriši glasnost.
2] Uporaba ukaznega poziva
Začnite s pritiskom WINKEY + X kombinacija gumbov ali z desno miškino tipko kliknite gumb Start in kliknite na Ukazni poziv (skrbnik) ali preprosto poiščite cmd v iskalnem polju Cortana z desno miškino tipko kliknite ikono ukaznega poziva in kliknite Zaženi kot skrbnik.
Zdaj vnesite naslednji ukaz,
diskpart
To bo zagnalo pripomoček Diskpart. Je pripomoček, ki temelji na ukazni vrstici, tako kot ukazni poziv, vendar bo po pozivu dobil poziv UAC. Kliknite na Da za poziv UAC.
Nato vnesite,
obseg seznama
Na seznamu bodo navedene vse particije, ustvarjene v računalniku. To bo vključevalo obe vrsti particij, ki so običajnemu uporabniku vidne v Raziskovalcu datotek, in tiste, ki jih je privzeto ustvaril Windows 10, ki mu pomagajo shraniti zagonske datoteke in druge pomembne sistemske datoteke.
Zdaj boste dobili seznam particij, ki so narejene v vašem računalniku.
Izberite particijo, ki jo želite izbrisati, z enolično identifikacijsko številko kot Zvezek X kjer X pomeni enolično identifikacijsko številko.
Zdaj vnesite naslednji ukaz, da izberete želeno glasnost,
izberite številko glasnosti
Zdaj, da izbrišete ravnokar izbrani nosilec, vnesite naslednji ukaz,
izbriši glasnost
Zdaj bo s tem izbrisan nosilec, ki ste ga pravkar izbrali, in pretvorjen v nedodeljen prostor.
3] Uporaba lupine Windows PowerShell
Najprej začnite s pritiskom na WINKEY + X kombinacija gumbov ali z desno miškino tipko kliknite gumb Start in kliknite na Windows PowerShell (skrbnik) ali preprosto poiščite Windows PowerShell v iskalnem polju Cortana z desno miškino tipko kliknite ikono ukaznega poziva in kliknite Zaženi kot skrbnik.
Zdaj vnesite naslednji ukaz, da dobite seznam vseh particij v računalniku,
Get-Volume
Zdaj izberite črko pogona, ki ga želite izbrisati.
Nato vnesite naslednji ukaz, da izbrišete to particijo,
Remove-Partition -DriveLetter
Zamenjajte z črko particije, ki jo želite izbrisati.

Nato vas bo vprašal za potrditev. Zadel Y reči Da ali zadeti A reči Da vsem.
Izbrisala bo particijo, ki ste jo pravkar izbrali, in jo premaknila v nedodeljen prostor.
Tako izbrišete particijo nosilca ali pogona v sistemu Windows 10. Uporabniku priporočamo, da upošteva zadnji dve metodi, le če običajna metoda z upravljanjem diskov ne more izpolniti uporabnikovih zahtev.
Preberite naslednje: Kako z orodjem za upravljanje diskov ustvariti novo, spremeniti velikost in razširiti particijo.
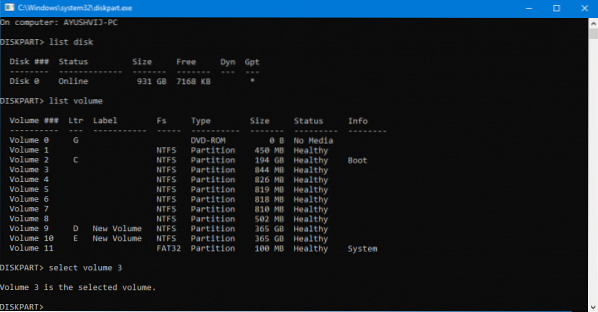
 Phenquestions
Phenquestions


